Es ist ein sehr ernstes Problem, mit dem viele Windows 10-Benutzer beim Versuch, Mozilla Firefox zu öffnen, konfrontiert sind. Dies wirkt sich direkt auf Ihre allgemeine Online-Browser-Erfahrung aus. Es gibt viele Leute, die sich auf verschiedenen Online-Forenseiten und anderen Plattformen über dieses Problem beschwert haben.
Im Allgemeinen kann der XPCOM-Fehler nicht geladen werden. Dies wird durch die Windows-Updates verursacht oder wenn der Profilordner von Firefox beschädigt / beschädigt ist. Die Beschädigung des Profilordners von Firefox kann auch auf Viren- oder Malware-Angriffe zurückzuführen sein.
Darüber hinaus wird diese Art von Fehler durch fehlende DLL-Dateien verursacht. DLL steht für Dynamic Link Library. Es ist eine Bibliothek, die eine Reihe von Code und Daten für die Ausführung bestimmter Aktivitäten in Windows enthält. Es kann auch von mehr als einem Programm verwendet werden.
Dieses Problem tritt auch in der Windows-Registrierung auf. Wenn ein Programm gestartet wird, werden Links zu den erforderlichen DLL-Dateien erstellt. Denken Sie daran, dass dies alles exklusive Dateien sind. Wenn auf eine dieser Dateien nicht zugegriffen werden kann, wird die Gesamtaufgabe nicht ausgeführt.
Trotzdem sind andere Probleme, die durch das Laden des XPCOM-Fehlers verursacht wurden, eine verminderte Computerleistung, ein Absturz des PCs, BSOD-Probleme (es handelt sich um einen Fehlerbildschirm, der auf einem Windows-Computer angezeigt wird), die maximale Zeit für Neustart und Herunterfahren usw.
Warum erhalte ich XPCOM-Fehler konnte nicht geladen werden?
Nach der Installation des Windows-Updates kann der XPCOM-Fehler nicht geladen werden. Es gibt jedoch auch mehrere andere Gründe:
- Virusinfiziertes System
- Beschädigte Systemdateien
- Installation von Erweiterungen von Drittanbietern in verfügbaren Browsern.
Wenn Sie Probleme haben oder eine Fehlermeldung erhalten, müssen Sie die folgenden Methoden anwenden, um die Probleme zu beheben:
Methode 1: Aktualisieren Sie die neueste Version von Mozilla Firefox
Zuvor haben sich die meisten Benutzer darüber beschwert, dass dieser Fehler auftritt, wenn sie versuchen, Firefox zu öffnen, und dass sie ihn überhaupt nicht verwenden können. Wenn Sie Firefox als Standardbrowser verwenden, kann dies ein ernstes Problem sein. Sie können das Problem beheben, indem Sie Firefox aktualisieren. Dazu müssen Sie die folgenden Schritte ausführen:
- Laden Sie die neueste Version von Firefox von einem anderen Browser herunter und installieren Sie sie
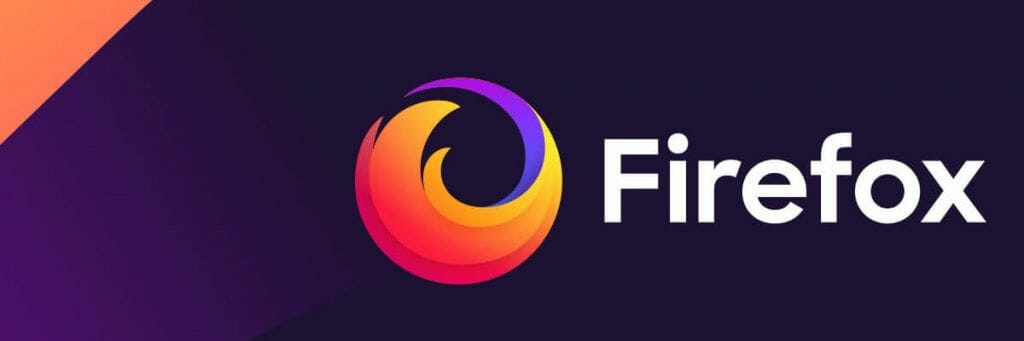
- Deinstallieren Sie zweitens nicht die vorherige Version
- Führen Sie einfach Firefox Installer aus und befolgen Sie die Anweisungen auf dem Bildschirm, um die aktuelle Anwendung zu reparieren
- Laden Sie Firefox herunter.
Methode 2: Aktualisieren Sie die Firefox-Einstellungen
Durch das Aktualisieren von Firefox können viele Probleme behoben werden, indem Firefox auf den Standardzustand zurückgesetzt, ein neues Profil erstellt und alle installierten Browsererweiterungen oder Add-Ons deinstalliert werden. Führen Sie dazu die folgenden Schritte aus:
- Öffnen Sie Firefox im abgesicherten Modus.
- Wählen Sie nun Firefox aktualisieren
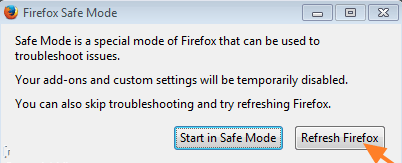
- Überprüfen Sie anschließend, ob der XPCOM-Fehler nicht geladen werden konnte, ob er behoben ist oder nicht.
Beachten Sie, dass beim Aktualisieren des Firefox diese Elemente wie Kennwörter, Cookies, Lesezeichen, Browserverlauf, persönliches Wörterbuch und vieles mehr nicht entfernt werden.
Methode 3: Deaktivieren Sie alle Add-Ons und Erweiterungen und öffnen Sie Firefox im abgesicherten Modus
Wenn immer noch der Fehler “XPCOM konnte nicht geladen werden” angezeigt wird, müssen Sie Mozilla Firefox im abgesicherten Modus starten und alle Erweiterungen oder Add-Ons deaktivieren. Um Firefox im abgesicherten Modus zu starten, müssen Sie die folgenden Schritte ausführen:
Öffnen Sie die Firefox-Anwendung, indem Sie die UMSCHALTTASTE drücken
Wählen Sie dann Start im abgesicherten Modus
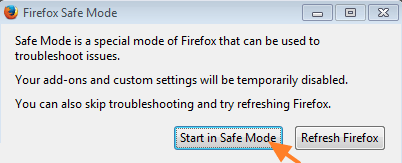
Wenn Firefox ohne Fehlermeldung geöffnet wird, kehren Sie im abgesicherten Modus zum Start zurück und aktivieren Sie jedes Add-On nacheinander. Schließen Sie Firefox und starten Sie es normal, bis Sie herausfinden, welches Plug-In das Problem verursacht.
Um Firefox zu deaktivieren, klicken Sie auf die 3 horizontalen Balken rechts und dann auf das Puzzleteil mit der Aufschrift „Add-Ons“.
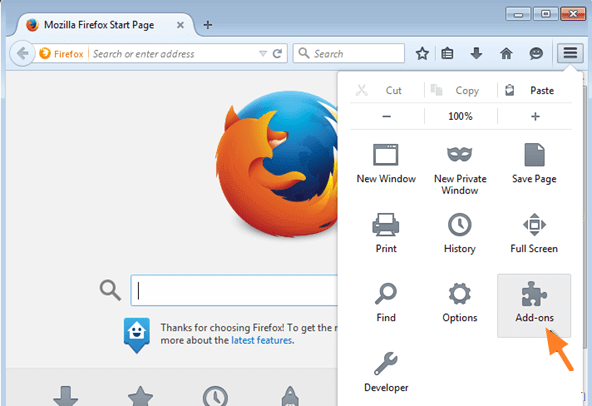
Deaktivieren Sie an den Erweiterungen alle Elemente und starten Sie Firefox neu, bis Sie herausfinden, welche Erweiterung das XPCOM-Problem verursacht.
Nachdem Sie herausgefunden haben, welche Erweiterung das Problem verursacht, müssen Sie sie sofort entfernen.
Methode 4: Fix XPCOM-Fehler konnte nicht geladen werden, indem ein neues Profil erstellt wurde
Wenn die oben genannte Lösung nicht funktioniert, wird empfohlen, ein neues Firefox-Profil zu erstellen. Dies hilft vielen Menschen bei der Behebung. XPCOM-Fehler konnte nicht geladen werden.
- Drücken Sie im Ausführungsfeld die Windows-Taste + R und geben Sie firefox.exe –p ein
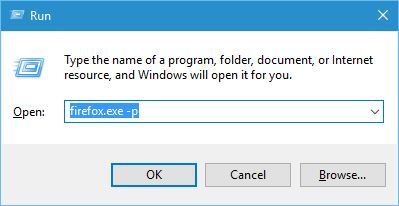
- Klicken Sie anschließend auf die Schaltfläche Profil erstellen
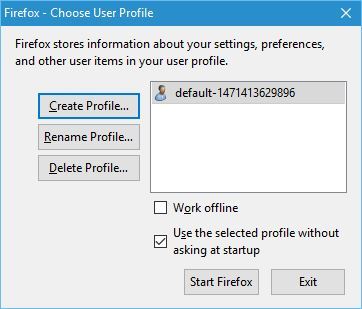
- Geben Sie dann Ihren Namen für Ihr neues Profil ein und beenden Sie den Vorgang
- Sie können auch das Speicherverzeichnis für dieses Profil festlegen
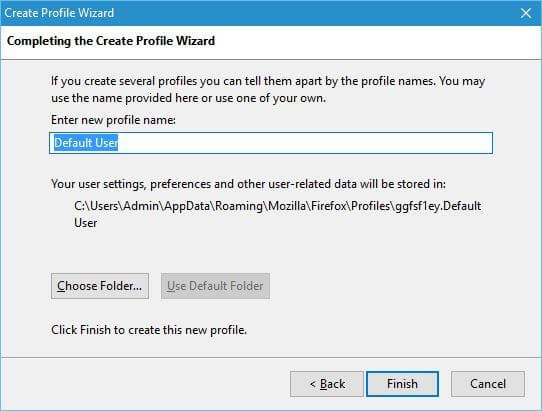
- Wählen Sie das neue Profil und klicken Sie auf Firefox starten
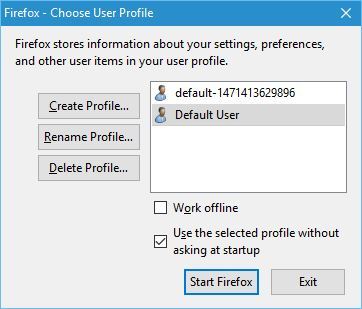
Überprüfen Sie nun, ob der Fehler behoben ist oder nicht. Wenn das Problem behoben ist, verwenden Sie weiterhin das neue Firefox-Profil.
Methode 5: Entfernen Sie Firefox vollständig und installieren Sie es erneut
Wenn die erste Methode zum Aktualisieren von Firefox nicht funktioniert, wird empfohlen, es vollständig zu deinstallieren und erneut zu installieren. Um das Problem zu beheben, reicht es nicht aus, Firefox zu deinstallieren. Es ist erforderlich, die mit Firefox verbundenen Dateien vollständig zu entfernen. Dies kann nur mit einem Deinstallationsprogramm eines Drittanbieters durchgeführt werden. Dieses Deinstallationsprogramm löscht die Programme zusammen mit Registrierungseinträgen, Junk / Spam-Dateien und vielem mehr.
Methode 6: Entfernen Sie den temporären Ordner
Führen Sie die folgenden Schritte aus, um den temporären Ordner zu löschen:
- Drücken Sie die Windows-Taste + R im Ausführungsfeld und geben Sie% temp% ein
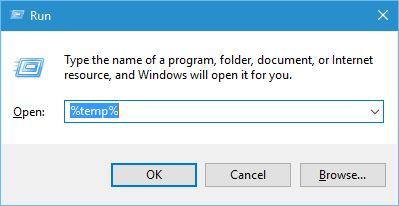
- Klicken Sie anschließend auf Enter
- Wählen Sie im Ordner Temp alle Dateien aus und löschen Sie sie
Überprüfen Sie nach dem Löschen der Dateien, ob der Fehler behoben ist oder nicht.
Methode 7: Führen Sie Programme als Administrator aus
XPCOM-Fehler konnte nicht geladen werden. Der Fehler kann behoben werden, indem der Browser als Verwaltung ausgeführt wird. Gehen Sie folgendermaßen vor, um den Browser als Administrator auszuführen:
- Klicken Sie auf dem Desktop mit der rechten Maustaste auf die ausführbare Datei des Browsers
- Klicken Sie auf die Option “Eigenschaften” und wählen Sie die Registerkarte “Kompatibilität”
- Aktivieren Sie auf dieser Registerkarte die Option “Dieses Programm als Administrator ausführen” und klicken Sie dann auf “Übernehmen” und dann auf “OK
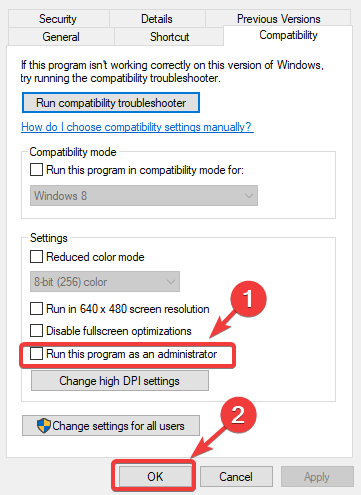
- Führen Sie anschließend den Browser aus und überprüfen Sie, ob das Problem weiterhin besteht.
Das PC Repair Tool ist die alternative Lösung
Ich hoffe, dass die oben genannten Methoden bei der Behebung funktionieren. Der XPCOM-Fehler konnte nicht auf Ihren Computer geladen werden. Wenn Sie jedoch nach dem Ausprobieren all dieser Methoden feststellen, dass der Fehler weiterhin besteht, müssen Sie ein professionell entwickeltes PC-Reparatur-Tool ausführen. Dieses Tool ist das beste Tool zur Behebung systembezogener Fehler und kann alle Arten von Fehlern erkennen, darunter DLL, Windows-Registrierung und vieles mehr. Darüber hinaus wird Ihr Gerät schneller und fehlerfreier, und auch bei der Verwendung ist keine Schwierigkeit erforderlich, wie bei manuellen Methoden. Alle Probleme werden sofort und automatisch gelöscht.
Fazit
Der XPCOM-Fehler konnte nicht geladen werden. Dies ist ein irritierender Fehler, der normalerweise beim Durchsuchen von Firefox auftritt. Glücklicherweise haben viele Benutzer den Fehler behoben, indem sie die angegebenen Methoden durchlaufen haben. Hier haben wir die beste Lösung zur Behebung dieses Problems in Windows 10 bereitgestellt. Befolgen Sie daher die Anweisungen sorgfältig und starten Sie Firefox mit Leichtigkeit und minimalem Aufwand.
