Was ist ein Fehler bei fehlenden Steam-Dateiberechtigungen?
Dieser Fehler tritt normalerweise unter Windows 10 auf, insbesondere wenn Sie zum ersten Mal Updates installieren oder wenn Sie versuchen, ein neues Spiel zum ersten Mal von Steam herunterzuladen / zu installieren. (Steam ist eine Online-Plattform, auf der Sie PC-Spiele kaufen, erstellen, spielen und diskutieren können.) Bei anderen Windows-Versionen können ähnliche Fehler auftreten.
Stellen Sie sich ein Szenario vor, in dem Sie ein Spiel herunterladen. Sie stoppen den Download-Vorgang zwischen und starten es erneut. Möglicherweise wird eine Fehlermeldung angezeigt: “Beim Aktualisieren ist ein Fehler aufgetreten … (fehlende Dateiberechtigungen)”. Das Auftreten eines Fehlers hat verschiedene Gründe. Erstens, wenn der Server in Ihrer Region beim Versuch, Spiele herunterzuladen oder zu aktualisieren, mit zu vielen Personen überlastet ist. Zweitens, wenn Ihre Softwarekonfigurationen geändert werden.
Und schließlich können Unterschiede in den Spiel-Cache-Dateien auch mehrere Probleme auf Ihrem PC verursachen und müssen daher entfernt werden. Laut Entwicklerbericht handelt es sich um einen unbedeutenden Fehler, den Sie sofort beheben können, indem Sie kleine Änderungen am Computer vornehmen. Um das Problem zu lösen, wird den Benutzern empfohlen, die angegebenen Lösungen durchzugehen:
Lösung 1: Starten Sie den PC neu
Wenn Sie bei der Installation des Spiels auf einen Fehler mit fehlenden Dateiberechtigungen bei Steam stoßen, müssen Sie in erster Linie den Computer neu starten. Der Prozess setzt viele Windows-Einstellungen zurück und schließt alle Anwendungen, die das Problem verursachen könnten. Starten Sie anschließend Ihren Computer neu, um festzustellen, ob das Problem behoben ist oder nicht. Wenn es nicht funktioniert, wählen Sie die nächste Lösung.
Lösung 2: Der Download-Bereich muss geändert werden
Wenn der Server Ihrer Region überlastet ist, kann der Fehler ebenfalls auftreten. Dies geschieht aufgrund eines Hardwarefehlers. In diesem Fall kann das Problem durch Ändern des Download-Bereichs behoben werden. Befolgen Sie dazu die folgenden Schritte:
Öffnen Sie Steam und klicken Sie auf die Einstellungen. Gehen Sie zum Steam-Menü von oben links
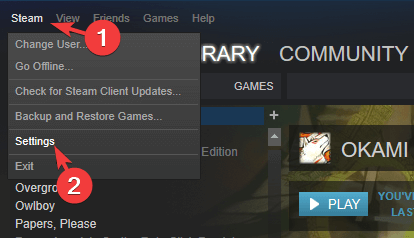
Klicken Sie auf Downloads und wechseln Sie in die Download-Region
Wählen Sie eine andere Region als die aktuelle aus und starten Sie den Steam neu.
Lösung 3: Mit Administratorberechtigung Steam ausführen
Drücken Sie die Windows-Taste + R, kopieren Sie% ProgramFiles (x86)% und fügen Sie es in das Feld ein. Klicken Sie dann auf OK.
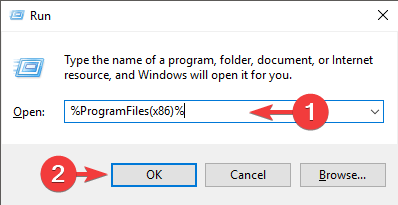
Klicken Sie mit der rechten Maustaste auf Steam-Ordner und wählen Sie Eigenschaften aus. Wählen Sie in den Eigenschaften die Registerkarte Sicherheit und klicken Sie dann auf Erweitert.
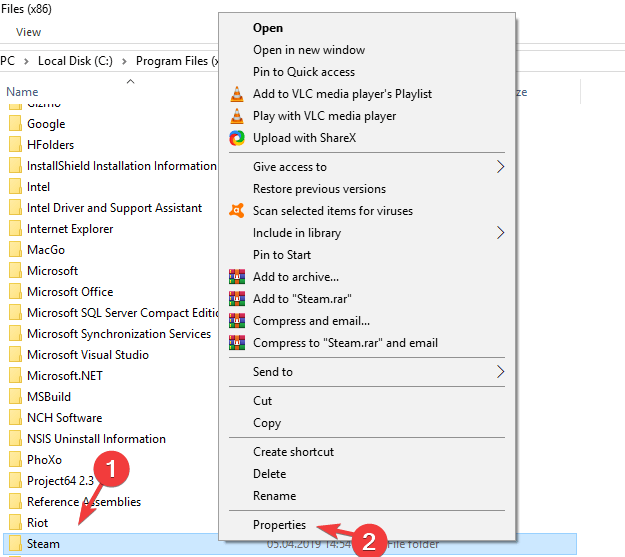
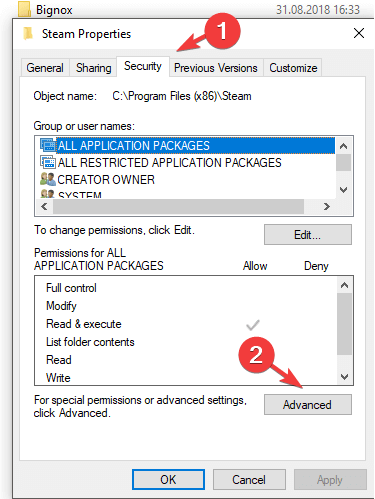
Ändern Sie in der Liste die Berechtigung für die ersten beiden Elemente in Vollzugriff, indem Sie auf die Schaltfläche Bearbeiten und dann auf OK klicken.
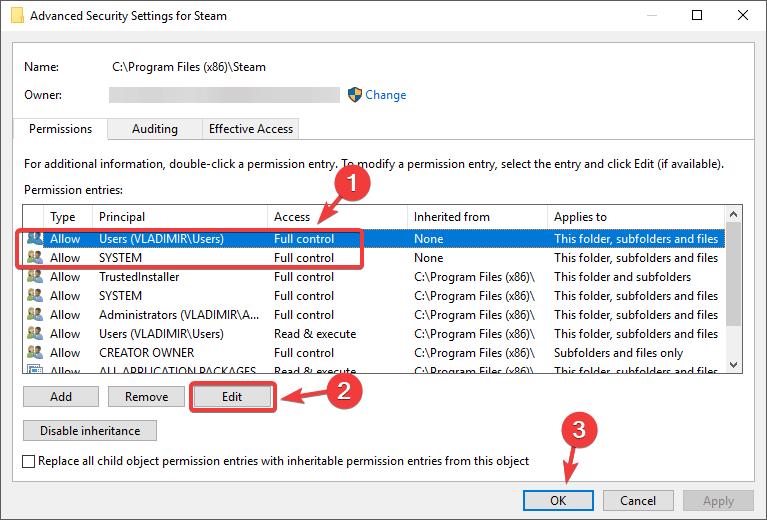
Führen Sie Steam mit Administratorberechtigung aus und überprüfen Sie, ob das Problem behoben ist.
Lösung 4: Schließen Sie das igfxEM-Modul
igfxEM steht für Intel Graphics Executable Main Module. Es ist eine EXE-Datei. Der igfxEM-Prozess kann die Berechtigungen beeinträchtigen und verhindern, dass Benutzer bestimmte Dateien lesen und schreiben, einschließlich der Dateien, die im Steam-Verzeichnis abgelegt sind. Zuvor berichteten die meisten Benutzer, dass das Beenden von igfxEM eine der hilfreichsten Methoden zur Lösung dieses Problems ist. Um dies zu tun:
Drücken Sie gleichzeitig die Tasten Strg + Umschalt + Esc auf der Tastatur und wählen Sie Task Manager
Suchen Sie nach dem igfxEM-Modul und klicken Sie darauf. Klicken Sie nun rechts unten im Fenster auf die Schaltfläche Aufgabe beenden.
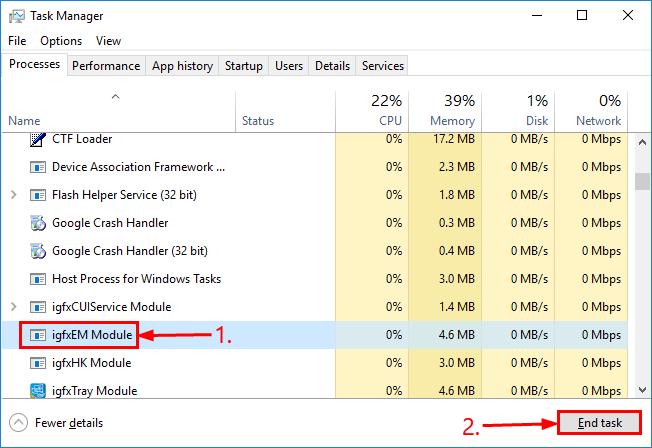
Starten Sie Steam neu, laden Sie das Spiel erneut herunter / aktualisieren Sie es erneut und prüfen Sie, ob es funktioniert.
Lösung 5: Steam Library Folder korrigieren
Es besteht die Möglichkeit, dass Ihr Steam Library-Ordner beschädigt ist und nicht ordnungsgemäß angeordnet ist. Wenn beschädigte oder fehlende Spieledateien vorhanden sind, wird versucht, die Integrität der Spieldateien zu überprüfen. Diese Datei wird erneut heruntergeladen und entsprechend ersetzt. Die Reparaturbibliotheksoptionen aktualisieren Ihre Dateiliste und helfen, wenn einige Dateien nicht in der Bibliothek registriert sind. Befolgen Sie dazu die folgenden Schritte:
Starten Sie Ihr System neu und führen Sie Steam aus. Klicken Sie auf Steam und wählen Sie Einstellungen.
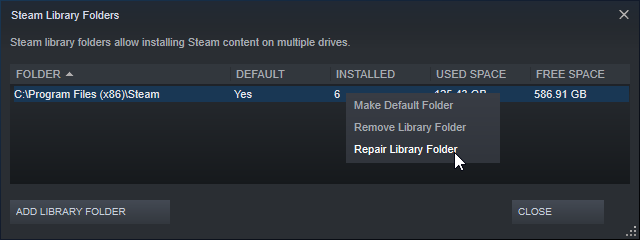
Klicken Sie in den Einstellungen auf Downloads und wählen Sie Steam Library Folders.
Klicken Sie mit der rechten Maustaste auf den Ordner und dann auf Bibliotheksordner reparieren.
Zuletzt versuchen Sie die Installation / Aktualisierung erneut.
Lösung 6: Löschen des Download-Cache
Wie in der Einführung erwähnt, kann der Steam-Cache verschiedene Probleme bei Ihren Aktivitäten verursachen. Wenn Sie sie also löschen, können Sie das Problem möglicherweise lösen.
Öffnen Sie Steam und melden Sie sich mit Ihren Anmeldeinformationen an. Klicken Sie auf die Option Steam und wählen Sie Einstellungen aus der Liste.
Wählen Sie in den Steam-Einstellungen Download aus und klicken Sie dann auf Download-Cache löschen.
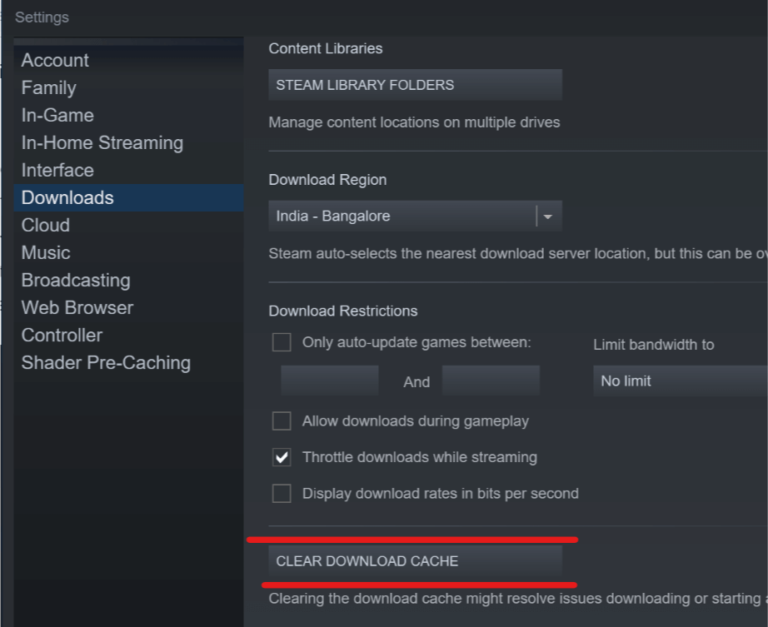
Klicken Sie in der Eingabeaufforderung auf OK und warten Sie, bis der Cache geleert ist. Schließen Sie Steam und öffnen Sie es erneut, um festzustellen, ob das Problem des Fehlers bei fehlenden Dateiberechtigungen bei Steam behoben ist.
Lösung 7: Spieledateien authentifizieren
Das Überprüfen der Integrität Ihrer Spieledateien kann ganze Probleme lösen. Führen Sie zur Überprüfung die folgenden Schritte aus:
Öffnen Sie Steam und klicken Sie auf die Schaltfläche Bibliothek. Klicken Sie mit der rechten Maustaste auf das fehlerhafte Spiel und klicken Sie auf Eigenschaften.
Klicken Sie auf LOKALE DATEIEN> INTEGRITÄT DES SPIEL-CACHES ÜBERPRÜFEN.
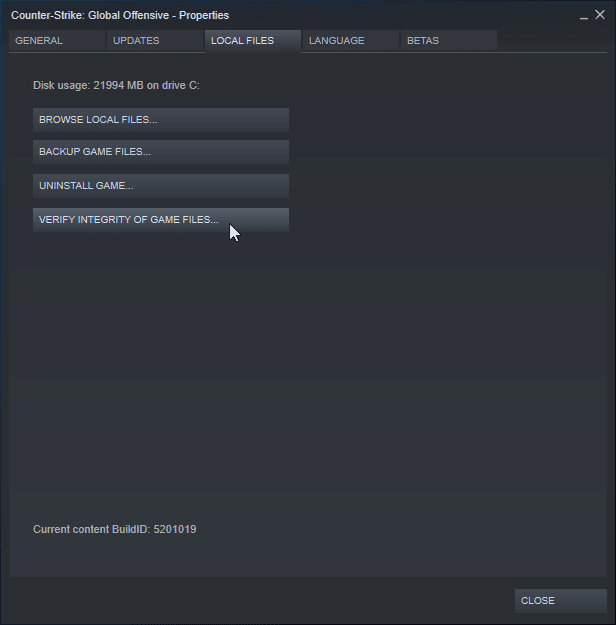
Das Überprüfen des Spielcaches beginnt und dauert einige Minuten.
Versuchen Sie erneut, das Spiel mit dem Problem zu aktualisieren.
Automatische Methoden zum Beheben des Fehlers bei fehlenden Steam-Dateiberechtigungen
Die oben angegebenen Lösungen helfen Ihnen, Ihr Problem zu lösen. Gehen Sie sie einzeln durch. Wenn keine der Lösungen für Sie funktioniert, wird Benutzern empfohlen, das automatische PC-Reparatur-Tool zu verwenden. Es ist ein Reparaturwerkzeug, das von Fachleuten entwickelt wurde, um verschiedene PC-bezogene Fehler und hartnäckige Fehler zu beheben. Der PC wird automatisch gescannt und alle Arten von Problemen auf Ihrem Computer werden behoben. Unten finden Sie den direkten Link zum Herunterladen dieses Tools.
