Was ist das Problem “Discord Screen Share Audio funktioniert nicht” in Windows 10?
“Discord Screen Share” ist eine Funktion, die mit der “Discord” -Anwendung “VoIP” und “Instant Messaging-Anwendung” verknüpft ist. Mit dieser Funktion können Discord-Benutzer ihren Bildschirm für Freunde freigeben. Benutzer von “Discord” gaben jedoch an, dass sie beim Versuch, ihren Discord-Bildschirm für ihre Freunde freizugeben, mit dem Problem “Discord Screen Share Audio funktioniert nicht” konfrontiert sind. Dieses Problem besagt, dass im Bildschirmfreigabemodus kein Audio vorhanden ist.
Ein möglicher Grund für dieses Problem „Kein Audio“ sind problematische Audiotreiber. Fehlende, veraltete, beschädigte oder inkompatible Audiotreiber können verschiedene Systemprobleme verursachen, z. B. “Discord Screen Share Audio funktioniert nicht” oder ähnliches. Beachten Sie, dass Audiotreiber eine wichtige Anwendung sind, um Ihr Audiogerät mit dem Betriebssystem zu kommunizieren. Durch das Aktualisieren von Audiotreibern kann dieses Problem jedoch behoben und die Systemleistung verbessert werden.
Ein weiterer möglicher Grund für dieses Problem sind Administratorrechte. Wenn Sie sich nicht bewusst sind, können Sie mit der Funktion “Discord-Bildschirmfreigabe” in der Anwendung “Discord” Ihren Bildschirm für andere Remotecomputer mit Administratorrechten freigeben. Wenn keine Administratorrechte angewendet werden oder die App nicht als Administrator ausgeführt wird, während der Bildschirm für Remotecomputer freigegeben wird, wird möglicherweise der Fehler “Kein Ton beim Freigeben des Bildschirms auf Discord” angezeigt. Sie können das Problem beheben, indem Sie die Discord-Administratorberechtigung erteilen.
Möglicherweise tritt dieses Problem auch auf, wenn Sie Discord Screen Share im Vollbildmodus auf dem Bildschirm ausführen. In diesem Fall können Sie versuchen, die auf dem Bildschirm freigegebene Anwendung im Fenstermodus auszuführen, um das Problem zu beheben. Die inkompatible Discord-Bildschirmfreigabefunktion auf Ihrem Windows 10-Computer kann dieses Problem jedoch verursachen. Die Deinstallation und Neuinstallation der Discord-Anwendung kann in diesem Fall eine mögliche Lösung sein. Lassen Sie uns die Lösung suchen.
Wie kann das Problem “Discord Screen Share Audio funktioniert nicht” in Windows 10 behoben werden?
Methode 1: Behebung des Problems “Discord Screen Share Audio funktioniert nicht” mit “PC Repair Tool”
Hier werden Sie mit der automatischen und manuellen Methode zur Behebung dieses Problems geführt. Wenn Sie nicht genügend Zeit oder Wissen haben, um manuelle Schritte auszuführen, können Sie das PC-Reparatur-Tool ausprobieren. Diese Software bietet Ihnen die Möglichkeit, BSOD-Fehler, DLL-Fehler, EXE-Fehler, Malware- oder Virenprobleme, Probleme mit Programmen und andere Systemprobleme mit nur wenigen Klicks zu finden und zu beheben. Auf diese Weise können Sie dieses Discord-Problem beheben. Sie können dieses Tool über den folgenden Link / Button erhalten.
Methode 2: Führen Sie Discord als Administrator aus
Wenn die Discord-Anwendung nicht als Administratorrechte ausgeführt wird und Sie dennoch versuchen, den Discord-Bildschirm für andere Benutzer freizugeben, treten möglicherweise Probleme mit dem Audio oder Ähnlichem auf. Stellen Sie sicher, dass die Discord-App als Administrator ausgeführt wird, bevor Sie den Bildschirm für Remotecomputer freigeben.
Schritt 1: Klicken Sie mit der rechten Maustaste auf das Anwendungssymbol “Discord” auf dem Desktop und wählen Sie “Eigenschaften”.
Schritt 2: Klicken Sie im geöffneten Fenster “Eigenschaften” auf die Registerkarte “Kompatibilität” und aktivieren Sie das Kontrollkästchen “Dieses Programm als Administrator ausführen”
Schritt 3: Klicken Sie abschließend auf “Übernehmen” und “OK”, um die Änderungen zu speichern und zu überprüfen, ob das Problem behoben ist.
Methode 3: Zurücksetzen der Discord Voice-Einstellungen auf die Standardeinstellungen
Eine Fehlkonfiguration in den Discord Sound-Einstellungen kann zu einem Problem mit “Kein Ton” führen. Sie können das Problem beheben, indem Sie die Standardeinstellungen für den Ton festlegen.
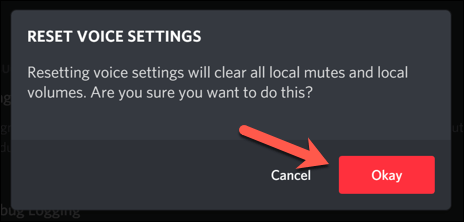
Schritt 1: Öffnen Sie die Anwendung “Discord” und klicken Sie unten links im Fenster auf das Symbol “Benutzereinstellungen”
Schritt 2: Gehen Sie nun zu den Einstellungen für “Sprache und Video” im Abschnitt “App-Einstellungen”, klicken Sie auf “Spracheinstellungen zurücksetzen” und klicken Sie dann auf “Okey”, um das Zurücksetzen zu bestätigen.
Schritt 3: Warten Sie, bis der Vorgang abgeschlossen ist. Überprüfen Sie anschließend, ob das Problem behoben ist.
Methode 4: Spiel oder Anwendung zur Discord-Spielaktivität hinzufügen
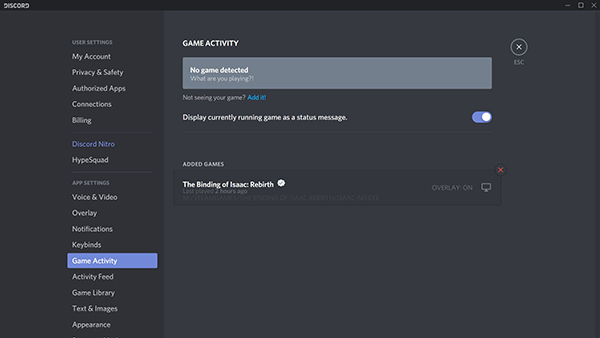
Schritt 1: Öffnen Sie die Discord-App und klicken Sie auf das Symbol “Benutzereinstellungen”
Schritt 2: Klicken Sie im Abschnitt “App-Einstellungen” auf “Spielaktivität”.
Schritt 3: Klicken Sie nun direkt neben dem Text “Ihr Spiel nicht sehen?” Auf den Link “Hinzufügen”
Schritt 4: Öffnen Sie die Liste und wählen Sie die App / das Spiel aus der Liste aus. Beachten Sie, dass das Spiel / die App ausgeführt werden muss
Schritt 5: Klicken Sie nun auf die Schaltfläche “Spiel hinzufügen” und aktivieren Sie die Option “Derzeit laufendes Spiel als Statusmeldung anzeigen”. Überprüfen Sie anschließend, ob das Problem behoben ist.
Methode 5: Aktualisieren Sie die Audiotreiber in Windows 10
Veraltete oder beschädigte Audiotreiber können Discord Audio-Probleme oder ähnliches verursachen. Sie können versuchen, das Problem zu beheben, indem Sie die Audiotreiber aktualisieren.
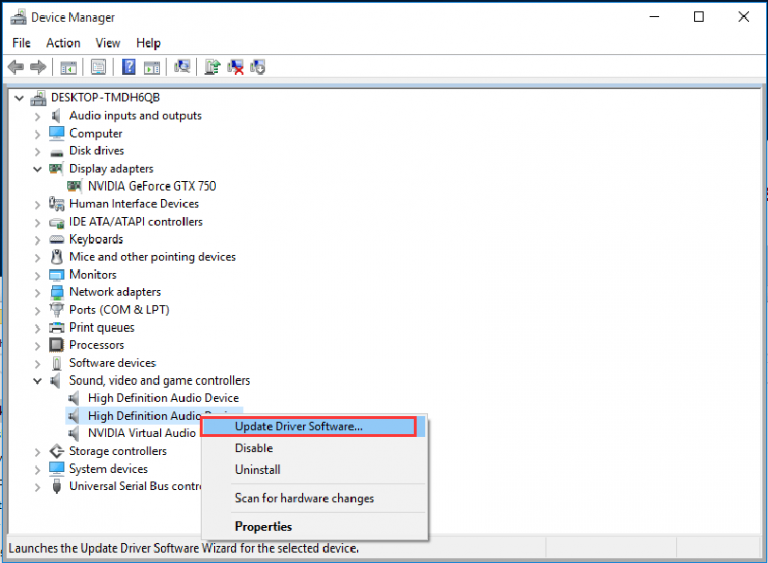
Schritt 1: Öffnen Sie Ihren Browser, besuchen Sie die Website Ihres Audiokartenherstellers und laden Sie die neuesten Audiotreiber entsprechend Ihrem Soundkartenmodell und Ihrer Betriebssystemarchitektur herunter.
Schritt 2: Drücken Sie nun gleichzeitig die Tasten “Windows + X” auf der Tastatur und wählen Sie “Geräte-Manager”.
Schritt 2: Suchen und erweitern Sie “Sound-, Video- und Gamecontroller”.
Schritt 3: Klicken Sie mit der rechten Maustaste auf Ihr Audiogerät wie Realtek HD Audio und wählen Sie “Treiber aktualisieren”.
Schritt 4: Wählen Sie “Durchsuchen Sie meinen Computer nach Treibern” und wählen Sie die Treiber aus, die Sie von der offiziellen Website des Herstellers heruntergeladen haben. Befolgen Sie die Anweisungen auf dem Bildschirm, um Audiotreiber zu installieren oder zu aktualisieren.
St. Folge 5: Starten Sie anschließend Ihren Computer neu und überprüfen Sie, ob das Problem behoben ist.
Audiotreiber in Windows 10 aktualisieren [Automatisch]
Sie können auch versuchen, die Soundtreiber und andere Systemtreiber mit dem “Automatic Driver Update Tool” zu aktualisieren. Diese Software findet automatisch das neueste Update für alle Windows-Treiber und installiert es dann auf dem Computer. Sie können dieses Tool über den unten stehenden Link / Button erhalten.
Methode 6: Discord-Anwendung aktualisieren
Eine andere Möglichkeit, dieses Problem zu beheben, besteht darin, die Discord-App zu aktualisieren. Auf diese Weise können Sie Fehler oder Probleme mit dieser Anwendung beheben.
Schritt 1: Drücken Sie gleichzeitig die Tasten “Windows + R” auf der Tastatur, geben Sie “% localappdata%” in das Dialogfeld “Ausführen” ein und klicken Sie auf “OK”
Schritt 2: Wechseln Sie im geöffneten Fenster zum Ordner “Discord”, doppelklicken Sie unter diesem Ordner auf die Datei “Update.exe” und warten Sie, bis der Aktualisierungsvorgang abgeschlossen ist.
Schritt 3: Öffnen Sie anschließend die Discord-App und prüfen Sie, ob das Problem behoben ist.
Methode 7: Löschen Sie den Ordner “Discord” aus den Roaming-Daten
Eine Möglichkeit, dieses Problem zu beheben, besteht darin, den Discord-Cache oder Roaming-Daten zu löschen. Lass es uns versuchen.
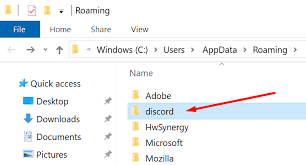
Schritt 1: Schließen Sie die Discord-App
Schritt 2: Öffnen Sie den Task-Manager und schließen Sie alle mit Discord verknüpften Prozesse
Schritt 3: Drücken Sie nun gleichzeitig die Tasten “Windows + R” auf der Tastatur, geben Sie “% appdata%” in das Dialogfeld “Ausführen” ein und klicken Sie auf “OK”, um den Ordner “Roaming” zu öffnen
Schritt 4: Suchen Sie den Ordner “Discord” und löschen Sie ihn
Schritt 5: Starten Sie danach Ihren Computer neu und prüfen Sie, ob das Problem behoben ist.
Methode 8: Überprüfen Sie die Mikrofon- und Toneinstellungen
Wenn die App “Discord” in den “Datenschutzeinstellungen für Mikrofone” nicht auf Ihr Mikrofon zugreifen darf, kann dieses Problem möglicherweise auftreten. Überprüfen Sie die Discord-App und lassen Sie sie auf Ihr Mikrofon zugreifen.
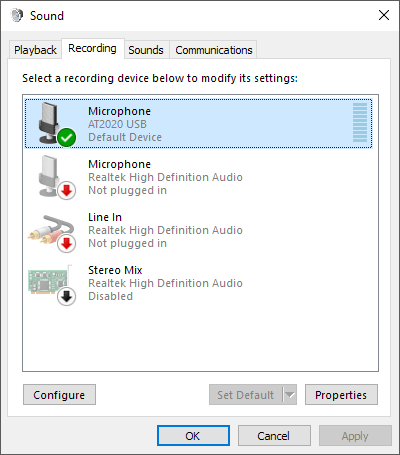
Schritt 1: Drücken Sie gleichzeitig die Tasten “Windows + I” auf der Tastatur, um die App “Einstellungen” zu öffnen
Schritt 2: Gehen Sie in der geöffneten App “Einstellungen” zu “Datenschutz> Mikrofon”.
Schritt 3: Aktivieren Sie die Option “Apps erlauben, auf Ihr Mikrofon zuzugreifen”. Aktivieren Sie außerdem die Option neben der Discord-Anwendung in der Liste aller Anwendungen, die Zugriff auf Ihr Mikrofon haben.
Schritt 4: Speichern Sie anschließend die Änderungen und schließen Sie die App “Einstellungen”. Überprüfen Sie anschließend, ob das Problem behoben ist.
Sie können auch überprüfen, ob das richtige Audioaufzeichnungsgerät aktiviert ist.
Schritt 1: Klicken Sie mit der rechten Maustaste auf das Symbol “Sounds” in der Taskleiste und wählen Sie die Option “Sounds”
Schritt 2: Klicken Sie im geöffneten Fenster “Sounds” auf die Registerkarte “Aufnahme” und wählen Sie Ihr Aufnahmegerät aus. Wenn ein falsches Aufnahmegerät ausgewählt ist, klicken Sie mit der rechten Maustaste auf das richtige Aufnahmegerät und wählen Sie “Aktivieren” und “Als Standardgerät festlegen”.
Schritt 3: Speichern Sie die Änderungen und schließen Sie das Fenster “Sounds”. Starten Sie anschließend Ihren Computer neu und prüfen Sie, ob das Problem behoben ist.
Andere Methoden:
Schritt 1: Deaktivieren Sie Ihre Antivirensoftware vorübergehend
Schritt 2: Verwenden Sie die Discord-Plattform über den Webbrowser
Schritt 3: Führen Sie die Discord-Anwendung im Fenstermodus aus, anstatt den Vollbildmodus auszuführen.
Fazit
Ich bin sicher, dieser Beitrag hat Ihnen geholfen, wie Sie das Problem mit Discord Screen Share Audio, das in Windows 10 nicht funktioniert, mit mehreren einfachen Schritten / Methoden beheben können. Sie können unsere Anweisungen dazu lesen und befolgen. Das ist alles. Für Vorschläge oder Fragen schreiben Sie bitte in das Kommentarfeld unten.
