Was ist der BSOD-Fehler “PAGE FAULT IN NONPAGED AREA” in Windows 10?
Es handelt sich um einen häufigen Windows-Fehler, der als BSOD-Fehler (Blue Screen of Death) eingestuft wird. Dieser Fehler tritt mitten in Ihrer Arbeit am Computer oder beim Start von Windows auf, während das System gestartet / neu gestartet wird. Der in dieser BSOD-Fehlermeldung enthaltene Text besagt, dass “Ihr PC auf ein Problem gestoßen ist und neu gestartet werden muss” und “PAGE_FAULT_IN_NONPAGED_AREA” enthält. Windows-Stoppcode oder Fehlercode erklären, dass das Windows-Betriebssystem die erwartete Datei im Speicher nicht finden konnte.
Dieser BSOD-Fehler besagt, dass das Windows-Betriebssystem eine Seite oder eine Speicherdatei angefordert hat, um weiterarbeiten zu können. Die Seite war jedoch nicht verfügbar. Aus diesem Grund konnte Windows den Vorgang nicht fortsetzen, und Sie erhalten diesen Fehler. Wenn Sie sich nicht bewusst sind, speichert RAM (Random Access Memory) auf Ihrem Windows-Computer Informationen, die der Computer zur Verarbeitung derzeit aktiver Aufgaben benötigt. Aufgrund der hohen RAM-Belastung durch das Speichern zu vieler Daten sendet der RAM die nicht aktiv verwendeten Daten an den Bereich “Auslagerungsdatei”, um sie vorübergehend zu speichern.
“Auslagerungsdatei” ist der Speicherort auf der Festplatte Ihres Computers, der als zusätzlicher RAM-Speicher verwendet wird. Wenn für Prozesse zusätzlicher Speicher erforderlich ist, werden die Speicherseiten zwischen RAM und “Auslagerungsdatei” ausgetauscht. Auf der anderen Seite ist der Bereich “Nicht ausgelagert” Teil Ihres Systemspeichers, in dem die wichtigen Daten für die Ausführung des Systems gespeichert sind. Diese gespeicherten Daten werden immer benötigt, um im RAM-Speicher ausgeführt zu werden. Benutzer gaben jedoch an, dass der Fehler “PAGE_FAULT_IN_NONPAGED_AREA” aufgetreten ist, der darauf hinweist, dass das Windows-Betriebssystem keine Daten im Bereich “Nicht ausgelagert” finden konnte.
Die möglichen Gründe für dieses Problem können auf dem Computer installierte Fakultätssoftware oder -hardware, Beschädigungen im Festplattensektor, Beschädigungen in Systemdateien oder in der Registrierung, Probleme mit Malware oder Viren, Probleme mit Systemtreibern und andere sein. Lassen Sie uns die Lösung suchen.
Wie kann ich den Fehler “PAGE FAULT IN NONPAGED AREA” in Windows 10 beheben?
Methode 1: Beheben Sie den BSOD-Fehler PAGE_FAULT_IN_NONPAGED_AREA mit dem PC-Reparatur-Tool.
Mit dem PC-Reparatur-Tool können Sie BSOD-Fehler, DLL-Fehler, Malware- oder Virenprobleme, Probleme mit Software- oder Systemdateien und andere Systemprobleme mit nur wenigen Klicks finden und beheben. Auf diese Weise können Sie den Fehler “PAGE_FAULT_IN_NONPAGED_AREA” beheben. Sie können dieses Tool über die Schaltfläche / den Link unten erhalten.
Methode 2: Führen Sie das CHKDSK-Tool aus
CHKDSK ist ein in Windows 10 integriertes Tool, mit dem Sie Festplattenprobleme überprüfen und beheben können. Lass es uns versuchen.
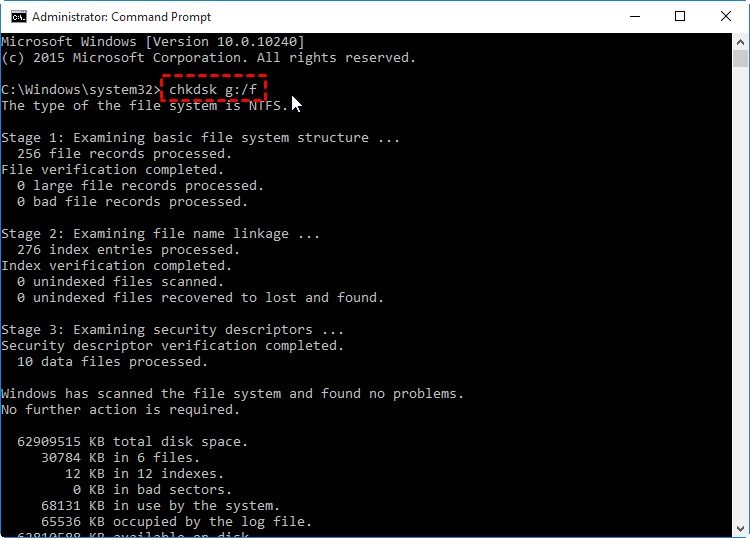
Schritt 1: Drücken Sie gleichzeitig die Tasten “Windows + X” auf der Tastatur und wählen Sie “Eingabeaufforderung als Administrator”.
Schritt 2: Geben Sie in der geöffneten Eingabeaufforderung den Befehl “chkdsk C: / f” ein und drücken Sie die Eingabetaste, um ihn auszuführen. Dieser Befehl überprüft und repariert lokale Probleme, die die Festplatte betreffen
Schritt 3: Geben Sie den Befehl “chkdsk C: / r” ein und drücken Sie die Eingabetaste, um ihn auszuführen. Dieser Befehl behebt physische Probleme.
Schritt 4: Oder Sie können beide Befehle gleichzeitig ausführen, indem Sie den Befehl “chkdsk C: / f / r” eingeben. Dieser Befehl überprüft und repariert sowohl logische als auch physische Probleme mit der Festplatte Ihres Computers
Schritt 5: Warten Sie, bis der Vorgang abgeschlossen ist. Starten Sie anschließend Ihren Computer neu, um die Änderungen anzuzeigen und zu überprüfen, ob das Problem behoben ist.
Methode 3: Führen Sie das Tool “Windows-Speicherdiagnose” aus
Sie können versuchen, dieses Problem zu beheben, indem Sie Speicherprobleme beheben. Dazu können Sie das Tool “Windows-Speicherdiagnose” verwenden.
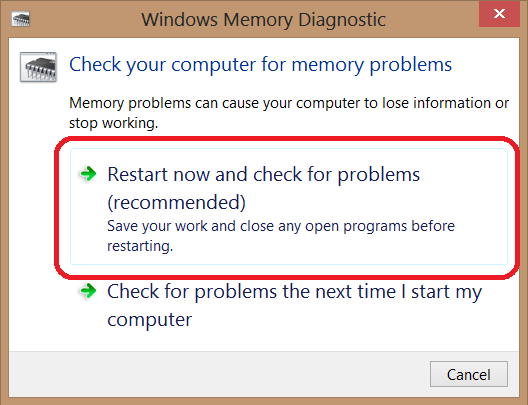
Schritt 1: Drücken Sie gleichzeitig die Tasten “Windows + R”, geben Sie den Befehl “mdsched.exe” in das Dialogfeld “Ausführen” ein und drücken Sie die Eingabetaste
Schritt 2: Klicken Sie im geöffneten Tool “Windows-Speicherdiagnose” auf “Computer jetzt neu starten und auf Probleme prüfen (empfohlen)”.
Schritt 3: Warten Sie, bis der Vorgang abgeschlossen ist. Überprüfen Sie anschließend, ob das Problem behoben ist.
Methode 4: Aktualisieren Sie die Windows 10-Treiber
Veraltete oder beschädigte Systemtreiber können BSOD-Fehler wie “PAGE_FAULT_IN_NONPAGED_AREA BSOD-Fehler” oder ähnliches verursachen. Sie können das Problem beheben, indem Sie die Treiber aktualisieren.
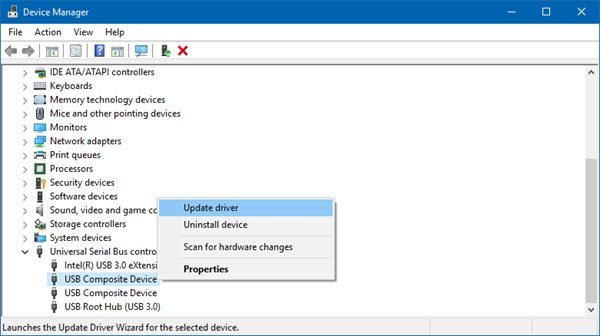
Schritt 1: Drücken Sie gleichzeitig die Tasten “Windows + X” auf der Tastatur und wählen Sie “Geräte-Manager”.
Schritt 2: Erweitern Sie jede Gerätekategorie einzeln und prüfen Sie, ob auf Ihrem Gerät das gelbe Ausrufezeichen angezeigt wird. Wenn ja, klicken Sie mit der rechten Maustaste auf den Treiber, der ein Problem verursacht oder das gelbe Ausrufezeichen anzeigt, und wählen Sie “Treiber aktualisieren”.
Schritt 3: Wählen Sie “Automatisch nach aktualisierter Treibersoftware suchen” oder “Computer auf Treibersoftware durchsuchen” und befolgen Sie die Anweisungen auf dem Bildschirm, um den Aktualisierungsvorgang abzuschließen.
Schritt 4: Sie können auch den neuesten Treiber von der offiziellen Website des Herstellers herunterladen und zur Installation „Schritt 2 und Schritt 3“ wiederholen.
Schritt 5: Starten Sie anschließend Ihren Computer neu und prüfen Sie, ob das Problem behoben ist.
Windows 10-Treiber aktualisieren [Automatisch]
Sie können auch versuchen, Windows-Treiber wie Grafikkartentreiber, Audiotreiber, Netzwerkadaptertreiber und andere Systemtreiber mit dem “Automatic Driver Update Tool” zu aktualisieren. Diese Software findet automatisch die neuesten Updates für alle Windows-Treiber und installiert sie dann auf dem Computer. Sie können dieses Tool über den folgenden Link / Button erhalten.
Methode 5: Deaktivieren Das Antivirenprogramm eines Drittanbieters vorübergehend
In einigen Fällen kann Ihre Antivirensoftware aus bestimmten Gründen diese Art von Problem verursachen. Sie können das Problem beheben, indem Sie die Antivirensoftware vorübergehend deaktivieren. Überprüfen Sie nach der Deaktivierung, ob das Problem behoben ist. Wenn ja, können Sie sich an Ihren Antivirensoftware-Entwickler wenden und ihn fragen, warum Ihre Software das Problem auf Ihrem Computer verursacht, und ihn bitten, das Problem zu beheben. Um das Antivirenprogramm zu deaktivieren, klicken Sie mit der rechten Maustaste auf Ihr Antivirensymbol in der Taskleiste und wählen Sie “Deaktivieren”, “Beenden” oder eine ähnliche Option zum Deaktivieren aus.
Methode 6: Deaktivieren Sie “Automatisches Paging”.
Eine andere Möglichkeit, das Problem zu beheben, besteht darin, “Automatisches Paging” zu deaktivieren. Lass es uns versuchen.
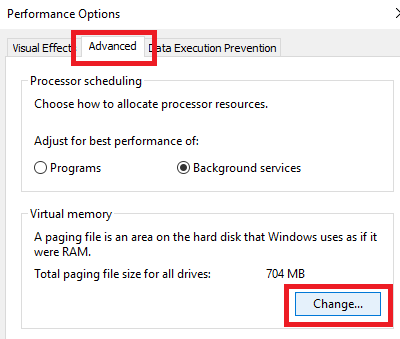
Schritt 1: Klicken Sie mit der rechten Maustaste auf das Symbol “Dieser PC”, “Arbeitsplatz” oder “Computer” auf dem Desktop und wählen Sie “Eigenschaften”.
Schritt 2: Klicken Sie im geöffneten Fenster “Eigenschaften” im linken Bereich auf “Erweiterte Systemeinstellungen”
Schritt 3: Klicken Sie auf die Registerkarte “Erweitert” und dann auf die Schaltfläche “Einstellungen” im Abschnitt “Leistung”
Schritt 4: Wählen Sie “Ändern” und deaktivieren Sie das Kontrollkästchen “Größe der Auslagerungsdatei für alle Laufwerke automatisch verwalten” und klicken Sie auf “OK”, um die Änderungen zu speichern
Schritt 5: Starten Sie anschließend Ihren Computer neu und überprüfen Sie, ob das Problem behoben ist.
Methode 7: Überprüfen Sie die RAM-Hardware

Dieses Problem kann auftreten, wenn der RAM-Chip nicht ordnungsgemäß im RAM-Steckplatz angeschlossen ist oder einige Probleme mit RAM-Sticks einen BSOD-Fehler oder ähnliches verursachen können. Sie sollten überprüfen, ob die RAM-Hardware nicht problematisch ist. Fahren Sie dazu Ihren Computer herunter und entfernen Sie das Netzkabel. Öffnen Sie nun das Computergehäuse und entfernen Sie den RAM-Chip aus dem RAM-Steckplatz. Überprüfen Sie, ob alles funktioniert, wenn sich die RAM-Hardware in einem guten Zustand befindet. Sie können Ihre RAM-Hardware mit Hilfe einiger Experten überprüfen. Wenn Sie fertig sind, legen Sie Ihren RAM wieder in den RAM-Steckplatz, starten Sie Ihren Computer und prüfen Sie, ob das Problem behoben ist. Wenn RAM-Hardware eine Fakultät ist, ist ihr Ersatz nur eine Lösung.
Fazit
Ich bin sicher, dieser Beitrag hat Ihnen geholfen, wie Sie den Fehler PAGE FAULT IN NONPAGED AREA in Windows 10 mit mehreren einfachen Schritten beheben können. Sie können unsere Anweisungen dazu lesen und befolgen. Für Vorschläge oder Fragen schreiben Sie bitte in das Kommentarfeld unten.
