Was ist der Fehler “Beim Laden der Datei dc_wff.dll stimmt etwas nicht” in Windows 10/8/7?
“Dc_wff.dll” ist eine DLL-Datei (Dynamic Link Library), die dem “TP-LINK Wireless Configuration Utility” oder “TWCU” zugeordnet ist. Diese Dienstprogramm-Software ist eine offizielle Verwaltungssoftware für drahtloses Netzwerkzubehör, die von „TP-LINK“ entwickelt wurde. Dieses Tool stellt ein zentrales Verwaltungstool zum Herstellen der drahtlosen Netzwerkverbindungen, zum Einrichten von Zugangsdaten beim Herstellen einer Verbindung zu verschlüsselten Netzwerken und vielem mehr dar.
“TP-LINK Wireless Configuration Utility” ist ein All-in-One-Verwaltungsdienstprogramm für alle Benutzer von TP-LINK Wireless-Hardware. Diese Dienstprogramm-Software ist für alle modernen Windows-Betriebssystemversionen von Windows XP bis Windows 10 verfügbar.
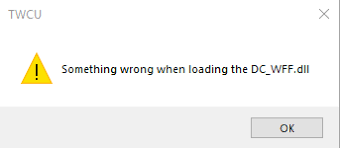
Falls während der Arbeit auf einem Windows-Computer oder während des Windows-Starts der Fehler “Beim Laden der Datei” dc_wff.dll “tritt ein Fehler auf” auftritt, ist möglicherweise “dc_wff.dll” im Zusammenhang mit dem Dienstprogramm “TP-LINK Wireless Configuration Utility” vorhanden fehlt oder beschädigt. Möglicherweise hat Ihre Antivirensoftware oder Firewall das Laden dieser Datei blockiert und verursacht diesen Fehler auf Ihrem Computer. In diesem Fall können Sie versuchen, das Problem zu beheben, indem Sie Ihr Antivirenprogramm oder Ihre Firewall vorübergehend deaktivieren.
Ein weiterer möglicher Grund für dieses Problem ist eine Beschädigung oder das Fehlen der Datei “dc_wff.dll” auf Ihrem Windows-Computer oder eine nicht ordnungsgemäß registrierte Datei. Es ist auch möglich, dass diese Datei versehentlich von Ihnen gelöscht oder an einem anderen Ort abgelegt wurde. Lassen Sie uns die Lösung suchen.
Wie kann der Fehler “Beim Laden der Datei dc_wff.dll” in Windows 10/8/7 behoben werden?
Methode 1: Beheben Sie “Fehler beim Laden der Datei dc_wff.dll” mit “PC Repair Tool”.
Hier werden Sie auch mit der manuellen Methode zur Behebung dieses Problems geführt. Wenn Sie nicht über genügend Zeit oder technisches Wissen verfügen, um manuelle Schritte auszuführen, können Sie versuchen, das Problem mit dem “PC Repair Tool” – dem schnellen und einfachen Tool – zu beheben. Mit dieser Software können Sie DLL-Fehler, BSoD-Fehler, Systemregistrierungsfehler, Malware- oder Virenprobleme und andere Systemprobleme mit nur wenigen Klicks finden und beheben. Sie können dieses Tool über den unten stehenden Link / Button erhalten.
Methode 2: Registrieren Sie die Datei dc_wff.dll erneut
Wie bereits erwähnt, tritt dieser Fehler möglicherweise aufgrund eines Softwarekonfliktproblems, einer Beschädigung oder einer fehlenden Datei “dc_wff.dll” auf. In diesem Fall können Sie das Problem beheben, indem Sie die Datei “dc_wff.dll” erneut registrieren.
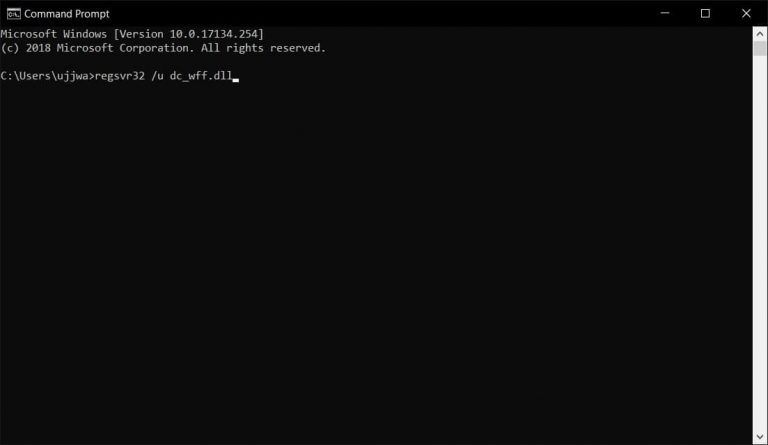
Schritt 1: Drücken Sie gleichzeitig die Tasten “Windows + X” auf der Tastatur und wählen Sie “Eingabeaufforderung als Administrator”.
Schritt 2: Geben Sie in der geöffneten Eingabeaufforderung den folgenden Befehl ein und drücken Sie die Eingabetaste, um ihn auszuführen. Dieser Befehl hebt die Registrierung der Datei auf.
regsvr32 / u dc_wff.dll
Schritt 3: Geben Sie nun den folgenden Befehl ein und drücken Sie die Eingabetaste, um ihn auszuführen. Dadurch wird die Datei “dc_wff.dll” erneut registriert
regsvr32 / I dc_wff.dll
Schritt 4: Schließen Sie danach die Eingabeaufforderung und starten Sie Ihren Computer neu. Bitte überprüfen Sie, ob das Problem behoben ist.
Methode 3: Deaktivieren Sie “TWCU” – “TP-LINK Wireless Configuration Utility”.
Sie können auch versuchen, das Problem zu beheben, indem Sie das Dienstprogramm zur drahtlosen TP-LINK-Konfiguration im Task-Manager deaktivieren.
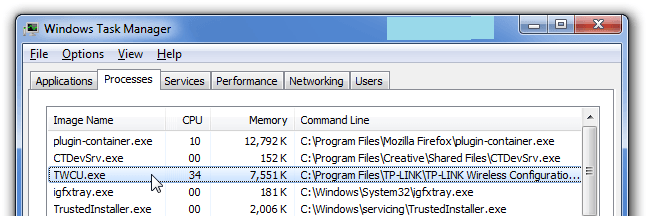
Schritt 1: Drücken Sie gleichzeitig die Tasten “STRG + UMSCHALT + ESC” auf der Tastatur, um den “Task-Manager” zu öffnen.
Schritt 2: Klicken Sie im geöffneten “Task-Manager” auf die Registerkarte “Start” und suchen Sie den “TP-LINK-Dienst”. Klicken Sie mit der rechten Maustaste darauf und wählen Sie “Deaktivieren”.
Schritt 3: Starten Sie anschließend Ihren Computer neu und prüfen Sie, ob das Problem behoben ist.
Methode 4: Deinstallieren Sie die TP-LINK-Anwendung und den Treiber und installieren Sie sie erneut
Wie bereits erwähnt, ist “dc_wff.dll” dem “TP-LINK Wireless Configuration Utility” zugeordnet. Aufgrund eines Problems mit der TP-LINK-Anwendung und dem Treiber kann es vorkommen, dass beim Laden der Datei dc_wff.dll ein Fehler auftritt. Wenn die TP-LINK-Anwendung und der Treiber nicht ordnungsgemäß installiert oder beschädigt sind, kann dieses Problem auftreten. In diesem Fall müssen Sie die TP-Link-Anwendung und den Treiber neu installieren, um das Problem zu beheben.
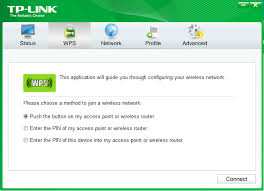
Schritt 1: Klicken Sie auf die Schaltfläche “Start”, geben Sie “Systemsteuerung” in das Feld “Windows-Suche” ein und öffnen Sie “Systemsteuerung”, indem Sie sie aus den Ergebnissen auswählen
Schritt 2: Klicken Sie in der geöffneten Systemsteuerung auf “Apps & Funktionen” oder “Programme & Funktionen”.
Schritt 3: Suchen und erweitern Sie “TP-LINK Wireless Configuration Utility” und klicken Sie auf “Deinstallieren”.
Schritt 4: Befolgen Sie die Anweisungen auf dem Bildschirm, um den Deinstallationsvorgang abzuschließen.
Schritt 5: Starten Sie anschließend Ihren Computer neu, um die Änderungen anzuzeigen und zu überprüfen, ob das Problem behoben ist. Wenn ja, versuchen Sie, den Gerätetreiber herunterzuladen / zu installieren, und prüfen Sie, ob das Problem weiterhin besteht.
Methode 5: Clean Booten Sie Ihr System
Clean Boot Windows 10 kann das Problem beheben, dass beim Laden der Datei dc_wff.dll ein Fehler aufgetreten ist.
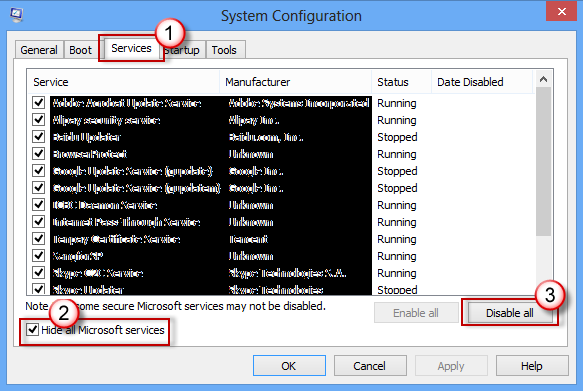
Schritt 1: Drücken Sie gleichzeitig die Tasten “Windows + R” auf der Tastatur, um das Dialogfeld “Ausführen” zu öffnen
Schritt 2: Geben Sie im geöffneten Dialogfeld “Ausführen” “msconfig” ein und drücken Sie die Eingabetaste, um das Fenster “Systemkonfiguration” zu öffnen
Schritt 3: Klicken Sie im geöffneten Fenster “Systemkonfiguration” auf die Registerkarte “Dienste”, aktivieren Sie das Kontrollkästchen “Alle Microsoft-Dienste ausblenden” und klicken Sie auf die Schaltfläche “Alle deaktivieren”
Schritt 4: Klicken Sie nun auf die Registerkarte “Start” und dann auf ‘Taskmanager’
Schritt 5: Klicken Sie im geöffneten “Task-Manager” auf der Registerkarte “Start” auf jedes Element einzeln und wählen Sie “Deaktivieren”, um alle zu deaktivieren.
Schritt 6: Schließen Sie den Task-Manager und kehren Sie zum Fenster Systemkonfiguration zurück. Klicken Sie auf OK, um die Änderungen zu speichern.
Schritt 7: Starten Sie danach Ihren Computer neu und prüfen Sie, ob das Problem behoben ist.
Methode 6: Windows zurücksetzen
Wenn Sie dieses Problem mit den oben genannten Lösungen nicht beheben können, können Sie versuchen, den Vorgang zum Zurücksetzen von Windows zu beheben. Dadurch werden alle auf Ihrem Computer installierten Anwendungen von Drittanbietern gelöscht, und alle Anwendungen aus dem Windows Store sind weiterhin vorhanden.
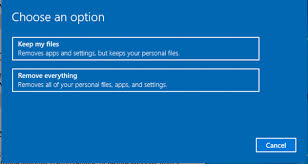
Schritt 1: Klicken Sie auf die Schaltfläche “Start”, geben Sie “Windows Defender” in das Feld “Windows-Suche” ein und öffnen Sie “Windows Defender Security Center”.
Schritt 2: Klicken Sie im linken Bereich unter “Neuanfang” auf “Geräteleistung und -zustand” und dann auf “Zusätzliche Informationen”.
Schritt 3: Wählen Sie im nächsten Fenster “Erste Schritte” und befolgen Sie die Anweisungen auf dem Bildschirm, um den Rücksetzvorgang abzuschließen.
Schritt 4: Starten Sie anschließend Ihren Computer neu, um die Änderungen anzuzeigen und zu überprüfen, ob das Problem behoben ist.
Fazit
Ich bin sicher, dieser Artikel hat Ihnen geholfen, wie Sie beim Laden des Fehlers dc_wff.dll in Windows 10/8/7 mit mehreren einfachen Schritten einen Fehler beheben können. Sie können unsere Anweisungen dazu lesen und befolgen. Wenn dieser Beitrag Ihnen wirklich geholfen hat, können Sie den Beitrag mit anderen teilen, um ihnen zu helfen. Das ist alles. Für Vorschläge oder Fragen schreiben Sie bitte in das Kommentarfeld unten.
