Was ist der Fehler “error_sxs_component_store_corrupt” in Windows 10?
Es kommt häufig vor, dass Windows-Fehler auftreten, wenn Sie versuchen, Apps aus dem Microsoft Store herunterzuladen / zu installieren, bestimmte Windows-Funktionen zu aktivieren / deaktivieren oder Windows-Updates herunterzuladen. Dieser Fehler wird mit dem Fehlercode 0x80073712 angezeigt.
Ein möglicher Grund für diesen Fehler ist eine Beschädigung im Windows-kompetenten Store im Unterordner von “WinSxS”. Diese Komponenten werden zum Installieren, Aktualisieren und Anpassen des Windows-Betriebssystems verwendet. Wenn diese Komponenten aus bestimmten Gründen beschädigt wurden, kann dieser Fehler möglicherweise auftreten, wenn Sie versuchen, das Update zu installieren oder die Windows-Einstellungen anzupassen.
Das Aktualisieren des Windows-Betriebssystems spielt eine wichtige Rolle bei der Lösung von Computerproblemen und der Verbesserung der Leistung. Wenn jedoch error_sxs_component_store_corrupt oder der Fehlercode 0x80073712 während des Windows Update-Prozesses auftreten, kann dies negative Auswirkungen auf Ihre Fähigkeit haben, neue Funktionen und Sicherheitspatches auf Ihrem Computer abzurufen. In diesem Fall versuchen Sie, das Problem durch Ausführen der Windows Update-Fehlerbehebung zu beheben. Mit der in Windows 10 integrierten Problembehandlung können Sie Probleme mit der Windows Update-Komponente finden und beheben. Ebenso können Sie die Windows Store-Problembehandlung ausführen, um diesen Fehler mit Windows Store oder Microsoft Store zu beheben. Lassen Sie uns nach einer Lösung suchen.
Wie behebt man den Windows Update error_sxs_component_store_corrupt (0x80073712) Fehler in Windows 10?
Methode 1: Beheben Sie “error_sxs_component_store_corrupt” oder “Fehlercode 0x80073712” mit “PC Repair Tool”.
In diesem Beitrag werden Sie mit einer einfachen automatischen und manuellen Methode zur Behebung dieses Problems geführt. Wenn Sie nicht genügend Zeit oder Wissen haben, um manuelle Schritte auszuführen, können Sie das PC-Reparatur-Tool ausprobieren. Mit dieser Software können Sie BSOD-Fehler, DLL-Fehler, Probleme mit Windows Update, Probleme mit Programmen oder Dateien, Probleme mit Malware oder Viren und andere Systemprobleme mit nur wenigen Klicks finden und beheben. Sie können dieses Tool über den unten stehenden Link / Button erhalten.
Methode 2: Führen Sie den SFC-Scan aus
SFC (System File Checker) – Das in Windows 10 integrierte Tool bietet Ihnen die Möglichkeit, Systemdateien zu reparieren. Lass es uns versuchen.
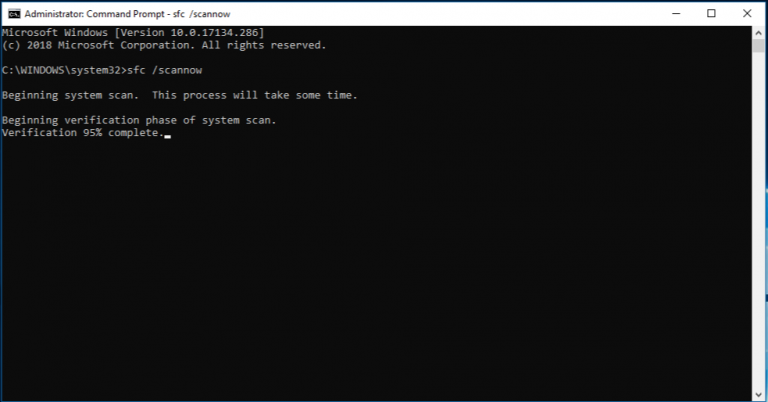
Schritt 1: Drücken Sie gleichzeitig die Tasten “Windows + X” auf der Tastatur und wählen Sie “Eingabeaufforderung als Administrator”.
Schritt 2: Geben Sie den Befehl “sfc / scannow” in die geöffnete Eingabeaufforderung ein und drücken Sie die Eingabetaste, um ihn auszuführen
Schritt 3: Warten Sie, bis der Vorgang abgeschlossen ist. Starten Sie anschließend Ihren Computer neu, um die Änderungen anzuzeigen und zu überprüfen, ob das Problem behoben ist.
Methode 3: Führen Sie den DISM-Scan aus
Mit DISM Scan können Sie Windows Image reparieren. Auf diese Weise können Sie den Windows Update-Fehlercode 0x80073712 beheben. Lass es uns versuchen.
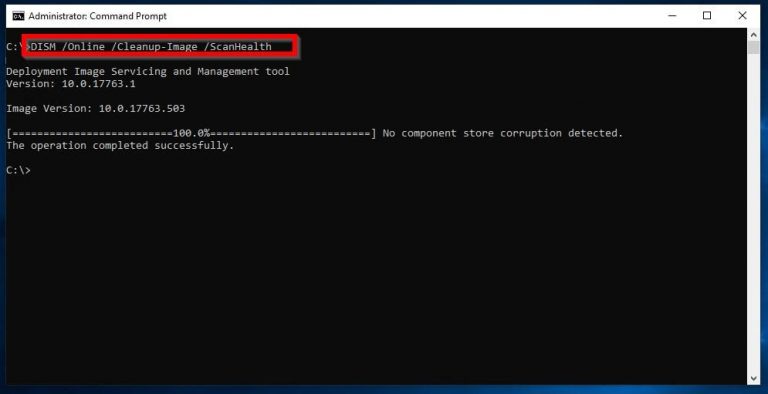
Schritt 1: Öffnen Sie “Eingabeaufforderung als Administrator”, geben Sie den folgenden Befehl einzeln ein und drücken Sie nach jeder Ausführung die Eingabetaste, um ihn auszuführen
Dism / Online / Cleanup-Image / CheckHealth
Dism / Online / Cleanup-Image / ScanHealth
Dism / Online / Cleanup-Image / RestoreHealth
Schritt 2: Warten Sie, bis der Vorgang abgeschlossen ist. Starten Sie anschließend Ihren Computer neu und prüfen Sie, ob das Problem behoben ist.
Methode 4: Führen Sie die Windows Update-Problembehandlung und die Windows Store Apps-Fehlerbehebung aus
Sie können die in Windows 10 integrierte Windows Update-Problembehandlung und die Windows Store Apps-Problembehandlung ausführen, um das Problem zu beheben. Lass es uns versuchen.
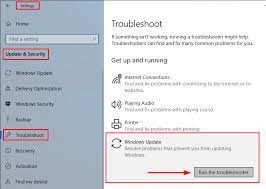
Schritt 1: Drücken Sie gleichzeitig die Tasten “Windows + I” auf der Tastatur, um die App “Einstellungen” in Windows 10 zu öffnen
Schritt 2: Navigieren Sie in der geöffneten App “Einstellungen” zu “Update & Sicherheit> Fehlerbehebung”.
Schritt 3: Scrollen Sie nach unten, um die Problembehandlung für Windows Update im rechten Bereich zu finden, und klicken Sie in diesem Abschnitt auf die Schaltfläche “Problembehandlung ausführen”
Schritt 4: Warten Sie, bis Sie fertig sind. Suchen Sie anschließend die Problembehandlung für Windows Store Apps und klicken Sie in diesem Abschnitt auf “Problembehandlung ausführen”
Schritt 5: Überprüfen Sie anschließend, ob das Problem behoben ist.
Methode 5: Führen Sie das Windows-Speicherdiagnose-Tool aus
Sie können das Speicherproblem im Computer beheben, um dieses Problem mithilfe des Tools “Windows-Speicherdiagnose” zu beheben. Lass es uns versuchen.
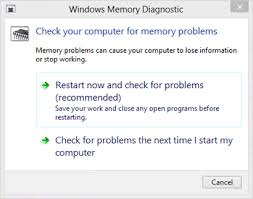
Schritt 1: Drücken Sie gleichzeitig die Tasten “Windows + R” auf der Tastatur, geben Sie “mdsched.exe” in das Dialogfeld “Ausführen” ein und klicken Sie auf “OK”, um das Tool “Windows-Speicherdiagnose” zu öffnen
Schritt 2: Klicken Sie im geöffneten Fenster auf “Jetzt neu starten und nach Problemen suchen (empfohlen)”.
Schritt 3: Warten Sie, bis der Vorgang abgeschlossen ist. Überprüfen Sie anschließend, ob das Problem behoben ist.
Methode 6: Löschen Sie die Ordner “SoftwareDistribution” und “Cartoon2” über die Eingabeaufforderung
Sie können auch versuchen, das Problem zu beheben, indem Sie den Inhalt der Ordner “SoftwareDistribution” und “Cartoon2” löschen.
Schritt 1: Öffnen Sie “Eingabeaufforderung als Administrator” mit “Schritt 1” von “Methode 2”.
Schritt 2: Geben Sie den folgenden Befehl einzeln in die Eingabeaufforderung ein oder kopieren Sie ihn und fügen Sie ihn ein. Drücken Sie anschließend jeweils die Eingabetaste, um ihn auszuführen.
net stop wuauserv
net stop cryptSvc
Netto-Stoppbits
net stop msiserver
ren C: \\ Windows \\ SoftwareDistribution SoftwareDistribution.old
ren C: \\ Windows \\ System32 \\ catroot2 Catroot2.old
Nettostart wuauserv
net start cryptSvc
Nettostartbits
Nettostart msiserver
Schritt 3: Warten Sie auf den Abschluss. Starten Sie anschließend Ihren Computer neu, um die Änderungen anzuzeigen und zu überprüfen, ob das Problem vorliegt lem ist gelöst.
Methode 7: Aktualisieren Sie Windows 10 mit dem Media Creation Tool

Schritt 1: Öffnen Sie Ihren Browser und besuchen Sie die offizielle Microsoft-Website.
Schritt 2: Laden Sie “Windows 10-Installationsmedien” herunter.
Schritt 2: Doppelklicken Sie auf “Heruntergeladene Datei oder Setup-Datei”, um sie zu starten
Schritt 3: Lesen und überprüfen Sie die Lizenz- und Vertragsbedingungen und klicken Sie auf “Weiter”
Schritt 4: Wählen Sie im Abschnitt “Was möchten Sie tun?” Die Option “Diesen PC jetzt aktualisieren” und klicken Sie auf “Weiter”. Dadurch werden die erforderlichen Dateien auf Ihren Computer heruntergeladen / installiert
Schritt 5: Starten Sie anschließend Ihren PC neu, um die Änderungen anzuzeigen und zu überprüfen, ob das Problem behoben ist.
Fazit
Ich bin sicher, dieser Beitrag hat Ihnen geholfen, wie Sie error_sxs_component_store_corrupt (Fehlercode 0x80073712) in Windows 10 auf verschiedene einfache Arten beheben können. Sie können unsere Anweisungen dazu lesen und befolgen. Für Vorschläge oder Fragen schreiben Sie bitte in das Kommentarfeld unten.
