Was ist der Fehler “Api-ms-win-core-windowserrorreporting-l1-1-1.dll fehlt” in Windows 10?
“Api-ms-win-core-windowserrorreporting-l1-1-1.dll” ist eine DLL-Datei (Dynamic Link Library), die dem Microsoft Windows-Betriebssystem zugeordnet ist. Diese DLL-Datei ist eine wichtige Systemdatei des Windows-Betriebssystems, die eine Reihe von Prozeduren und Treiberfunktionen enthält. Diese Füllung wird auch als “ApiSet Stub DLL” bezeichnet. Falls diese legitime und wichtige DLL-Datei aus bestimmten Gründen fehlt oder beschädigt ist, können schwerwiegende Systemfehler oder Probleme auf Ihrem Computer auftreten.
Wenn Api-ms-win-core-windowserrorreporting-l1-1-1.dll fehlt, kann dies die Arbeit der auf Ihrem Computer installierten zugehörigen Software oder Spiele beeinträchtigen. Benutzer haben gemeldet, dass sie beim Versuch, Windows 7 / 8.1 auf die Windows 10-Betriebssystemversion oder nach dem Windows-Upgrade zu aktualisieren, den Fehler “DLL-Datei fehlt” erhalten haben.
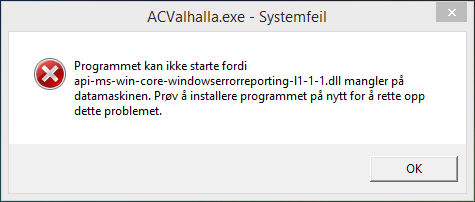
Es ist auch möglich, dass Sie versehentlich die Api-ms-win-core-windowserrorreporting-l1-1-1.dll-Datei gelöscht oder die Datei an einem anderen Speicherort als dem Standardspeicherort des Systems abgelegt haben. Ein weiterer möglicher Grund für dieses Problem ist der Angriff auf Malware oder Viren. Beachten Sie, dass Cyberkriminelle beim Malware-Camping den Namen einer legitimen DLL-Datei wie “Api-ms-win-core-windowserrorreporting-l1-1-1.dll” verwenden.
Sobald sie Zugriff auf Ihren Computer haben, können sie die ursprüngliche “Api-ms-win-core-windowserrorreporting-l1-1-1.dll” -Datei durch eine böswillige ersetzen oder die ursprüngliche löschen. In diesem Fall sollten Sie den System-Scan mit einer leistungsstarken Antivirensoftware auf Malware oder Viren ausführen und prüfen, ob das Problem behoben ist. Das Problem mit dem Fehlen dieser DLL-Datei kann jedoch auch aufgrund von schädlicher Software oder Hardware der Fakultät, Registrierungsproblemen und anderen Gründen auftreten. Lassen Sie uns die Lösung suchen.
Einige Befehlsfehler im Zusammenhang mit “Api-ms-win-core-windowserrorreporting-l1-1-1.dll fehlender Fehler”:
- “api-ms-win-core-windowserrorreporting-l1-1-0.dll wurde nicht gefunden”
- “api-ms-win-core-windowserrorreporting-l1-1-0.dll konnte nicht gefunden werden”
- “api-ms-win-core-windowserrorreporting-l1-1-0.dll Zugriffsverletzung”
- “api-ms-win-core-windowserrorreporting-l1-1-0.dll fehlt”
- “api-ms-win-core-windowserrorreporting-l1-1-0.dll Fehler beim Laden”
- “api-ms-win-core-windowserrorreporting-l1-1-0.dll abstürzt”
- “Der Prozedureinstiegspunkt api-ms-win-core-windowserrorreporting-l1-1-0.dll Fehler”
- “api-ms-win-core-windowserrorreporting-l1-1-0.dll kann nicht gefunden werden”
- “api-ms-win-core-windowserrorreporting-l1-1-0.dll kann nicht registriert werden”
Wie behebt man den fehlenden Api-ms-win-core-windowserrorreporting-l1-1-1.dll-Fehler in Windows 10?
Methode 1: Laden Sie Microsoft Visual C ++ herunter und installieren Sie es
Sie können dieses Problem beheben, indem Sie Microsoft Visual C ++ Redistributable neu installieren. Beachten Sie, dass “Api-ms-win-core-windowserrorreporting-l1-1-1.dll” Teil von Microsoft Visual C ++ ist. Wenn Sie diese Datei nicht haben, können Sie sie durch Neuinstallation von Microsoft Visual C ++ Redistributable abrufen.
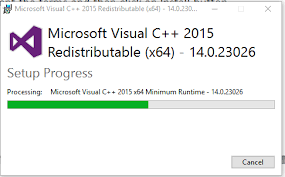
Schritt 1: Öffnen Sie Ihren Browser, besuchen Sie die Website “Microsoft Downloads Official” und suchen Sie nach “Microsoft Visual C ++”.
Schritt 2: Klicken Sie auf den ersten Link, um die neueste Version zu erhalten, und klicken Sie auf “Download”.
Schritt 3: Wählen Sie Ihre Windows-Betriebssystemversion wie Windows 64-Bit aus und klicken Sie auf “Weiter”.
Schritt 4: Doppelklicken Sie nach dem Herunterladen auf die Datei und befolgen Sie die Anweisungen auf dem Bildschirm, um die Installation abzuschließen.
Schritt 5: Überprüfen Sie anschließend, ob das Problem behoben ist.
Methode 2: Herunterladen von “Api-ms-win-core-windowserrorreporting-l1-1-1.dll” Platzieren Sie die Datei am richtigen Systemspeicherort
Ein fehlendes Api-ms-win-core-windowserrorreporting-l1-1-1.dll-Problem tritt möglicherweise auf, wenn die Datei nicht am richtigen Speicherort abgelegt ist. Sie können das Problem beheben, indem Sie die Datei an der richtigen Stelle ablegen.
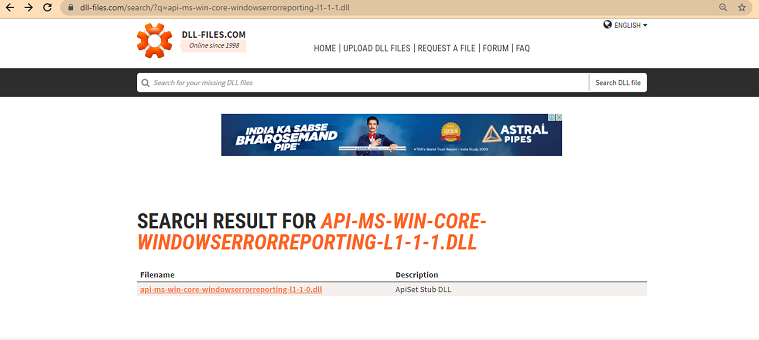
Schritt 1: Öffnen Sie Ihren Browser und besuchen Sie die Website “DLL-Files.com”
Schritt 2: Suchen Sie nach der Api-ms-win-core-windowserrorreporting-l1-1-1.dll-Datei und laden Sie die Datei je nach Dateiversion herunter.
Schritt 3: Kopieren Sie die Api-ms-win-core-windowserrorreporting-l1-1-1.dll-Datei
Schritt 4: Öffnen Sie den Datei-Explorer und suchen Sie den Ordner “C: \ Windows \ System32” unter dem 32-Bit-Betriebssystem. Suchen Sie den Ordner “C: \ Windows \ SysWOW64” unter dem 64-Bit-Betriebssystem
Schritt 5: Fügen Sie die kopierte Datei an diesem Speicherort ein und starten Sie Ihren Computer neu. Bitte überprüfen Sie, ob das Problem behoben ist.
Methode 3: Registrieren Sie die Api-ms-win-core-windowserrorreporting-l1-1-1.dll-Datei erneut
Sie können dieses Problem beheben, indem Sie die fehlende DLL-Datei erneut registrieren.
Schritt 1: Drücken Sie gleichzeitig die Tasten “Windows + X” auf der Tastatur und wählen Sie “Eingabeaufforderung als Administrator”.
Schritt 2: Geben Sie den Befehl “regsvr32 api-ms-win-core-windowserrorreporting-l1-1-0.dll” ein und drücken Sie die Eingabetaste, um ihn auszuführen. Überprüfen Sie anschließend, ob das Problem behoben ist.
Methode 4: Systemtreiber aktualisieren
Veraltete oder beschädigte Systemtreiber können diese Art von Fehler verursachen. Sie können das Problem beheben, indem Sie die Treiber aktualisieren.
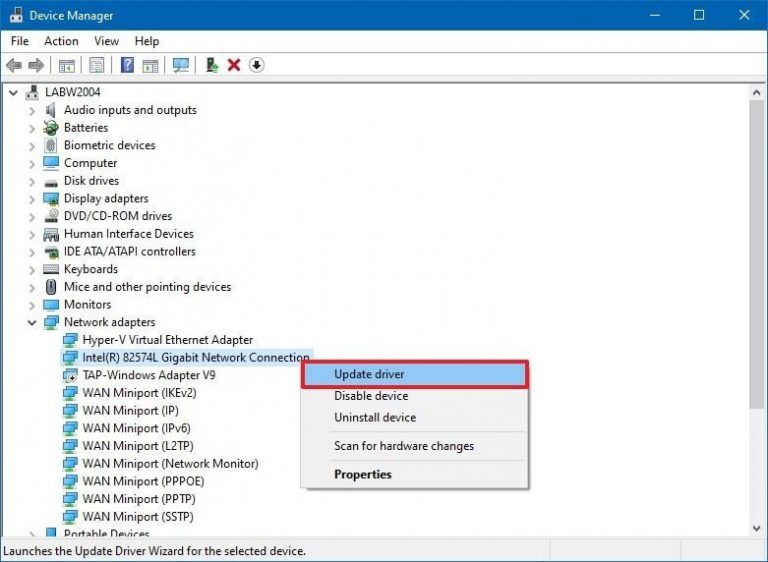
Schritt 1: Drücken Sie gleichzeitig die Tasten “Windows + X” auf der Tastatur und wählen Sie “Geräte-Manager”.
Schritt 2: Erweitern Sie im geöffneten “Geräte-Manager” jede Gerätekategorie einzeln und prüfen Sie, ob auf Treibern “Gelbes Ausrufezeichen / befragtes Zeichen” angezeigt wird. Wenn ja, ist eine Treiberaktualisierung erforderlich.
Schritt 3: Klicken Sie mit der rechten Maustaste auf das Gerät mit dem gelben Ausrufezeichen und wählen Sie “Treiber aktualisieren”.
Schritt 4: Befolgen Sie die Anweisungen auf dem Bildschirm, um die Treiberaktualisierung abzuschließen. Sie können den neuesten Treiber für veraltete Treiber auch von den offiziellen Websites des Herstellers herunterladen. Wiederholen Sie dieselben Schritte, um den Treiber zu aktualisieren.
Schritt 5: Starten Sie anschließend Ihren Computer neu und prüfen Sie, ob das Problem behoben ist.
Systemtreiber aktualisieren [Automatisch]
Sie können auch versuchen, Ihre Gerätetreiber mit dem “Automatic Driver Update Tool” zu aktualisieren. Diese Software findet automatisch die neuesten Treiber für Windows-Computer und installiert sie dann auf dem Computer. Sie können dieses Tool über lin erhalten k / Taste unten.
Methode 5: Führen Sie den System-Scan mit der SpyHunter Antivirus-Software aus.
Malware- oder Virenangriffe können zu “Api-ms-win-core-windowserrorreporting-l1-1-1.dll Missing Error” oder ähnlichem führen. In diesem Fall können Sie das Problem beheben, indem Sie System Scan mit einer leistungsstarken Antivirensoftware für Malware oder Viren ausführen. Mit “SpyHunter Antivirus” können Sie alle Arten von Malware oder Viren auf Computern mit nur wenigen Klicks finden und entfernen. Sie können diese Software über den unten stehenden Link / Button erhalten.
Methode 6: Führen Sie den SFC-Scan aus
SFC (System File Checker) – Das in Windows integrierte Tool bietet Ihnen die Möglichkeit, Systemdateien zu reparieren. Dieses Tool kann Ihnen helfen, dieses Problem zu beheben.
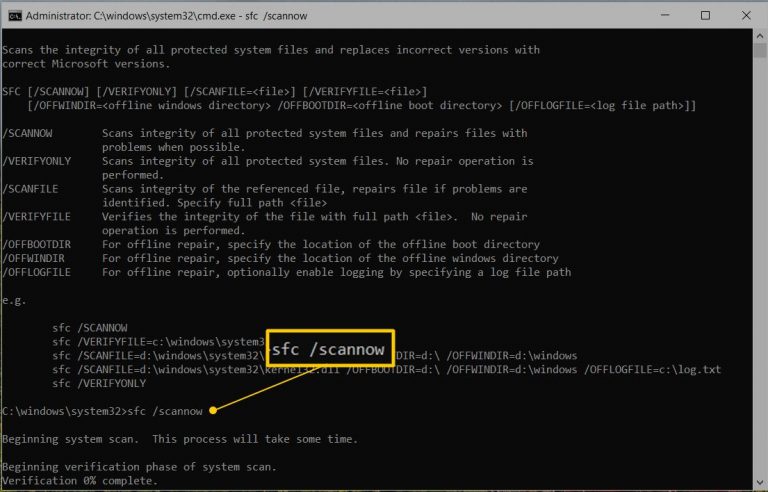
Schritt 1: Drücken Sie gleichzeitig die Tasten “Windows + X” auf der Tastatur und wählen Sie “Eingabeaufforderung als Administrator”.
Schritt 2: Geben Sie in der geöffneten Eingabeaufforderung den Befehl “sfc / scannow” ein und drücken Sie die Eingabetaste, um ihn auszuführen
Schritt 3: Wenn die Ausgabe dieses Befehls die Meldung “Windows Resource Protection hat beschädigte Dateien gefunden und erfolgreich repariert” anzeigt, bedeutet dies, dass das Problem behoben wurde. Wenn angezeigt wird, dass der Windows-Ressourcenschutz beschädigte Dateien mag, einige davon jedoch nicht reparieren konnte, bedeutet dies, dass das Problem weiterhin besteht.
Beachten Sie, dass “SFC-Scan” die Integritätsfehler für die Systemdateien, die derzeit vom Betriebssystem verwendet werden, nicht beheben kann. Um diese Dateien zu reparieren, müssen Sie “SFC-Scan in Windows-Wiederherstellungsumgebung” ausführen. Führen Sie dazu die folgenden Schritte aus.
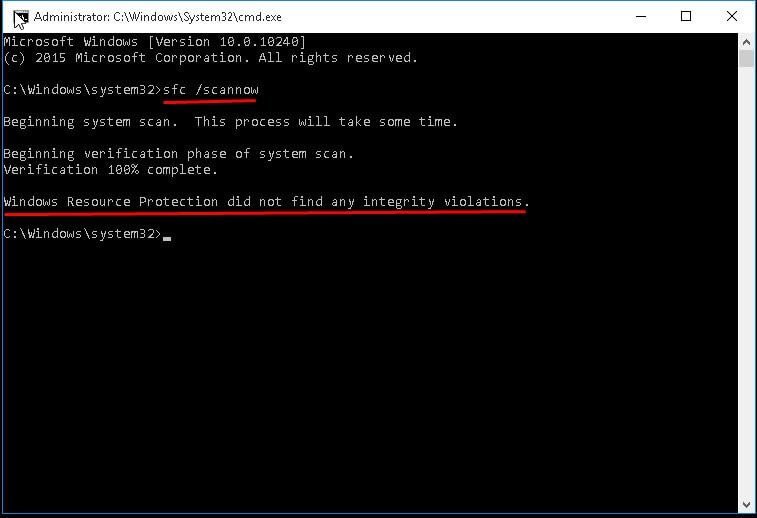
Schritt 1: Drücken Sie gleichzeitig die Tasten “Windows + I” auf der Tastatur, um die App “Einstellungen” in Windows 10 zu öffnen
Schritt 2: Gehen Sie zu “Update & Sicherheit> Wiederherstellung> Erweiterter Start> Jetzt neu starten”.
Schritt 3: Stecken Sie das bootfähige USB-Installationslaufwerk in den Computer ein und führen Sie das System von einer bootfähigen Festplatte aus (optional).
Schritt 4: Befolgen Sie die Installation auf dem Bildschirm und wählen Sie “Systemwiederherstellung> Fehlerbehebung> Erweiterte Einstellungen> Eingabeaufforderung”.
Schritt 5: Geben Sie den folgenden Befehl in die Eingabeaufforderung ein und drücken Sie die Eingabetaste, um ihn auszuführen.
sfc / scannow / offbootdir = C: \ / offwindir = C: \ Windows
Schritt 6: Warten Sie, bis der Vorgang abgeschlossen ist. Starten Sie anschließend Ihren Computer neu und prüfen Sie, ob das Problem behoben ist.
Methode 7: Systemwiederherstellung durchführen
Wenn Sie das Problem mit den oben genannten Lösungen nicht beheben können, können Sie versuchen, das Problem mit “Systemwiederherstellung” zu beheben. Mit der Systemwiederherstellung können Sie Ihren Computer an einem Wiederherstellungspunkt wiederherstellen, an dem alles ordnungsgemäß funktioniert hat.
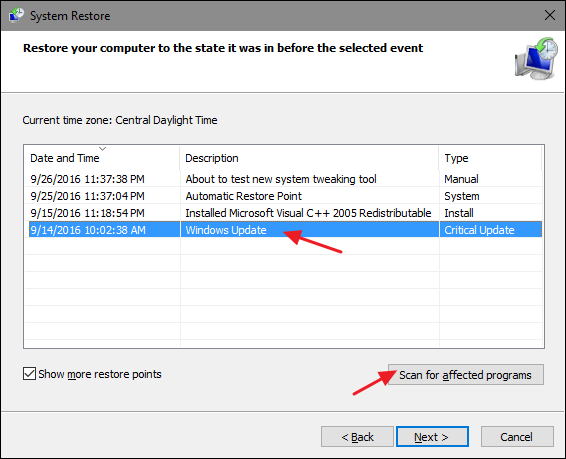
Schritt 1: Drücken Sie gleichzeitig die Tasten “Windows + R”, geben Sie “rstrui” in das Dialogfeld “Ausführen” ein und drücken Sie die Eingabetaste, um “Systemwiederherstellung” zu öffnen.
Schritt 2: Klicken Sie im Fenster “Systemwiederherstellung” auf “Weiter”.
Schritt 3: Wählen Sie einen beliebigen Wiederherstellungspunkt aus der Liste aus und klicken Sie auf “Weiter> Fertig stellen”.
Schritt 4: Warten Sie, bis der Vorgang abgeschlossen ist. Starten Sie anschließend Ihren Computer neu und prüfen Sie, ob das Problem behoben ist.
Methode 8: Beheben Sie den fehlenden Api-ms-win-core-windowserrorreporting-l1-1-1.dll-Fehler mit dem PC-Reparatur-Tool.
Mit dem PC-Reparatur-Tool können Sie DLL-Fehler, BSOD-Fehler, Systemregistrierungsfehler, Malware- oder Virenprobleme oder andere Systemprobleme mit nur wenigen Klicks auf einfache und schnelle Weise finden und beheben. Auf diese Weise können Sie das Problem mit der fehlenden DLL-Datei beheben. Sie können dieses Tool über den unten stehenden Link / Button erhalten.
Fazit
Ich bin sicher, dieser Beitrag hat Ihnen geholfen, wie Sie den fehlenden Api-ms-win-core-windowserrorreporting-l1-1-1.dll-Fehler in Windows 10 mit mehreren einfachen Schritten beheben können. Sie können unsere Anweisungen dazu lesen und befolgen. Das ist alles. Für Vorschläge oder Fragen schreiben Sie bitte in das Kommentarfeld unten.
