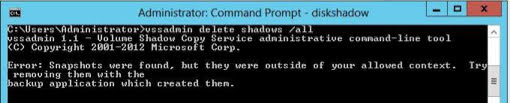
Der Benutzer kann eine Systemwiederherstellung oder andere Software von Drittanbietern erstellen, um einen Schnappschuss der Festplattenpartition zu erstellen, und dieser Schnappschuss kann später zur Wiederherstellung verwendet werden und wird als Schattenkopie bezeichnet. Die Snapshots nehmen viel Speicherplatz in Anspruch und Ihr Benutzer kann sie mit dem Befehl vssadmin in der Eingabeaufforderungsanwendung löschen.
Viele Benutzer sind jedoch mit dem Fehler „Snapshots were Found, But They Were Outside of Your Allowed Context“ konfrontiert worden, als sie versuchten, die Schattenkopie von ihrem Computer zu löschen. Es gibt mehrere Gründe, warum der Fehlercode angezeigt werden kann, aber die meisten können durch einige gängige Problemumgehungsmethoden behoben werden.
Wenn Sie auch auf Ihrem PC mit demselben Fehlercode konfrontiert werden, machen Sie sich keine Sorgen, wir haben im folgenden Artikel alle möglichen Methoden zur Problemumgehung erwähnt, um das Problem zu beheben.
Beheben Sie den Snapshot-Fehlercode, der nicht gelöscht werden kann
Da wir wissen, dass es mehrere Faktoren gibt, die den Fehlercode auslösen können, haben Sie alle unten aufgeführten Methoden und finden die beste für Ihre Situation.
Methode 1: Verwalten Sie den Speicherplatz der Windows-Sicherung
Sie können Änderungen an den Einstellungen zum Verwalten des Speicherplatzes der Windows-Sicherung vornehmen, um ältere Schattenkopien automatisch zu löschen und Speicherplatz zu sparen. Dies sind die erforderlichen Anweisungen zum Vornehmen dieser Änderungen:
- Öffnen Sie die Systemsteuerung über das Startmenü.
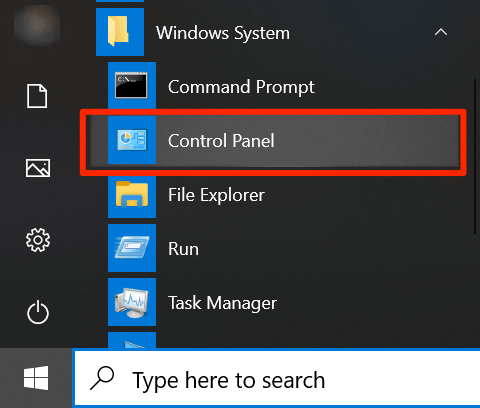
- Gehen Sie zur Suchleiste und geben Sie Backup ein.
- Wählen Sie „Sichern und Wiederherstellen (Window7)“ aus den Suchergebnissen.
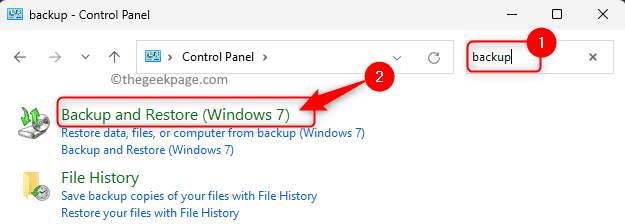
- Klicken Sie im Abschnitt Backup auf Speicherplatz verwalten.
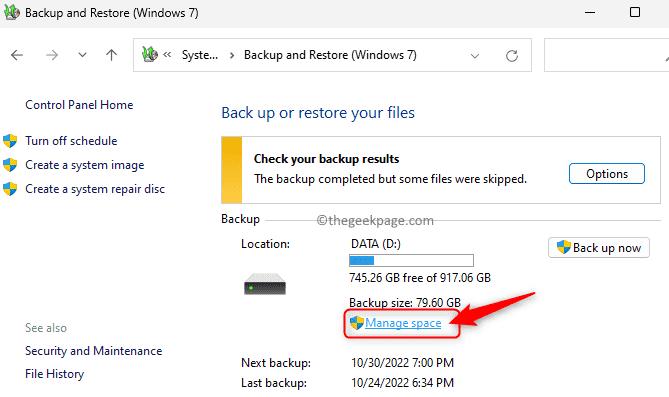
- Klicken Sie nun neben Systemabbild auf die Schaltfläche Einstellungen ändern.
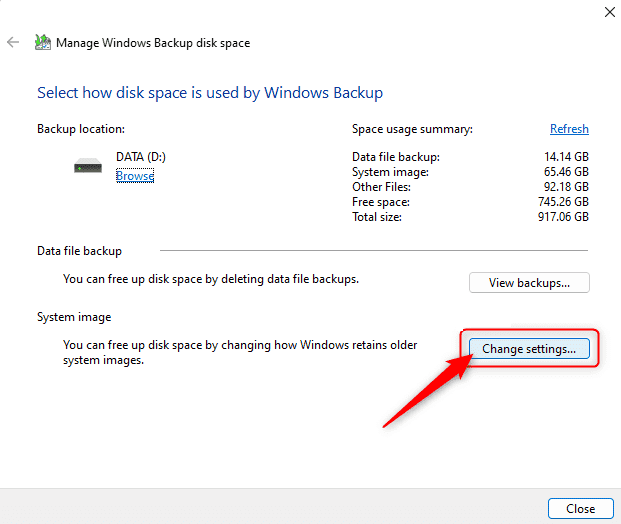
- Im nächsten Fenster können Sie jede Option nach Ihren Wünschen auswählen.
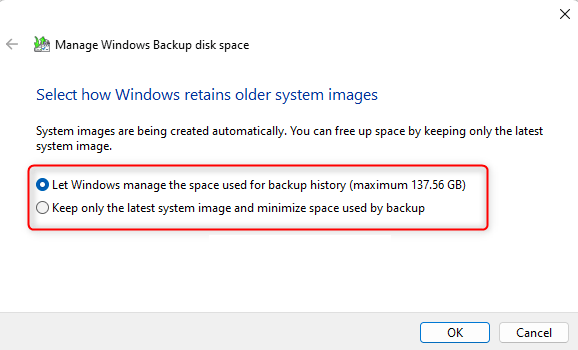
- Schließen Sie nach Abschluss des Vorgangs das Fenster.
- Ihre Windows Backup-Schattenkopien werden automatisch gemäß der von Ihnen gewählten Option verwaltet.
Methode 2: Schattenkopie manuell löschen
Windows Backup Schattenkopien können manuell über das Fenster Systemsteuerung verwaltet werden und Sie können damit unnötige Snapshots löschen, um Speicherplatz zu sparen. Dies sind die Schritte dazu:
- Navigieren Sie über die Systemsteuerung zu Sichern und Wiederherstellen (Windows 7). (Schritte oben erwähnt)
- Klicken Sie neben der Sicherungsoption auf Speicherplatz verwalten.
- Klicken Sie nun auf die Schaltfläche „Backups anzeigen“ im Abschnitt „Datensicherung“.
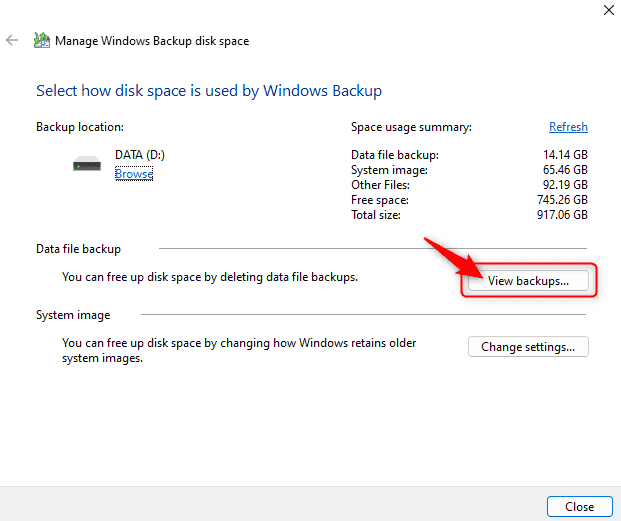
- Alle Schattenkopien der Windows-Sicherung werden im nächsten Fenster aufgelistet.
- Wählen Sie diejenige aus, die Sie entfernen möchten, und klicken Sie auf die Schaltfläche Löschen.
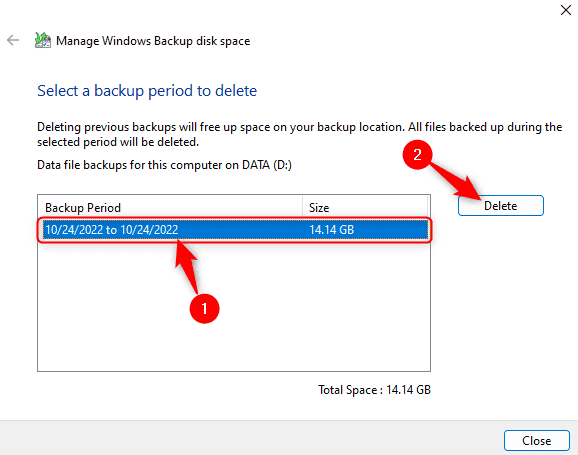
- Wenn Sie dazu aufgefordert werden, klicken Sie erneut auf Löschen.
Methode 3: Führen Sie den Befehl „Schattenspeichergröße ändern“ aus
Mit dieser Problemumgehung können Sie den Fehlercode umgehen, indem Sie den Befehl „Größe des Schattenspeichers ändern“ mithilfe des Eingabeaufforderungsfensters verwenden, um die erstellten Snapshots zu löschen und den Systemspeicher zu bereinigen. Dies sind die erforderlichen Anweisungen:
- Klicken Sie auf das Startmenü und gehen Sie zur Suchleiste.
- Geben Sie cmd ein und wählen Sie Eingabeaufforderung aus der Liste der besten Übereinstimmungen aus.
- Wählen Sie die Option Als Administrator ausführen.
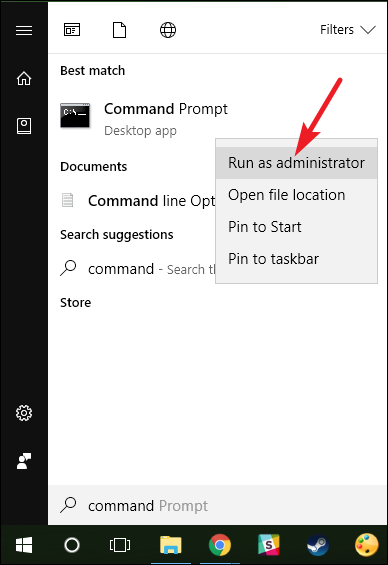
- Wenn die Benutzerkontensteuerung dazu auffordert, klicken Sie auf JA.
- Geben Sie nun den Befehl gefolgt von der Eingabetaste ein.
- vssadmin ändert die Größe des Schattenspeichers /for=”a”: /on=”x”: /maxsize=401MB
- Ändern Sie „a“ in Laufwerksbuchstabe oder Volume.
- Eine Erfolgsmeldung wird angezeigt, sobald alle Schritte ordnungsgemäß ausgeführt wurden.
- Geben Sie nun den folgenden Befehl ein, um die maximale Größe auf ungebunden zu setzen.
- vssadmin ändert die Größe des Schattenspeichers /for=”a”: /on=”a”: maxsize=rebounded
- Nach ordnungsgemäßer Ausführung des Befehls erhalten Sie eine Erfolgsmeldung.
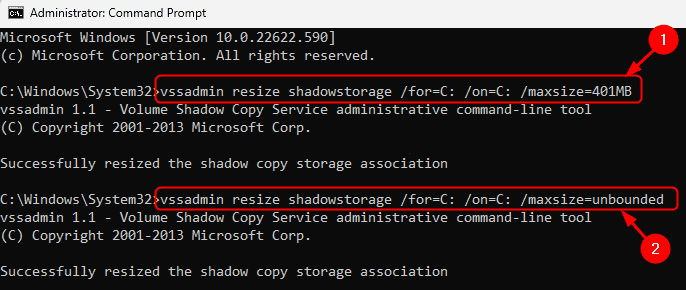
- Führen Sie diesen Befehl aus, um alle Schattenkopien zu löschen.
- vssadmin löschen shadow /for=d: /all /quiet
- Geben Sie vssadmin list shadow ein, um zu bestätigen, dass keine Kopie mehr vorhanden ist.
Methode 4: Führen Sie den Diskshadow-Befehl aus
Wenn Sie diesen Fehlercode auf einem Windows Server-Computersystem sehen, können Sie den Diskshadow-Befehl verwenden, um die Schattenkopien zu löschen. Befolgen Sie diese Schritte, um dies zu tun:
- Drücken Sie gleichzeitig die Win + R-Taste, um die RUN-Eingabeaufforderung zu öffnen.
- Geben Sie cmd ein und drücken Sie gleichzeitig Strg + Umschalt + Eingabetaste, um die Eingabeaufforderung mit Administratorrechten zu starten.
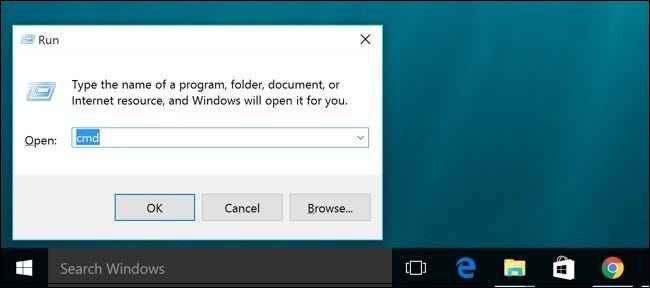
- Wenn die Benutzerkontensteuerung dazu auffordert, klicken Sie auf JA.
- Geben Sie den folgenden Befehl ein und drücken Sie anschließend die Eingabetaste.
- SCHEIBENSCHATTEN
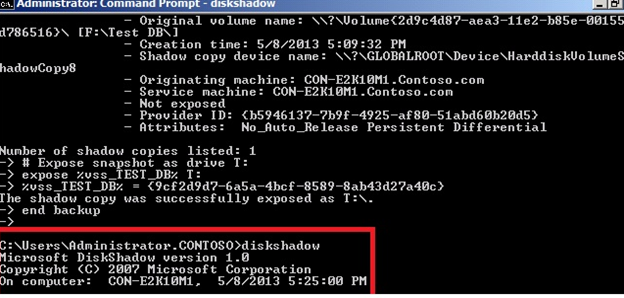
- Geben Sie nun diesen Befehl ein, um eine Vorschau der erstellten Schattenkopien mit ihren IDs anzuzeigen.
- Alle auflisten
- Führen Sie nun den Befehl delete shadow all aus, um alle jemals erstellten Schattenkopien zu löschen.
- Starten Sie Ihren PC neu, um die vorgenommenen Änderungen vollständig zu übernehmen.
Fazit
Der Befehl Vssamdin ist der am häufigsten verwendete Befehl und die Methode zum Löschen der erstellten Schattenkopien und zum Löschen des Systemspeichers. Wenn Sie jedoch den Befehl nicht ausführen können und sehen, dass Snapshots gefunden wurden, aber sie außerhalb Ihres zulässigen Kontexts liegen, befolgen Sie die im obigen Artikel aufgeführten Methoden und Problemumgehungen, um den Fehler zu beheben.