
Microsoft aktualisiert sein Windows-Betriebssystem häufig, um seine Stabilität und zuverlässige Leistung zu erhalten. Diese Updates können auch verschiedene Verbesserungen und neue Funktionen enthalten, die dem Betriebssystem hinzugefügt wurden. In letzter Zeit sind einige Benutzer jedoch mit dem Problem KB5018427 konfrontiert, dass Windows 11 nicht auf ihrem PC installiert werden kann.
Dies ist nicht das erste Mal, dass ein Update auf einem Windows-Betriebssystem nicht installiert werden konnte, und es gibt mehrere Gründe, warum dies passieren könnte. Einige dieser Gründe sind Fehler oder Störungen im System, beschädigte oder fehlende Systemdateien, der Windows-Aktualisierungsdienst wird angehalten oder Probleme im Zusammenhang mit dem Aktualisierungsprozess.
Wenn Sie mit Ihrem Update auf das Problem stoßen, machen Sie sich keine Sorgen, wir haben Sie abgedeckt. Wir haben alle möglichen Lösungen und Methoden zur Behebung des Problems im folgenden Artikel erwähnt.
Beheben Sie das Problem „Windows kann nicht aktualisiert werden“.
Da wir wissen, dass es mehrere Faktoren gibt, die dazu führen können, dass Sie mit dem Problem konfrontiert werden, müssen Sie alle Lösungen befolgen und sehen, welche am besten funktioniert.
Lösung 1: Führen Sie einen sauberen Neustart durch
Fehler oder Störungen können auf jedem Betriebssystem auftreten und Windows ist keine Ausnahme. Dies ist einer der Gründe, warum Sie mit diesem Problem konfrontiert sind, und die beste Möglichkeit, dies zu beheben, besteht darin, einen sauberen Neustart Ihres Betriebssystems durchzuführen und den Aktualisierungsvorgang erneut zu versuchen. Dies sind die erforderlichen Schritte:
- Öffnen Sie die RUN-Eingabeaufforderung, indem Sie gleichzeitig die Win + R-Taste drücken.
- Geben Sie msconfig ein und drücken Sie OK.
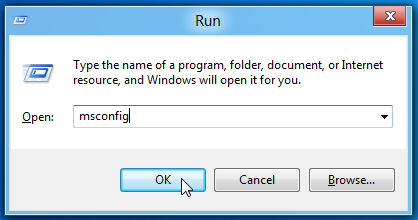
- Wechseln Sie im Fenster „Systemkonfiguration“ zur Registerkarte „Dienste“.
- Aktivieren Sie das Kontrollkästchen neben Alle Microsoft-Dienste ausblenden.
- Klicken Sie nun auf die Schaltfläche Alle deaktivieren.
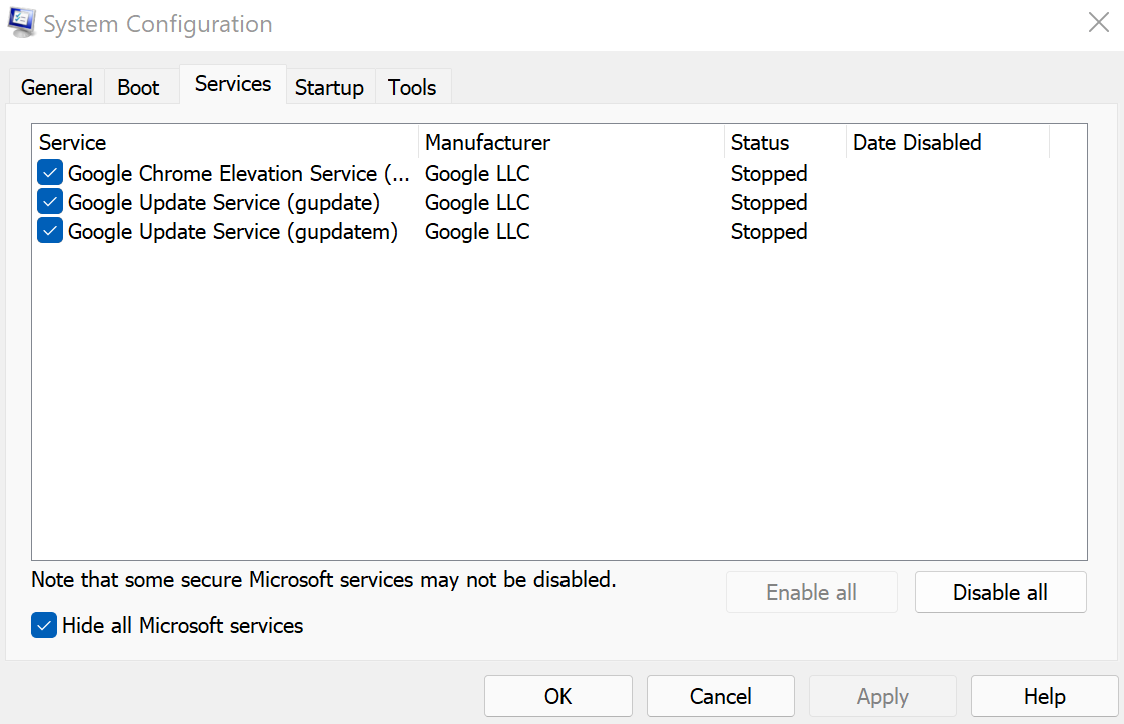
- Gehen Sie zur Registerkarte Start und öffnen Sie den Task-Manager.
- Deaktivieren Sie alle Anwendungen von Drittanbietern in der Liste.
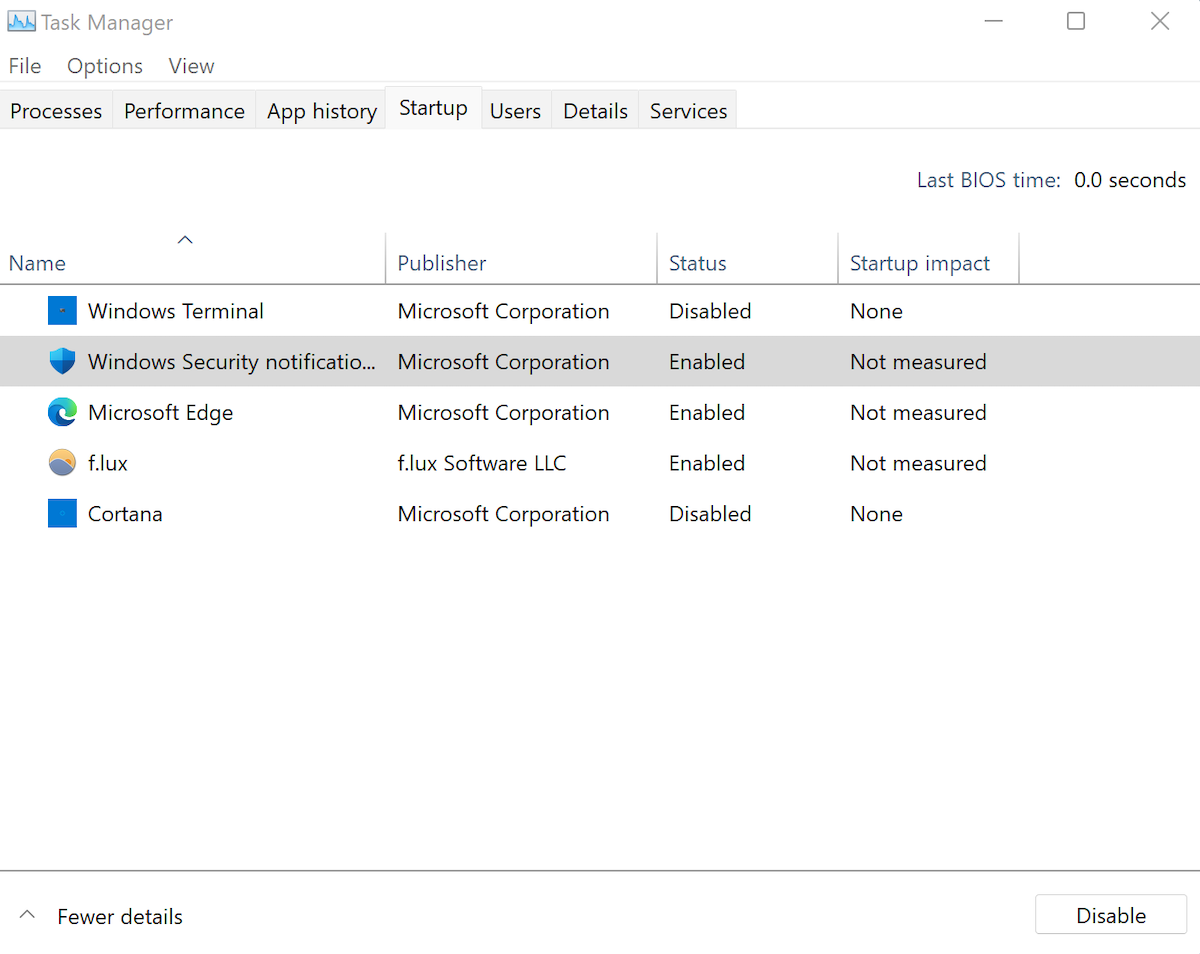
- Starten Sie Ihren Computer normal neu und prüfen Sie, ob das Problem weiterhin besteht.
Lösung 2: Verwenden Sie die Windows Update-Problembehandlung
Ein weiterer Grund, warum Sie mit dem Problem konfrontiert sein könnten, ist ein Problem mit dem Update-Tool und seinem Prozess. Glücklicherweise hat Microsoft ein Tool zur Fehlerbehebung für solche Probleme in das Betriebssystem integriert. Sie können das Problembehandlungstool verwenden, um das Problem zu beheben, und dies sind die Anweisungen dazu:
- Klicken Sie auf Startmenü und öffnen Sie die Anwendung Einstellungen.
- Wählen Sie im Menü auf der linken Seite System aus.
- Suchen und öffnen Sie die Option Fehlerbehebung im rechten Fenster.
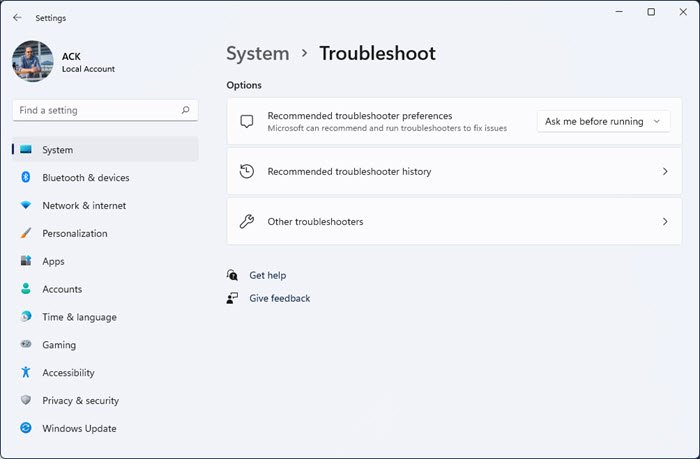
- Klicken Sie nun auf Andere Problembehandlung.
- Suchen Sie nach Windows Update und klicken Sie auf die Schaltfläche AUSFÜHREN.
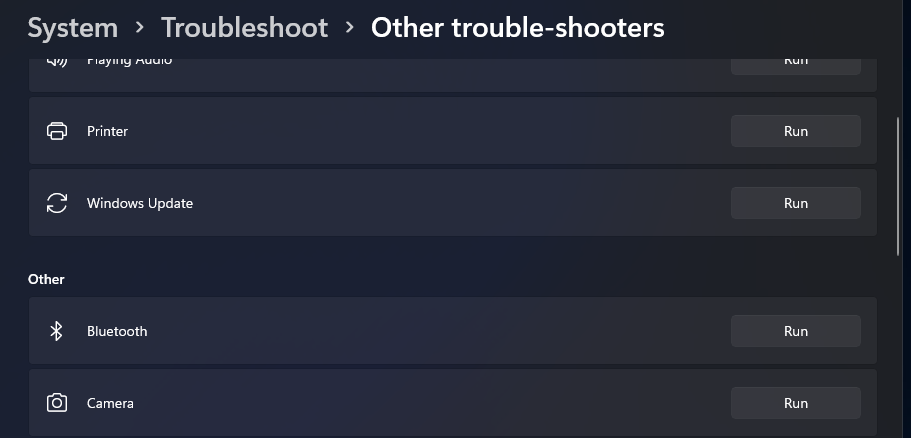
- Befolgen Sie den Rest des angegebenen Verfahrens und starten Sie Ihren PC neu.
- Prüfen Sie, ob das Problem behoben wurde.
Lösung 3: Überprüfen Sie den Windows Update-Dienst
Damit das Windows-Update wie beabsichtigt und ohne Probleme funktioniert, muss der Windows-Update-Dienst ausgeführt werden. Wenn er aus irgendeinem Grund gestoppt wird, kann dies dazu führen, dass das Problem „KB5018427 kann Windows 11 nicht installieren“ angezeigt wird. Überprüfen Sie, ob der Dienst ausgeführt wird, indem Sie die folgenden Schritte ausführen:
- Starten Sie das Dialogfeld RUN.
- Geben Sie services.msc ein und drücken Sie die Eingabetaste.
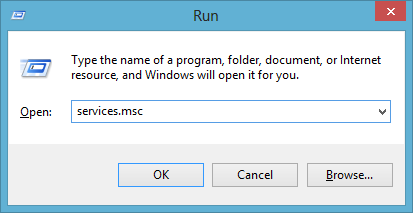
- Suchen Sie in der Liste der Dienste nach Windows Update.
- Klicken Sie mit der rechten Maustaste darauf und wählen Sie Eigenschaften.
- Überprüfen Sie den Starttyp, wenn er auf „Automatisch“ eingestellt ist. Klicken Sie andernfalls auf das Dropdown-Menü und wählen Sie „Automatisch“.
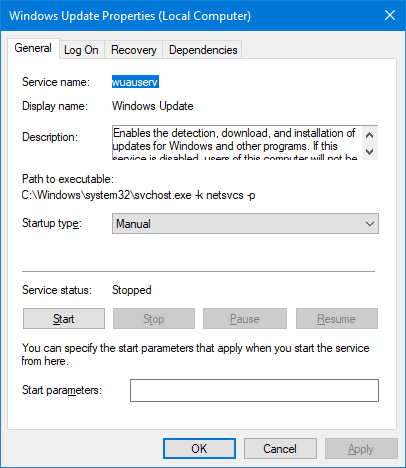
- Klicken Sie nun auf den Dienststatus. Wenn er gestoppt ist, klicken Sie auf die Schaltfläche Start unter dem Abschnitt.
- Klicken Sie auf Übernehmen und dann auf OK, um die vorgenommenen Änderungen zu speichern.
- Überprüfen Sie, ob das Problem weiterhin besteht.
Lösung 4: Ändern Sie DNS in Google DNS
Einige Benutzer auf den Formular- und Social-Media-Websites gaben an, dass ihr Problem durch ihr DNS oder Domain Name System verursacht werden kann und ihr Problem behoben wurde, als das vorhandene DNS in Google DNS geändert wurde. Sie können dasselbe auch tun, indem Sie diese Anweisungen befolgen:
- Öffnen Sie die RUN-Eingabeaufforderung.
- Geben Sie ncpa.cpl ein und drücken Sie OK.
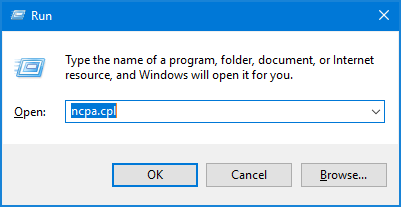
- Klicken Sie in der Liste der Netzwerkadapter mit der rechten Maustaste auf Ihren und wählen Sie Eigenschaften.
- Suchen Sie im Abschnitt Diese Verbindung verwendet die folgenden Elemente nach Internet Protocol Version (TCP/IPv4)
- Klicken Sie nun unten auf die Schaltfläche Eigenschaften.
- Aktivieren Sie das Kontrollkästchen neben Folgende DNS-Serveradressen verwenden.
- Stellen Sie den bevorzugten DNS auf 8.8.8.8 und den alternativen DNS auf 8.8.4.4 ein.
- Um die vorgenommenen Änderungen zu speichern, klicken Sie auf Anwenden und dann auf OK.
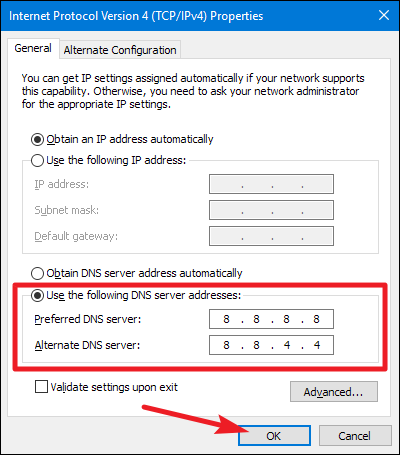
- Starten Sie Ihr System neu, um diese Änderungen zu übernehmen und auf Fehler zu prüfen.
Lösung 5: Befehlszeilentools ausführen
Befehlszeilentools sind Bestandteil jedes Windows-Betriebssystems, das implementiert wird, um systembezogene Probleme wie beschädigte oder fehlende Systemdateien zu beheben. Dieses Problem kann auch dazu führen, dass das Problem ausgelöst wird, und Sie können es verwenden, um das Problem zu beheben, indem Sie die folgenden Schritte ausführen:
- Klicken Sie auf das Startmenü und gehen Sie zur Suchleiste.
- Geben Sie cmd ein und wählen Sie Eingabeaufforderung aus der Liste der besten Übereinstimmungen aus.
- Wählen Sie die Option Als Administrator ausführen.
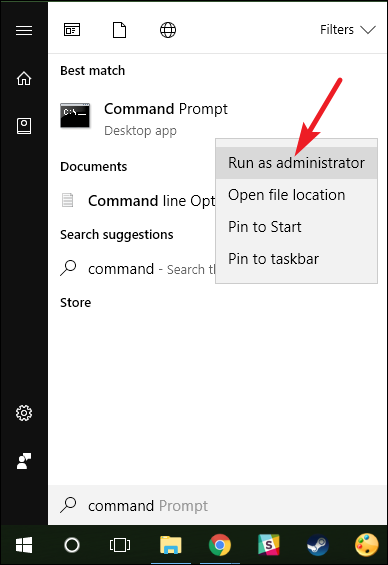
- Geben Sie im Eingabeaufforderungsfenster diese Befehle ein, gefolgt von der Eingabetaste nach jedem.
- sfc /scannow
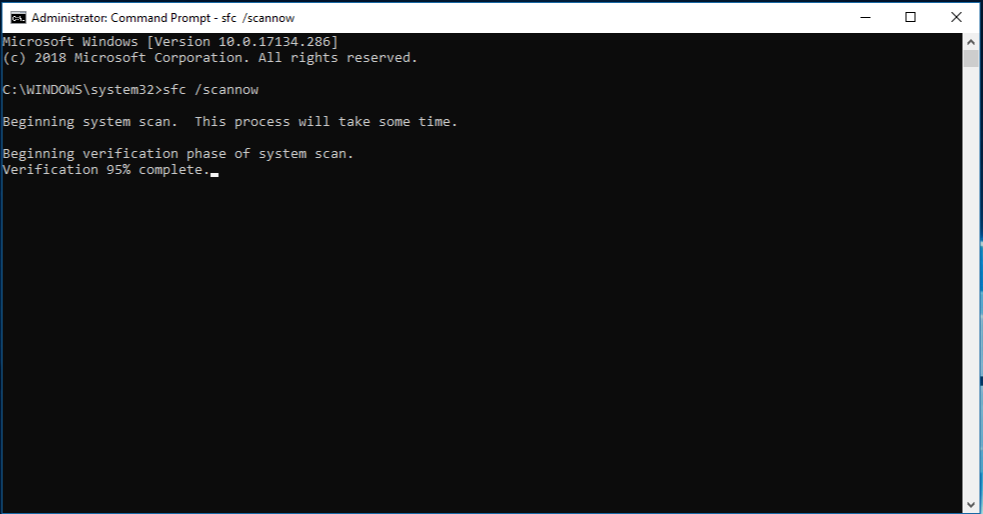
- DISM /Online /Cleanup-Image /CheckHealth
- DISM /Online /Cleanup-Image/ScanHealth
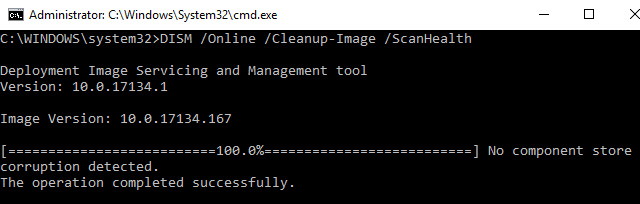
- DISM /Online /Cleanup-Image /RestoreHealth
- Sobald alle Befehle ausgeführt wurden, starten Sie Ihren PC neu, um die Korrekturen zu implementieren.
Befehlszeilen-Tools sind nützlich, erfordern jedoch ein langwieriges Verfahren und liefern nicht die besten Ergebnisse Daher empfehlen wir Ihnen, das Advance System Repair Tool zu verwenden. Dieses Tool durchsucht Ihr gesamtes System nach Problemen wie beschädigten Systemdateien, fehlenden DLLs, beschädigten Registrierungseinträgen usw. und repariert es dann durch seinen fortschrittlichen Algorithmus und sein mechanisiertes logisches System.
⇓LADEN SIE DAS ADVANCE SYSTEM REPAIR TOOL HERUNTER⇓
Fazit
Windows-Updates sind wichtig, da sie Korrekturen für Fehler und Probleme mit älteren Versionen bringen sowie neue Funktionen hinzufügen und das System nicht aktualisieren zu können, weil KB5018427 Windows 11 nicht installieren kann, kann ziemlich frustrierend sein. Wenn Sie mit dem gleichen Problem konfrontiert sind, befolgen Sie die aufgeführten Lösungen und ihre Schritte im obigen Artikel, um das Problem problemlos zu lösen.