Was ist Discord kann die Stummschaltung des Mic-Browsers in Windows 10 nicht aufheben?
Wenn Sie beim Versuch, die Stummschaltung von Discord aufzuheben, auf das Problem “Discord kann die Stummschaltung im Browser nicht aufheben” stoßen, sind Sie für die Lösung an der richtigen Stelle. Hier werden Sie durch einfache und empfohlene Schritte zur Behebung des Problems geführt. Beginnen wir mit der Diskussion.
Discord: Discord ist eine beliebte VoIP- und Instant Messaging-Anwendung. Dieser Dienst kann unter Windows, MacOS, Android, iOS, iPadOS, Linux und in Webbrowsern ausgeführt werden. Die Discord-Anwendung bietet Benutzern die Möglichkeit, mit Sprachanrufen, Videoanrufen, Textnachrichten, Medien und Dateien in privaten Chats oder als Teil von Communitys mit der Bezeichnung “Server” zu kommunizieren.
Discord – Die Instant Messaging-Anwendung ist mit verschiedenen Webbrowsern wie Google Chrome kompatibel. Dies bedeutet, dass Sie den Discord-Dienst in Ihrem Browser verwenden können. Mehrere Benutzer gaben jedoch an, dass sie beim Versuch, die Stummschaltung auf Discord aufzuheben, mit dem Problem “Discord kann die Stummschaltung des Mic-Browsers nicht aufheben” konfrontiert waren. Einige Benutzer erklärten, dass ein Fehler oder ein Problem im Webbrowser dazu führen kann, dass Discord die Stummschaltung im Browser nicht aufhebt und das Aktualisieren des Browsers auf die neueste Version oder die Verwendung eines anderen Browsers das Problem beheben kann.
Benutzer haben Discord Support Official bereits über dieses Problem berichtet, aber das Discord-Team hat noch keine Antworten und Lösungen bereitgestellt. Mit unseren einfachen Schritten ist es jedoch möglich, die Stummschaltung von Mic auf Discord aufzuheben. Die möglichen Gründe für dieses Problem können ein veralteter Browser oder ein anfälliger Browser sein, das Audioeingabegerät ist in Discord nicht richtig eingerichtet, das Audioeingabegerät ist nicht in gutem Zustand und andere Gründe.
Es kann auch vorkommen, dass aufgrund veralteter oder beschädigter Audiotreiber das Problem “Discord kann die Stummschaltung des Mikrofonbrowsers nicht aufheben” auftritt. Audiotreiber spielen eine wichtige Rolle bei der Kommunikation zwischen Ihrem Audiogerät und dem auf dem Computer installierten Betriebssystem. Stellen Sie daher sicher, dass der Audio- / Soundtreiber ordnungsgemäß installiert ist, und prüfen Sie, ob er auf dem neuesten Stand ist. Wenn Sie mit demselben Problem konfrontiert sind, können Sie unseren Anweisungen folgen, um das Problem zu beheben. Lassen Sie uns die Lösung suchen.
Wie kann ich das Problem beheben, dass Discord das Problem mit dem Mikrofonbrowser in Windows 10 nicht aufheben kann?
Methode 1: Behebung des Problems “Discord kann die Stummschaltung des Mikrofonbrowsers nicht aufheben” in Windows 10 mit “PC Repair Tool”
Das PC-Reparatur-Tool ist ein einfaches und schnelles Tool, mit dem Sie BSOD-Fehler, DLL-Fehler, EXE-Fehler, Systemregistrierungsfehler, Probleme mit Programmen oder Dateien, Probleme mit Malware oder Viren und andere Systemprobleme mit nur wenigen Klicks finden und beheben können. Auf diese Weise können Sie alle Systemfehler oder Probleme beheben, die das Problem “Discord kann die Stummschaltung des Mic-Browsers nicht aufheben” verursachen können. Sie können dieses Tool über die Schaltfläche / den Link unten erhalten.
Methode 2: Laden Sie die Discord-App unter Windows 10 zweimal herunter
Eine Möglichkeit, das Problem zu beheben, besteht darin, die Discord-App zwei- oder zweimal herunterzuladen und anschließend den Browser zu aktualisieren. Lass es uns versuchen.
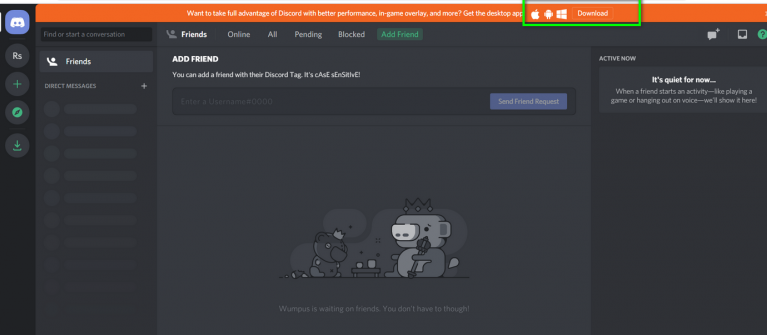
Schritt 1: Öffnen Sie Ihren Browser und besuchen Sie die “Discord-Startseite”. Klicken Sie oben im Browser zweimal auf die Schaltfläche “Herunterladen”, um die App zweimal herunterzuladen, und klicken Sie auf eine davon.
Schritt 2: Aktualisieren Sie nach Abschluss des Downloads Ihren Browser und versuchen Sie, die Stummschaltung Ihres Mikrofons aufzuheben. Bitte überprüfen Sie, ob das Problem behoben ist.
Methode 3: Führen Sie die Discord-App im Inkognito-Modus aus.
Diese Art von Fehler kann möglicherweise aufgrund veralteter Cookies oder im Browser gespeicherter Site-bezogener Daten auftreten. In diesem Fall können Sie versuchen, im Browser im Inkognito-Modus auf die Discord-App zuzugreifen und zu überprüfen, ob das Problem behoben ist. Beachten Sie, dass der Inkognito-Modus oder das private Fenster im Browser keine Cookies oder Site-bezogenen Daten auf dem System speichern. Wenn Sie die Stummschaltung Ihres Mikrofons auf Discord im Inkognito-Modus aufheben können, können Sie auch versuchen, das Problem im normalen Browser zu beheben, indem Sie Cookies und Site-Daten für Discord löschen.
Schritt 1: Öffnen Sie Ihren Browser, klicken Sie auf “Drei Punkte” und wählen Sie “Neues Inkognito-Fenster”.
Schritt 2: Besuchen Sie jetzt “Discord” und melden Sie sich in Ihrem Konto an. Versuchen Sie dann, die Stummschaltung Ihres Mikrofons auf Discord aufzuheben und zu überprüfen, ob es funktioniert.
Schritt 3: Wenn Sie die Stummschaltung Ihres Mikrofons auf Discord im Inkognito-Modus aufheben können, kehren Sie zu Ihrem normalen Browser-Tab zurück und löschen Sie Ihre Cookies und Site-Daten für Discord. Öffnen Sie dazu im Browser “Discord” und klicken Sie auf das “kleine Schlosssymbol” links neben der URL-Adresse der Website. Klicken Sie auf “Cookies”, wählen Sie “Discord.com” und klicken Sie auf “Entfernen”.
Schritt 4: Öffnen Sie anschließend Discord erneut in Ihrem Browser und prüfen Sie, ob das Problem behoben ist.
Methode 4: Probieren Sie ein alternatives Audioeingabegerät aus
Eine andere Möglichkeit, dieses Problem zu beheben, besteht darin, ein anderes Audioeingabegerät zu verwenden und es in den Discord-Einstellungen als Standard-Audioeingabegerät festzulegen. Sie können auch ein externes Mikrofon verwenden, wenn Sie keinen Kopfhörer mit integriertem Mikrofon oder einem anderen Audioeingabegerät haben.
Schritt 1: Schließen Sie Ihre Kopfhörer oder Ihr externes Mikrofon an Ihren Computer an
Schritt 2: Öffnen Sie nun die Discord-Einstellungen und prüfen Sie, ob das angeschlossene Audioeingabegerät als Eingabegerät eingerichtet ist
Schritt 3: Danach können Sie versuchen, die Stummschaltung Ihres Mikrofons auf Discord aufzuheben und zu überprüfen, ob das Problem behoben ist. Sobald das Problem behoben ist, können Sie dieses externe Audioeingabegerät vom Stromnetz trennen und prüfen, ob das Problem dauerhaft behoben ist.
Methode 5: Ändern Sie die Site-Einstellungen
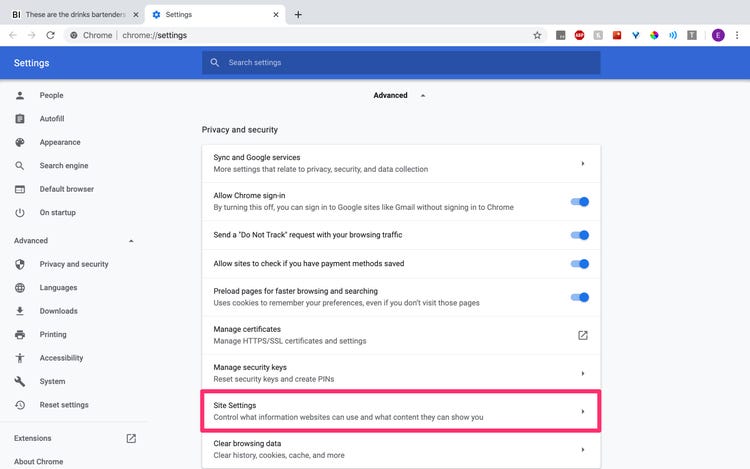
Schritt 1: Öffnen Sie Ihren Browser und klicken Sie auf “Thre e Punkte “in der oberen rechten Ecke und wählen Sie„ Einstellungen “.
Schritt 2: Gehen Sie nun zu “Datenschutz und Sicherheit> Websiteeinstellungen”.
Schritt 3: Wählen Sie “Mikrofon” in der Dropdown-Liste “Discord-App” und klicken Sie auf “Aufgabensymbol”, um es zu löschen
Schritt 4: Öffnen Sie nun die Discord-App, schalten Sie das Mikrofon aus und klicken Sie auf “Zulassen”, wenn Sie dazu aufgefordert werden
Methode 6: Überprüfen Sie die Datenschutzeinstellungen des Mikrofons
Es kann sein, dass das Problem “Discord kann die Stummschaltung des Mikrofonbrowsers nicht aufheben” auftritt, wenn eine App wie Discord in den “Mikrofon-Datenschutzeinstellungen” nicht auf das Mikrofon zugreifen darf. Stellen Sie sicher, dass die Option “Apps den Zugriff auf Ihr Mikrofon erlauben” aktiviert ist.
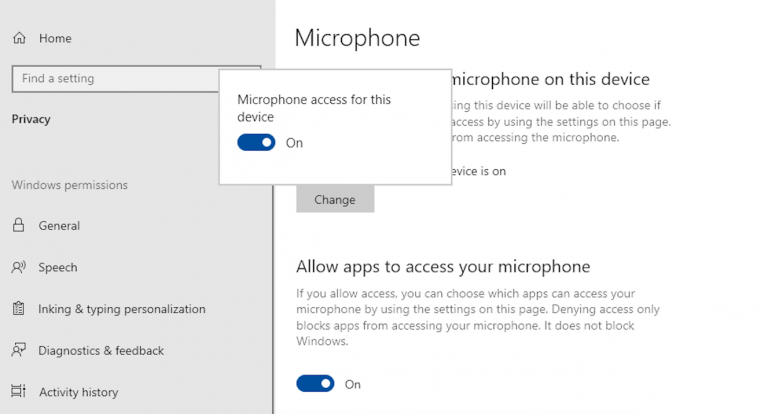
Schritt 1: Drücken Sie gleichzeitig die Tasten “Windows + I” auf der Tastatur, um die App “Einstellungen” in Windows 10 zu öffnen
Schritt 2: Gehen Sie in der geöffneten App “Einstellungen” zu “Datenschutz> App-Berechtigungen> Mikrofon”.
Schritt 3: Aktivieren Sie “Apps den Zugriff auf Ihr Mikrofon erlauben” und prüfen Sie, ob das Problem behoben ist.
Methode 7: Aktualisieren Sie die Audiotreiber in Windows 10
Veralteter oder beschädigter Audiotreiber kann zu „Kein Ton“, „Mikrofon funktioniert nicht“, „Audiogerät funktioniert nicht“ oder einem ähnlichen Problem führen. Sie können das Problem beheben, indem Sie den Audiotreiber aktualisieren.
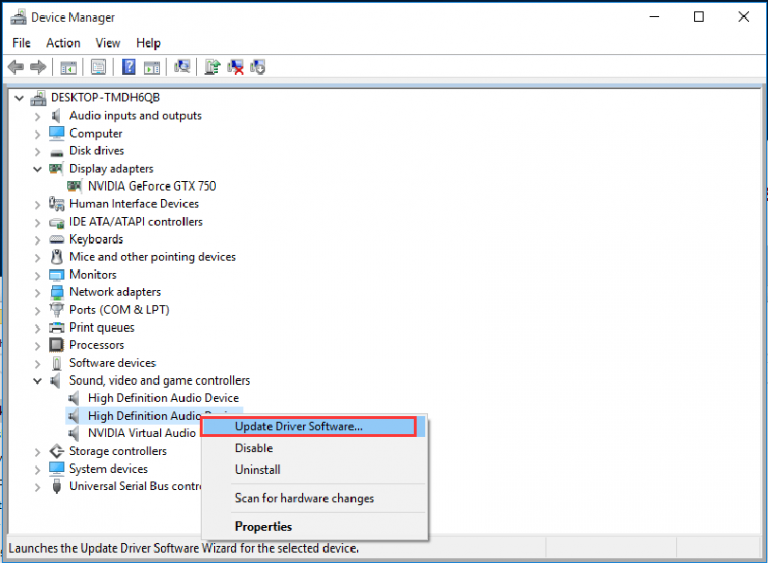
Schritt 1: Drücken Sie gleichzeitig die Tasten “Windows + X” auf der Tastatur und wählen Sie “Geräte-Manager”.
Schritt 2: Suchen und erweitern Sie im geöffneten “Geräte-Manager” die Kategorie “Sound-, Video- und Gamecontroller”
Schritt 3: Klicken Sie mit der rechten Maustaste auf Ihren Audiotreiber und wählen Sie “Treiber aktualisieren”. Befolgen Sie die Anweisungen auf dem Bildschirm, um den Aktualisierungsvorgang abzuschließen
Schritt 4: Starten Sie anschließend Ihren Computer neu, um die Änderungen anzuzeigen und zu überprüfen, ob das Problem behoben ist.
Audiotreiber in Windows 10 aktualisieren [Automatisch]
Sie können auch versuchen, Audiotreiber und andere Systemtreiber mit dem “Automatic Driver Update Tool” zu aktualisieren. Diese Software lädt automatisch das verfügbare Update für Windows-Treiber auf den Computer herunter / installiert es. Sie können dieses Tool über die Schaltfläche / den Link unten erhalten.
Fazit
Ich bin sicher, dieser Artikel hat Ihnen geholfen, wie Sie das Problem beheben können. Discord kann das Problem mit dem Mikrofonbrowser in Windows 10 nicht mit mehreren einfachen Schritten / Methoden aufheben. Sie können unsere Anweisungen dazu lesen und befolgen. Das ist alles. Für Vorschläge oder Fragen schreiben Sie bitte in das Kommentarfeld unten.
