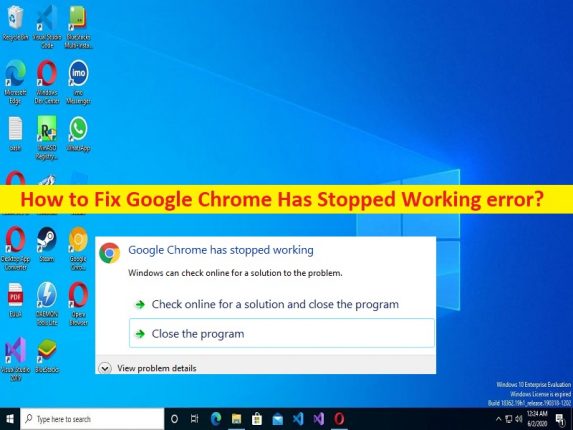
Was ist das Problem “Google Chrome funktioniert nicht mehr“ in Windows 10/11?
Wenn Sie den Google Chrome-Browser in Windows 10/11 öffnen oder mit Google Chrome arbeiten, kann es vorkommen, dass Google Chrome mit dem Fehler „Google Chrome funktioniert nicht mehr“ abstürzt. Dieser Fehler hindert Sie daran, den Google Chrome-Browser auf dem Computer zu verwenden, und manchmal friert Ihr Systembildschirm auf dem Fehlerbildschirm ein, was bedeutet, dass Sie Ihren Mauszeiger zu diesem Zeitpunkt nicht bewegen können. Manchmal tritt diese Art von Problem aufgrund vorübergehender Probleme auf Ihrem Windows-Computer auf.
Sie können das vorübergehende Problem beheben, indem Sie einfach Ihren Windows-Computer neu starten, um diesen Fehler zu beheben, und dann prüfen, ob es für Sie zur Lösung des Problems funktioniert. Dieses Problem kann aufgrund von Problemen mit Internetverbindungen und den zugehörigen Einstellungen, hoher CPU- oder Ressourcenauslastung durch inkompatible Browsererweiterungen oder Plug-ins, Malware- oder Vireninfektionen im Computer, Problemen mit dem Google Chrome-Browser selbst und anderen Problemen auftreten.
Eine Möglichkeit, das Problem zu beheben, besteht darin, Google Chrome der neuesten Version auf dem Computer zu deinstallieren und dann neu zu installieren, aber vorher können Sie auch eine andere Möglichkeit ausprobieren, um das Problem zu beheben. Wenn Sie mit dem gleichen Problem konfrontiert sind und im Internet nach einer Lösung suchen, sind Sie hier genau richtig, um die Lösung zu finden. Gehen wir zur Lösung.
Wie behebt man den Fehler “Google Chrome funktioniert nicht mehr“ in Windows 10/11?
Methode 1: Beheben Sie den Fehler “Google Chrome funktioniert nicht mehr“ mit dem “PC-Reparatur-Tool“
‘PC Repair Tool’ ist eine schnelle und einfache Möglichkeit, BSOD-Fehler, DLL-Fehler, EXE-Fehler, Probleme mit & Programmen/Anwendungen, Malware- oder Vireninfektionen im Computer, Systemdateien oder Registrierungsprobleme und andere Systemprobleme mit nur wenigen zu finden und zu beheben Klicks.
⇓ Holen Sie sich das PC-Reparatur-Tool
Methode 2: Wenn mehrere Tabs in Chrome geöffnet sind, schließen Sie sie
Eine Möglichkeit, das Problem zu beheben, besteht darin, mehrere Registerkarten/Seiten (falls geöffnet) zu schließen, die möglicherweise eine hohe RAM-/CPU-Auslastung durch Chrome auf Ihrem Computer verursachen und daher der Fehler aufgetreten ist. Nachdem Sie alle Tabs in Chrome geschlossen und das Programm beendet haben, starten Sie Ihren Chrome-Browser neu und versuchen Sie dann erneut, die Webseite zu laden, die den Fehler verursacht.
Methode 3: Löschen Sie den Cache und die Cookies von Google Chrome
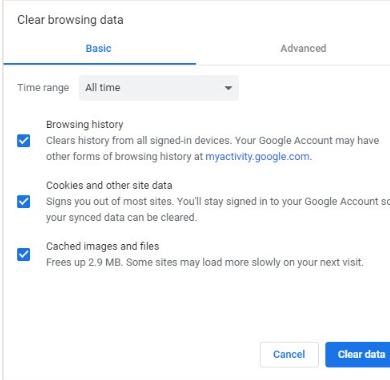
Beschädigte Chrome-Cache und Cookies könnten ein Grund für das Problem sein. Sie können das Problem beheben, indem Sie den Chrome-Cache und die Cookies löschen.
Schritt 1: Öffnen Sie den Browser „Google Chrome“ und drücken Sie die Tasten „STRG + UMSCHALT + ENTF“ auf der Tastatur, um die Registerkarte/Seite „Browserdaten löschen“ zu öffnen
Schritt 2: Wählen Sie „Gesamte Zeit“ aus dem Dropdown-Menü „Zeitbereich“, aktivieren Sie alle Kontrollkästchen in Bezug auf Cache und Cookies, klicken Sie auf die Schaltfläche „Daten löschen“ und bestätigen Sie dies. Wenn Sie fertig sind, starten Sie Ihren Browser neu und prüfen Sie, ob das Problem behoben ist.
Methode 4: Starten Sie Ihren Computer neu
Diese Art von Fehler tritt möglicherweise aufgrund vorübergehender Probleme im Computer auf. Sie können Ihren Computer einfach neu starten, um vorübergehende Probleme zu beheben, um diesen Fehler zu beheben, und nach dem Neustart prüfen, ob er für Sie funktioniert.
Methode 5: Browsererweiterungen deaktivieren
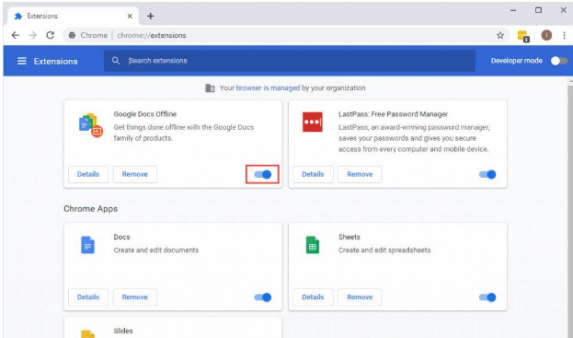
Problematische Erweiterungen, die auf Ihrem Computer installiert sind, könnten ein Grund für das Problem sein. Sie können problematische Erweiterungen oder alle Erweiterungen im Browser deaktivieren, um das Problem zu beheben.
Schritt 1: Öffnen Sie den Browser „Google Chrome“ und klicken Sie oben rechts auf das Symbol „Drei Punkte“ und wählen Sie „Weitere Tools > Erweiterungen“.
Schritt 2: Suchen und deaktivieren Sie die problematischen Erweiterungen oder alle Erweiterungen, starten Sie dann Ihren Browser neu und prüfen Sie, ob das Problem behoben ist.
Methode 6: Suchen Sie nach Conflating-Software
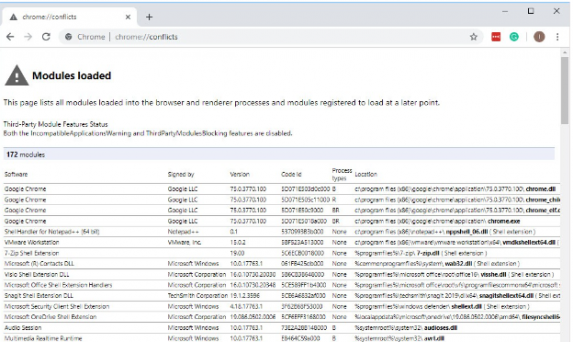
Schritt 1: Öffnen Sie Google Chrome und geben Sie „Chrome://conflicts“ in die URL-Leiste ein und drücken Sie die Eingabetaste, um die Seite zu öffnen
Schritt 2: Wenn Chrome widersprüchliche Software meldet, notieren Sie sie
Schritt 3: Öffnen Sie nun die App „Systemsteuerung“ auf dem Windows-PC und gehen Sie zu „Programm deinstallieren > Programme & Funktionen“.
Schritt 4: Suchen Sie das notierte Programm, klicken Sie mit der rechten Maustaste darauf und wählen Sie „Deinstallieren“, um es zu deinstallieren. Starten Sie danach Ihren Computer neu und prüfen Sie, ob das Problem behoben ist.
Methode 7: Chrome-Einstellungen zurücksetzen
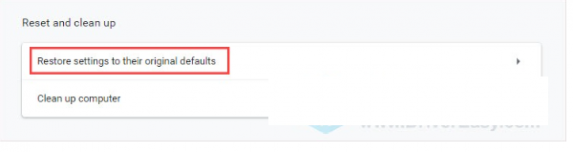
Das Zurücksetzen der Chrome-Einstellungen kann eine weitere mögliche Lösung sein.
Schritt 1: Öffnen Sie den Chrome-Browser und klicken Sie oben rechts auf das Symbol „Drei Punkte“ und wählen Sie „Einstellungen“
Schritt 2: Erweitern Sie die Registerkarte „Erweitert“ im linken Bereich und wählen Sie die Option „Zurücksetzen und bereinigen“, klicken Sie auf die Option „Einstellungen auf ihre ursprünglichen Standardwerte zurücksetzen“ und klicken Sie auf die Schaltfläche „Einstellungen zurücksetzen“.
Schritt 3: Wenn Sie fertig sind, starten Sie Ihren Browser neu und prüfen Sie, ob das Problem behoben ist.
Methode 8: SFC-Scan ausführen
Sie können den SFC-Scan auf dem Computer ausführen, um Beschädigungen in Systemdateien zu reparieren und diesen Fehler zu beheben.
Schritt 1: Geben Sie „Cmd“ in das Windows-Suchfeld ein und drücken Sie die Tasten „STRG + UMSCHALT + EINGABE“ auf der Tastatur, um die „Eingabeaufforderung als Administrator“ zu öffnen.
Schritt 2: Geben Sie den Befehl „sfc /scannow“ ein und drücken Sie die Eingabetaste, um ihn auszuführen. Starten Sie nach der Ausführung Ihren Computer neu und prüfen Sie, ob das Problem behoben ist.
Methode 9: Führen Sie das Chrome-Bereinigungstool aus
Sie können das Chrome-Bereinigungstool ausführen, um im Browser installierte schädliche Programme zu finden und zu entfernen.
Schritt 1: Öffnen Sie den Chrome-Browser und klicken Sie auf das Symbol „Drei Punkte“ und wählen Sie „Einstellungen“
Schritt 2: Erweitern Sie die Registerkarte „Erweitert“ und wählen Sie die Option „Zurücksetzen und bereinigen“ und klicken Sie auf die Option „Computer bereinigen“. Warten Sie, bis der Scanvorgang abgeschlossen ist, und prüfen Sie nach Abschluss, ob das Problem behoben ist.
Methode 10: Installieren Sie Google Chrome neu
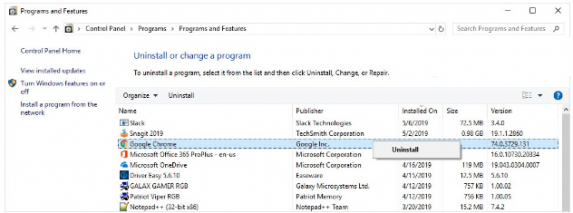
Wenn das Problem weiterhin besteht, können Sie versuchen, das Problem zu beheben, indem Sie Google Chrome deinstallieren und es dann auf dem Computer neu installieren.
Schritt 1: Öffnen Sie die App „Systemsteuerung“ auf dem Windows-PC über das Windows-Suchfeld und gehen Sie zu „Programm deinstallieren > Programme & Funktionen“.
Schritt 2: Suchen und wählen Sie „Google Chrome“ und wählen Sie „Deinstallieren“, um es zu deinstallieren, und starten Sie danach Ihren Computer neu
Schritt 3: Laden Sie nach dem Neustart den Chrome-Browser herunter und installieren Sie ihn erneut. Überprüfen Sie anschließend, ob das Problem behoben ist.
Fazit
Ich hoffe, dieser Artikel hat Ihnen geholfen, den Fehler „Google Chrome funktioniert nicht mehr“ in Windows 10/11 auf einfache Weise zu beheben. Sie können dazu unsere Anweisungen lesen und befolgen. Das ist alles. Für Anregungen oder Fragen schreiben Sie bitte in das Kommentarfeld unten.