Fehler sind bei allen Versionen von Windows-basierten PCs sehr häufig. Einige der häufigsten Fehler, die bei Ihren Geräten auftreten können, sind BSOD-Fehler, Registrierungsfehler, beschädigte Systemdateien usw. Unter all diesen Problemen ist der nicht gefundene 3f0-Fehler des Startgeräts eines der häufigsten Probleme, mit denen Systembenutzer konfrontiert sind, insbesondere bei älteren Laptops .
Dieser Fehler tritt normalerweise sehr plötzlich und unerwartet auf. Es zeigt an, dass Ihr Computer kein bootfähiges Gerät zum Booten finden kann. Der Grund dafür könnte sein, dass eine falsche BIOS-Startsequenz vorliegt oder die Festplatte nicht richtig angeschlossen ist.
Im Allgemeinen ist ein nicht gefundener 3f0-Fehler des Startgeräts ein häufiger Fehler, den viele Menschen zuvor kennengelernt haben. Es tritt immer beim Booten des Computers auf. Das Booten eines PCs bezieht sich auf das Einschalten des Computers und das Starten des Betriebssystems. Dieser Fehler kann bei verschiedenen Meldungen auftreten, z.
Bootgerät nicht gefunden Bitte installieren Sie ein Betriebssystem auf Ihrer Festplatte
Startgerät nicht gefunden – Festplatte (3f0)
Es ist kein Startgerät verfügbar
Kein Startgerät gefunden – Legen Sie die Startdiskette ein und drücken Sie eine beliebige Taste
Andere Ursachen für das Auftreten dieses Fehlers sind:
- Problem mit der Festplattenverbindung
- Malware- oder Virenangriff
- Der Bootsektor oder der Master Boot Record ist beschädigt
- Festplatte beschädigt
- Falsche Startreihenfolge im BIOS
Schritte zum Beheben des Bootgeräts nicht gefunden 3f0-Fehlerproblem:
Methode 1: BIOS-Einstellungen korrigieren: Wenn Sie Probleme beim Booten haben, müssen Sie möglicherweise Ihre BIOS-Einstellungen auf ihre Standardzustände zurücksetzen. Gehen Sie dazu folgendermaßen vor:
Halten Sie die Ein- / Aus-Taste gedrückt, um den Computer einzuschalten.
Drücken Sie die Taste F10, um das BIOS-Setup-Menü aufzurufen.
Drücken Sie jetzt F9, um die BIOS-Setup-Standardeinstellung zu laden und wiederherzustellen.
Drücken Sie anschließend die Taste F10, um die Einstellungen zu speichern und das Menü zu verlassen.
Wählen Sie nun die Option Ja> drücken Sie die Eingabetaste, nachdem Sie die Änderungen zum Beenden des Speichers erhalten haben.
Folgen Sie der Eingabeaufforderung, um den Computer neu zu starten.
Methode 2: Hard Reset durchführen: Manchmal kann das Problem zwischen dem BIOS und der Festplattenhardware durch Hard Reset behoben werden. Führen Sie die folgenden Schritte aus, um einen Hard-Reset durchzuführen:
Schalte den Computer aus.
Entfernen Sie den Computer von einer Dockingstation und ziehen Sie das Netzteil vom Computer ab.
Stellen Sie sicher, dass keine Peripheriegeräte an den Computer angeschlossen sind.

Drücken Sie nun die Ein- / Aus-Taste 15 Sekunden lang, um die Restladung abzuleiten.
Legen Sie den Akku ein und stecken Sie das Netzteil wieder in den Laptop.
Drücken Sie die Ein- / Aus-Taste, um das System zu starten.
Sobald das Startmenü angezeigt wird, wählen Sie mit den Pfeiltasten Windows Normal starten und drücken Sie die Eingabetaste.
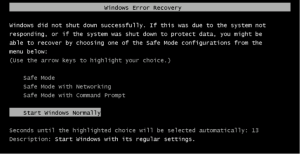
Wenn das Problem weiterhin besteht, befolgen Sie die nächsten Schritte.
Methode 3: Erneutes Anschließen der Festplatte: Wenn eine lose Verbindung zur Festplatte besteht, kann das Gerät die Festplatte möglicherweise nicht erkennen und es wird möglicherweise eine Fehlermeldung angezeigt. Dieses Problem kann nur durch erneutes Anschließen der Festplatte gelöst werden. Gehen Sie folgendermaßen vor, um die Verbindung wiederherzustellen:
Fahren Sie Ihren PC herunter und ziehen Sie das Netzkabel ab.
Entfernen Sie nach Möglichkeit die Batterie.
Trennen Sie die Festplatte> schließen Sie die Festplatte wieder an.
Bauen Sie Ihren Computer wieder zusammen und schalten Sie ihn ein, um festzustellen, ob das Problem behoben ist oder nicht.
Methode 4: Verwenden des HP Hardwarediagnosetools zum Testen der Festplatte: Um zu überprüfen, ob ein Problem mit Ihren Systemkomponenten vorliegt oder nicht, können Sie dieses Tool einfach auf Ihrem HP Laptop ausführen. Mithilfe der PC-Hardwarediagnose können Sie das nicht gefundene 3f0-Fehlerproblem des Startgeräts beheben.
Schalten Sie den Computer ein und tippen Sie weiter auf Esc, bis ein Menü geöffnet wird> drücken Sie F2
Wählen Sie im Menü HP PC-Hardwarediagnose die Option Komponententests.
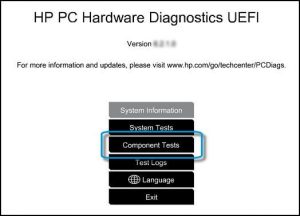
Wählen Sie im Menü Komponententests die Option Festplatte.
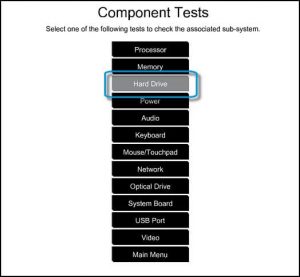
Klicken Sie auf den Schnelltest und dann auf die Schaltfläche Einmal ausführen.
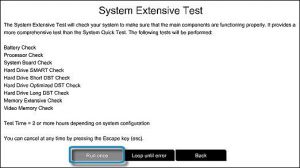
Wenn immer noch Probleme mit Ihrer Festplatte auftreten, führen Sie den ausführlichen Test aus.
Methode 5: Ändern der Startreihenfolge: Als Erstes müssen Sie sicherstellen, dass die Festplatte, von der Sie booten, die richtige Festplatte ist. Falls Sie versehentlich das nicht bootfähige Gerät zum Booten ausgewählt haben, kann der PC nicht erfolgreich booten und Sie erhalten eine Fehlermeldung, dass das Boot-Gerät nicht gefunden wurde. 3f0-Fehler. Um das Problem zu lösen, ändern Sie die Startsequenz in Ihrem BIOS und lassen Sie es dann starten.
Methode 6: Beheben und Wiederherstellen eines beschädigten MBR: Ein Master-Boot-Datensatz ist ein kleiner Abschnitt einer Festplatte oder eines anderen Speichergeräts, der Informationen zur Festplatte enthält. Wenn mit Ihrem MBR etwas nicht stimmt, erhalten Sie eine Fehlermeldung. Dies geschieht aus verschiedenen Gründen, z. B. durch Festplattenfehler, Viren- oder Malware-Angriffe usw. Um das Problem zu beheben, erstellen Sie den MBR neu.
Methode 7: Beheben Sie Ihr Betriebssystem: Wenn Ihre Betriebssystemdateien versehentlich beschädigt wurden oder verloren gegangen sind, verursachen Sie viele Probleme, einschließlich dieses. Um dieses Problem zu beheben, müssen Sie die folgenden Schritte ausführen:
Bereiten Sie eine Windows-Installations-CD, eine CD / DVD oder ein USB-Flash-Laufwerk vor und schließen Sie sie an Ihren PC an.
Starten Sie während des Installationsvorgangs die Eingabeaufforderung.
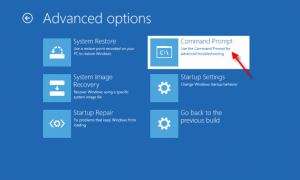
Klicken Sie in Windows 7 auf der Registerkarte Systemwiederherstellungsoptionen auf Startreparatur.
Klicken Sie unter Windows 8 und Windows 10 auf Computer reparieren und wählen Sie dann Fehlerbehebung> Erweiterte Optionen> Automatische Reparatur (Windows 8) oder Startreparatur (Windows 10).
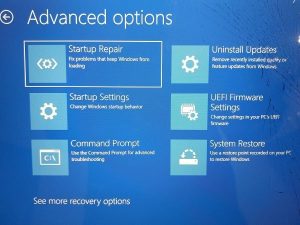
Methode 8: Ändern der Festplatte: Wenn keine der oben genannten Lösungen Ihnen bei der Lösung des Problems hilft, sollte dies die letzte Option sein. Vor dem Kauf einer neuen Festplatte wird Benutzern empfohlen, diese Festplatte als externes Laufwerk zu verwenden und zu prüfen, ob Sie darauf zugreifen können. Wenn Sie dies können, müssen Sie sie wahrscheinlich nicht wegwerfen.
Empfohlene Lösungen zur Lösung des Bootgeräts nicht gefunden 3f0-Fehlerprobleme:
Wenn Ihr Windows-Computer langsam läuft oder verschiedene Systemfehler aufweist, wird empfohlen, das PC Repair Tool zu verwenden. Die meisten Windows-Fehler treten im Allgemeinen aufgrund von Malware- oder Virenangriffen oder beschädigten Systemdateien auf. Dies ist alles in einem multifunktionalen Tool, das nur einmal gescannt wird, um verschiedene Probleme zu erkennen und zu beheben. Auf diese Weise können Sie verschiedene Fehler beheben, z. B. das Bereinigen Ihrer Registrierungseinträge, BSOD-Fehler, DLL-Reparaturen, Reparaturen beschädigter Windows-Systemdateien und vieles mehr.
