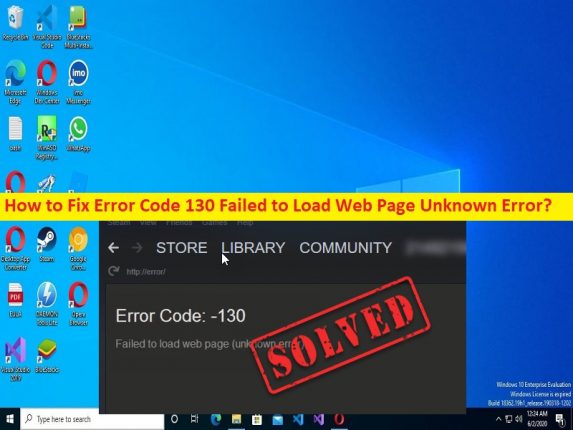
Was ist “Fehlercode 130 Fehler beim Laden der unbekannten Webseite“ – Steam-Fehler in Windows 10/11?
In diesem Artikel werden wir besprechen, wie man den Fehlercode 130 Fehler beim Laden der unbekannten Webseite – Steam-Fehler in Windows 10/11 behebt. Sie erhalten einfache Schritte/Methoden zur Behebung des Problems.
“Fehlercode 130 Fehler beim Laden der Webseite Unbekannter Fehler“ – Steam-Fehler:
Es ist ein häufiger Fehler im Zusammenhang mit dem Steam-Dienst, der normalerweise bei der Verwendung von Steam auf einem Windows 10/11-Computer auftritt. Falls Sie es nicht wissen, Steam ist eine der beliebtesten Videospiel-Streaming-Plattformen von Valve. Es bietet Ihnen die Möglichkeit, Spiele im Steam-Dienst zu kaufen, zu erstellen, zu spielen und auch darüber zu diskutieren. Es ist ein großartiger PC-Spieleladen und kann kostenlos heruntergeladen und betrieben werden. Mehrere Benutzer berichteten jedoch, dass sie bei der Nutzung dieses Dienstes auf dem Steam mit dem Fehlercode 130 mit der Meldung „Failed to Load Web Page Unknown“ konfrontiert wurden.
Ein möglicher Grund für das Problem kann das Problem mit dem Steam-Server selbst sein. Wenn Sie nach einem Problem mit dem Steam-Server suchen, müssen Sie warten, bis das Serverproblem behoben ist. Dieses Problem kann auftreten, wenn die erforderlichen Berechtigungen für Steam nicht erteilt wurden, beschädigte Cache-Dateien, veraltete/beschädigte Netzwerkadaptertreiber, Störungen durch Antivirus-/Firewall-Programme, beschädigte Steam-Apps und andere Probleme. Es ist möglich, das Problem mit unseren Anweisungen zu lösen. Gehen wir zur Lösung.
Wie behebt man den Fehlercode 130 Fehler beim Laden der unbekannten Webseite in Windows 10/11?
Methode 1: Behebung des Fehlercodes 130 Fehler beim Laden der Webseite Unbekannter Fehler mit “PC Repair Tool“
‘PC Repair Tool’ ist eine einfache und schnelle Möglichkeit, BSOD-Fehler, DLL-Fehler, EXE-Fehler, Probleme mit Programmen/Anwendungen, Malware- oder Vireninfektionen im Computer, Systemdateien oder Registrierungsprobleme und andere Systemprobleme mit nur wenigen Klicks zu finden und zu beheben .
⇓ Holen Sie sich das PC-Reparatur-Tool
Methode 2: Überprüfen Sie den Status des Steam-Servers
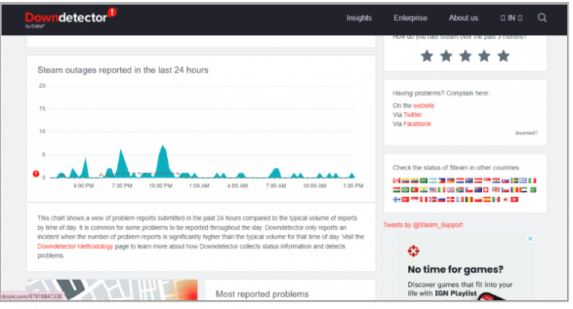
Dieses Problem kann aufgrund eines Problems mit dem Steam-Server auftreten. Sie können den Status des Steam-Servers über die Website DownDetector.com überprüfen, und wenn Sie untersuchen, ob es ein Problem mit dem Steam-Server gibt, müssen Sie warten, bis das Serverproblem behoben ist.
Methode 3: Starten Sie Steam neu
Dieses Problem kann aufgrund eines vorübergehenden Problems mit dem Steam-Client auftreten. Sie können das Problem beheben, indem Sie Steam auf dem Computer neu starten.
Schritt 1: Drücken Sie die Tasten “STRG + UMSCHALT + ESC“ auf der Tastatur, um die App „Task-Manager“ zu öffnen
Schritt 2: Klicken Sie auf der Registerkarte „Prozesse“ mit der rechten Maustaste auf den Steam-Prozess und wählen Sie „Task beenden“, um den Prozess zu beenden. Starten Sie Steam neu und prüfen Sie, ob das Problem behoben ist.
Methode 4: Führen Sie Steam im Kompatibilitätsmodus aus
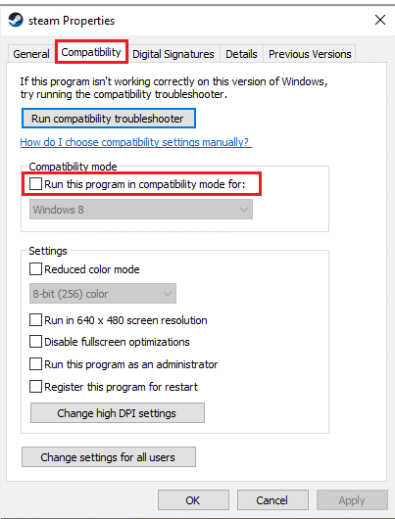
Sie können die Steam-App im Kompatibilitätsmodus auf dem Computer ausführen, um das Problem zu beheben.
Schritt 1: Suchen Sie das App-Symbol „Steam“ und klicken Sie mit der rechten Maustaste darauf, wählen Sie „Eigenschaften“
Schritt 2: Aktivieren Sie das Kontrollkästchen „Dieses Programm im Kompatibilitätsmodus ausführen für“ und wählen Sie Ihre Windows-Betriebssystemversion oder eine frühere Version aus der Dropdown-Liste aus und klicken Sie dann auf die Schaltfläche „Übernehmen > Ok“, um die Änderungen zu speichern. Wenn Sie fertig sind, starten Sie Steam neu und prüfen Sie, ob das Problem behoben ist.
Methode 5: Cache-Dateien löschen
Sie können Steam-Cache-Dateien auf dem Computer löschen, um das Problem zu beheben.
Schritt 1: Öffnen Sie die „Steam“-App und klicken Sie auf die Registerkarte „Steam“ und wählen Sie „Einstellungen“
Schritt 2: Klicken Sie im linken Bereich auf die Registerkarte „Downloads“ und im rechten Bereich auf die Option „Download-Cache löschen“. Wenn Sie fertig sind, starten Sie Steam neu und prüfen Sie, ob das Problem behoben ist.
Methode 6: Passen Sie die Proxy-Einstellungen an
Sie können auch versuchen, das Problem zu beheben, indem Sie die Proxy-Einstellungen auf dem Computer ändern.
Schritt 1: Öffnen Sie das Fenster „Interneteigenschaften“ über das Windows-Suchfeld und klicken Sie auf „LAN-Einstellungen“.
Schritt 2: Deaktivieren Sie alle Kontrollkästchen im LAN-Fenster und klicken Sie auf die Schaltfläche „Ok“ und dann auf die Schaltfläche „Apply > Ok“, um die Änderungen zu speichern. Wenn Sie fertig sind, starten Sie Ihren Computer neu und prüfen Sie, ob das Problem behoben ist.
Methode 7: Aktualisieren Sie den Netzwerkadaptertreiber
Durch Aktualisieren des Netzwerkadaptertreibers auf die neueste und kompatible Version kann das Problem behoben werden.
Schritt 1: Öffnen Sie den „Geräte-Manager“ auf dem Windows-PC über das Windows-Suchfeld und erweitern Sie die Kategorie „Netzwerkadapter“.
Schritt 2: Klicken Sie mit der rechten Maustaste auf Ihren Netzwerkadapter und wählen Sie „Treiber aktualisieren“ und folgen Sie den Anweisungen auf dem Bildschirm, um die Aktualisierung abzuschließen. Starten Sie nach der Aktualisierung Ihren Computer neu und prüfen Sie, ob das Problem behoben ist.
Laden Sie das Netzwerkadapter-Treiber-Update auf dem Windows-PC herunter oder installieren Sie es neu [Automatisch]
Sie können auch versuchen, alle Windows-Treiber einschließlich des Netzwerkadapters mit dem automatischen Treiber-Update-Tool zu aktualisieren. Sie können dieses Tool über die Schaltfläche/den Link unten erhalten.
⇓ Holen Sie sich das automatische Treiber-Update-Tool
Methode 8: Deaktivieren Sie Ihren Virenschutz/Ihre Firewall
Die Störung des Antiviren-/Firewall-Programms im Computer könnte ein Grund für das Problem sein. Sie können Ihr Antiviren-/Firewall-Programm auf dem Computer deaktivieren, um es zu beheben, und dann prüfen, ob das Problem behoben ist.
Methode 9: Deaktivieren Sie Erweiterungen
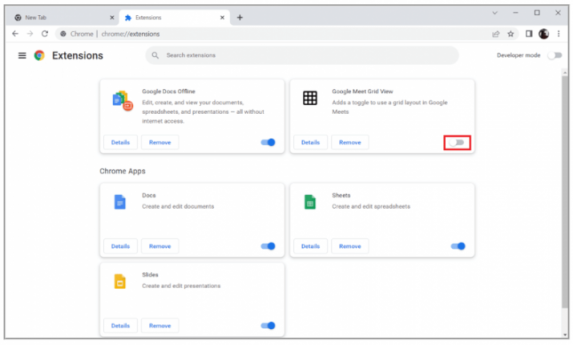
Dieses Problem kann aufgrund einiger problematischer Erweiterungen auftreten, die in Ihrem Browser installiert sind. Sie können Ihre problematischen Erweiterungen deaktivieren, um sie zu beheben.
Schritt 1: Öffnen Sie Ihren Browser wie Google Chrome und klicken Sie oben rechts auf das Symbol „Drei Punkte“ und wählen Sie „Mote Tools > Erweiterungen“.
Schritt 2: Suchen und deaktivieren Sie die problematischen Erweiterungen oder deaktivieren Sie alle dort verfügbaren Erweiterungen. Überprüfen Sie anschließend, ob das Problem behoben ist.
Methode 10: Dampf reparieren
Sie können auch versuchen, das Problem zu beheben, indem Sie die Steam-App auf dem Computer reparieren.
Schritt 1: Öffnen Sie die App „Einstellungen“ auf dem Windows-PC und gehen Sie zu „Apps > Apps & Features“.
Schritt 2: Suchen und wählen Sie „Steam“ und klicken Sie auf „Erweiterte Optionen“ und dann auf die Option „Reparieren“. Warten Sie, bis die Reparatur abgeschlossen ist, und prüfen Sie nach Abschluss, ob das Problem behoben ist.
Methode 11: Steam neu installieren
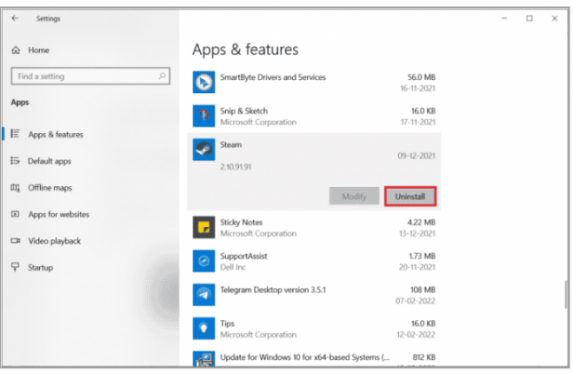
Wenn das Problem weiterhin besteht, können Sie versuchen, das Problem zu beheben, indem Sie Steam deinstallieren und es dann auf dem Computer neu installieren.
Schritt 1: Öffnen Sie die „Steam“-App auf dem Windows-PC und gehen Sie zu „Apps > Apps & Features“.
Schritt 2: Suchen und wählen Sie die „Steam“-App und klicken Sie auf „Deinstallieren“, um sie zu deinstallieren, und starten Sie danach Ihren Computer neu
Schritt 3: Laden Sie nach dem Neustart die Steam-App herunter und installieren Sie sie erneut auf dem Computer. Starten Sie nach der Installation Steam und prüfen Sie, ob das Problem behoben ist.
Fazit
Ich hoffe, dieser Beitrag hat Ihnen geholfen, den Fehlercode 130 Fehler beim Laden der unbekannten Webseite in Windows 10 auf einfache Weise zu beheben. Sie können dazu unsere Anweisungen lesen und befolgen. Das ist alles. Für Anregungen oder Fragen schreiben Sie bitte in das Kommentarfeld unten.