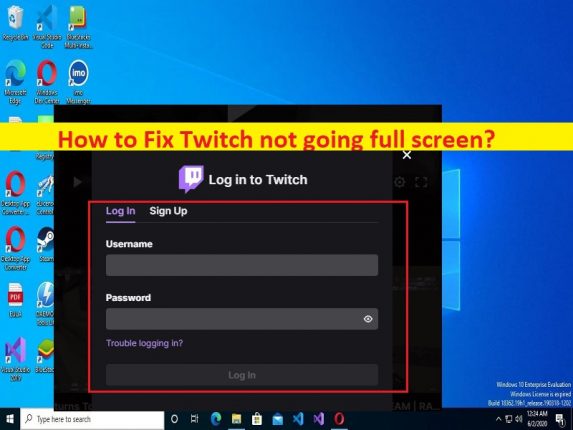
Was ist das Problem “Twitch wird nicht im Vollbildmodus“ in Windows 11/10?
In diesem Artikel werden wir besprechen, wie man Twitch behebt, das in Windows 10/11 nicht im Vollbildmodus angezeigt wird. Sie werden mit einfachen Schritten/Methoden geführt, um das Problem zu lösen. Lassen Sie uns die Diskussion beginnen.
Problem “Twitch geht nicht in den Vollbildmodus“:
Es ist ein häufiges Problem im Zusammenhang mit dem Twitch-Dienst auf Windows 10/11-Computern. Dieses Problem weist darauf hin, dass Sie den Twitch-Dienst aus bestimmten Gründen nicht im Vollbildmodus auf Ihrem Windows-Computer verwenden können. Wenn Sie es nicht wissen, ist Streaming auf Twitch ganz einfach und leicht und Sie müssen nur die Liste der Kanäle durchsuchen und auf die Kategorie klicken, die Ihnen am interessantesten erscheint. Twitch bietet zwei verschiedene Modi zum Ansehen von Streams, darunter den Vollbildmodus und die Option “Theatermodus“.
Mehrere Benutzer berichteten jedoch, dass Twitch auf ihrem Windows-Computer nicht im Vollbildmodus oder im Twitch-Vollbildmodus funktionierte, als sie versuchten, den Twitch-Stream im Vollbildmodus anzusehen. Die möglichen Gründe für das Problem können ein Problem mit dem Twitch-Server, ein Problem mit Ihrem Twitch-Konto, ein veralteter/beschädigter Grafikkartentreiber, ein Problem im Browser wie beschädigte Browserdaten, ein Problem mit der Twitch-App selbst und andere Probleme sein. Gehen wir zur Lösung.
Wie kann man beheben, dass Twitch unter Windows 10/11 nicht im Vollbildmodus angezeigt wird?
Methode 1: Beheben Sie, dass Twitch mit dem “PC Repair Tool“ nicht im Vollbildmodus angezeigt wird
‘PC Repair Tool’ ist eine einfache und schnelle Möglichkeit, BSOD-Fehler, DLL-Fehler, EXE-Fehler, Probleme mit Programmen/Anwendungen, Malware- oder Vireninfektionen im Computer, Systemdateien oder Registrierungsprobleme und andere Systemprobleme mit nur wenigen Klicks zu finden und zu beheben .
⇓ Holen Sie sich das PC-Reparatur-Tool
Methode 2: Überprüfen Sie den Twitch-Server
Dieses Problem kann aufgrund eines Problems mit dem Twitch-Server selbst auftreten. Sie können den Status des Twitch-Servers über die offizielle Statusseite von Twitch oder die Website DownDetector.com überprüfen, und wenn Sie untersuchen, ob es ein Problem mit dem Twitch-Server gibt, müssen Sie warten, bis das Serverproblem behoben ist.
Methode 3: Starten Sie Ihren Computer neu
Manchmal tritt diese Art von Problem aufgrund vorübergehender Probleme auf Ihrem Windows-Computer auf. Sie können das vorübergehende Problem beheben, indem Sie einfach Ihren Computer neu starten und nach dem Neustart prüfen, ob das Problem behoben ist.
Methode 4: Melden Sie sich erneut bei Ihrem Konto an
Sie können das Problem beheben, indem Sie sich von Ihrem Twitch-Konto abmelden und sich dann erneut bei Ihrem Konto anmelden.
Schritt 1: Klicken Sie zunächst auf „Profil“ in der oberen rechten Ecke von Twitch und dann auf “Abmelden“, um sich von Ihrem Konto abzumelden
Schritt 2: Melden Sie sich nach einigen Minuten erneut bei Ihrem Twitch-Konto an und prüfen Sie dann, ob das Problem behoben ist.
Methode 5: Grafikkartentreiber aktualisieren
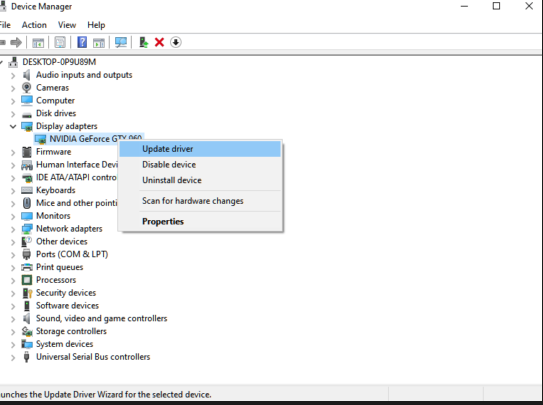
Durch Aktualisieren des Grafikkartentreibers auf die neueste und kompatible Version kann das Problem behoben werden.
Schritt 1: Öffnen Sie den „Geräte-Manager“ im Windows-PC über das Windows-Suchfeld und erweitern Sie die Kategorie „Display-Adapter“.
Schritt 2: Klicken Sie mit der rechten Maustaste auf Ihren Grafikkartentreiber und wählen Sie „Treiber aktualisieren“ und folgen Sie den Anweisungen auf dem Bildschirm, um den Aktualisierungsvorgang abzuschließen. Starten Sie nach der Aktualisierung Ihren Computer neu und prüfen Sie, ob das Problem behoben ist.
Laden Sie das Grafikkartentreiber-Update auf dem Windows-PC herunter oder installieren Sie es neu [Automatisch]
Sie können auch versuchen, alle Windows-Treiber einschließlich Grafikkartentreiber-Updates mit dem automatischen Treiber-Update-Tool zu aktualisieren. Sie können dieses Tool über die Schaltfläche unten abrufen.
⇓ Holen Sie sich das automatische Treiber-Update-Tool
Methode 6: Browserdaten löschen
Wenn dieses Problem bei der Verwendung von Twitch im Browser auftritt, können Sie das Problem beheben, indem Sie den Browser-Cache und die Daten löschen.
Schritt 1: Öffnen Sie Ihren Browser wie Google Chrome und drücken Sie die Tasten „STRG + UMSCHALT + ENTF“ auf der Tastatur, um die Registerkarte/Seite „Browserdaten löschen“ zu öffnen
Schritt 2: Wählen Sie „Gesamte Zeit“ aus dem Dropdown-Menü „Zeitbereich“, aktivieren Sie alle Kontrollkästchen in Bezug auf Cache und Cookies und klicken Sie dann auf die Schaltfläche „Daten löschen“ und bestätigen Sie dies. Wenn Sie fertig sind, starten Sie Ihren Browser neu und melden Sie sich erneut bei Ihrem Twitch-Konto an und prüfen Sie, ob das Problem behoben ist.
Methode 7: Versuchen Sie es mit einem anderen Browser
Wenn dieser Fehler im Chrome-Browser auftritt, können Sie versuchen, einen anderen Browser wie Firefox, Safari, Opera und/oder andere zu verwenden, um den Twitch-Dienst zu verwenden, und prüfen, ob er für Sie funktioniert.
Methode 8: Twitch neu installieren
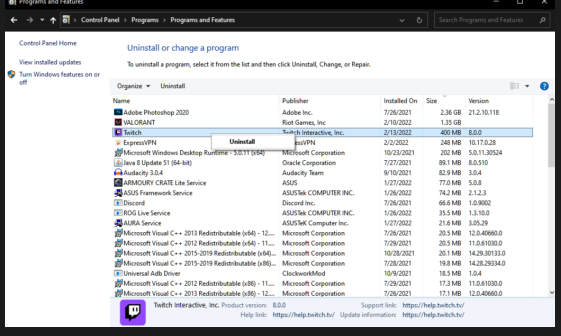
Wenn dieser Fehler bei der Verwendung von Twitch mit der Twitch-Desktop-App auftritt, können Sie versuchen, das Problem zu beheben, indem Sie die Twitch-App auf dem Computer deinstallieren und dann neu installieren.
Schritt 1: Öffnen Sie die „Systemsteuerung“ auf dem Windows-PC und gehen Sie zu „Programm deinstallieren > Programme & Funktionen“.
Schritt 2: Suchen und wählen Sie „Twitch“ und wählen Sie „Deinstallieren“, um es zu deinstallieren, und starten Sie danach Ihren Computer neu
Schritt 3: Laden Sie nach dem Neustart die Twitch-App von ihrer offiziellen Website herunter und installieren Sie sie erneut. Überprüfen Sie nach der Installation, ob das Problem behoben ist.
Methode 9: Wenden Sie sich an den Twitch-Support
Wenn die oben genannten Lösungen für Sie nicht funktioniert haben, können Sie sich an den Twitch-Support wenden, um das Problem zu beheben, ihm Ihr Problem zu melden und ihn um die Lösung zu bitten. Ich hoffe, Ihr Problem wird offiziell gelöst.
Fazit
Ich hoffe, dieser Artikel hat geholfen, mit einfachen Schritten/Methoden zu beheben, dass Twitch in Windows 10/11 nicht im Vollbildmodus angezeigt wird. Sie können dazu unsere Anweisungen lesen und befolgen. Das ist alles. Für Anregungen oder Fragen schreiben Sie bitte in das Kommentarfeld unten.