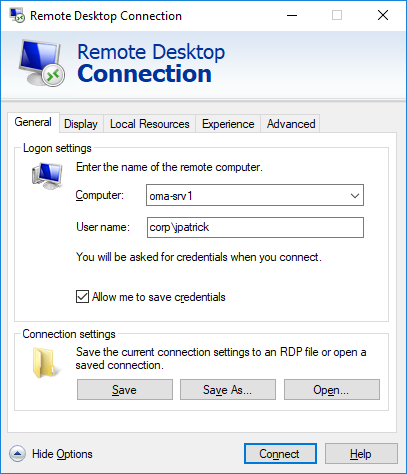
Windows Remote Desktop ist eine Go-to-App für alle, die eine Verbindung zwischen Computersystemen aus der Ferne herstellen möchten. Es bietet auch Anmeldeinformationen wie Benutzername und Passwort für den Zugriff auf die Verbindung, aber manchmal speichert Windows Remote Desktop keine Anmeldeinformationen, was sehr irritierend sein kann.
Dieses Problem ist nicht so häufig, aber es kann mit ein paar einfachen Korrekturen behoben werden, z. B. Entfernen von Windows-Remotedesktop-Anmeldeinformationen aus dem Windows-Anmeldeinformations-Manager, Vornehmen von Änderungen am Gruppenrichtlinien-Editor, Vornehmen von Änderungen in Windows-Registrierungseinträgen und Ändern der Art und Weise, wie Windows Anmeldeinformationen verwaltet .
Wenn Sie mit Ihrer Remotedesktopanwendung auf ein ähnliches Problem stoßen, machen Sie sich keine Sorgen, wir haben alle möglichen Korrekturen und Problemumgehungen im folgenden Artikel aufgelistet, um das Problem zu beheben.
Beheben Sie Anmeldeinformationen, die nicht in der Remotedesktopanwendung gespeichert werden
Es gibt mehrere Lösungen für dieses Problem, aber es gibt keine Methode, um zu wissen, welche in Ihrem Fall funktioniert, daher müssen Sie sie alle ausprobieren und die für Ihren Fall am besten geeignete finden.
Lösung 1: Löschen von RDP-Anmeldeinformationen aus dem Windows-Anmeldeinformations-Manager
Einer der Gründe, warum die Anmeldeinformationen nicht im RDP- oder Remotedesktopprogramm gespeichert werden, sind die im Windows Credential Manager gespeicherten Anmeldeinformationen. Wenn dies der Fall ist, kann das Entfernen der gespeicherten Anmeldeinformationen das Problem lösen. Dies sind die Schritte dazu:
- Öffnen Sie die Systemsteuerung über das Startmenü.
- Gehen Sie zum Abschnitt Benutzerkonto und klicken Sie auf Credentials Manager.
- Suchen und wählen Sie im folgenden Fenster die Remotedesktopverbindung aus.
- Scrollen Sie nach unten und klicken Sie auf die Schaltfläche Entfernen.
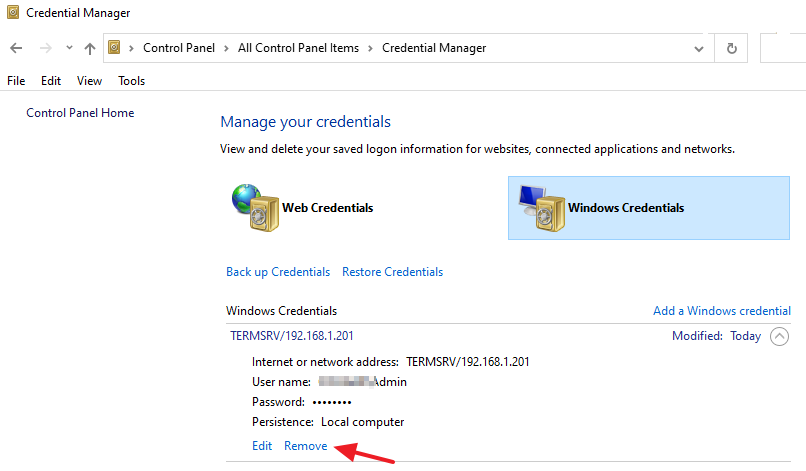
- Nachdem die Anmeldeinformationen entfernt wurden, wechseln Sie zu Remotedesktopverbindung.
- Öffnen Sie Eigenschaften und aktivieren Sie das Kontrollkästchen neben Mir erlauben, Anmeldeinformationen zu speichern.
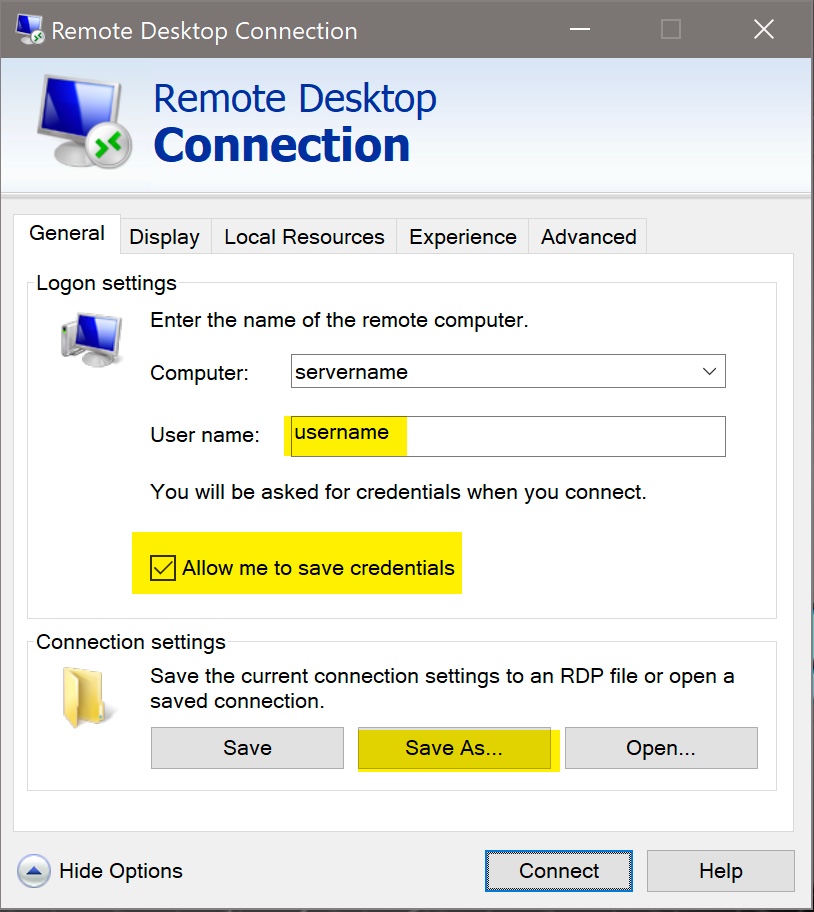
- Klicken Sie nun auf die Schaltfläche Verbinden und geben Sie den Benutzernamen und das Passwort ein.
- Aktivieren Sie das Kontrollkästchen An mich erinnern und wählen Sie OK.
- Trennen und erneut verbinden und prüfen, ob das Problem behoben wurde.
Lösung 2: Nehmen Sie Änderungen im Gruppenrichtlinien-Editor vor
Manchmal werden diese Arten von Problemen durch falsch verwaltete Einstellungen im Gruppenrichtlinien-Editor verursacht, und das Vornehmen von Änderungen an diesen Konfigurationen kann das Problem beheben. Nehmen Sie diese Änderungen vor, indem Sie diese Anweisungen befolgen:
- Öffnen Sie die RUN-Eingabeaufforderung, indem Sie gleichzeitig die Win + R-Taste drücken.
- Geben Sie gpedit.msc ein und drücken Sie OK.
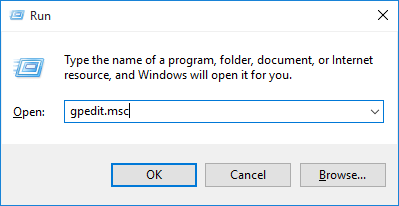
- Bewegen Sie sich zum folgenden Ziel.
- Local Computer Policy\Computer Configuration\Administrative Templates\System\Credentials Delegation\
- Öffnen Sie auf der rechten Seite Gespeicherte Zugangsdaten mit NTLM-Serverauthentifizierung zulassen, indem Sie darauf doppelklicken.
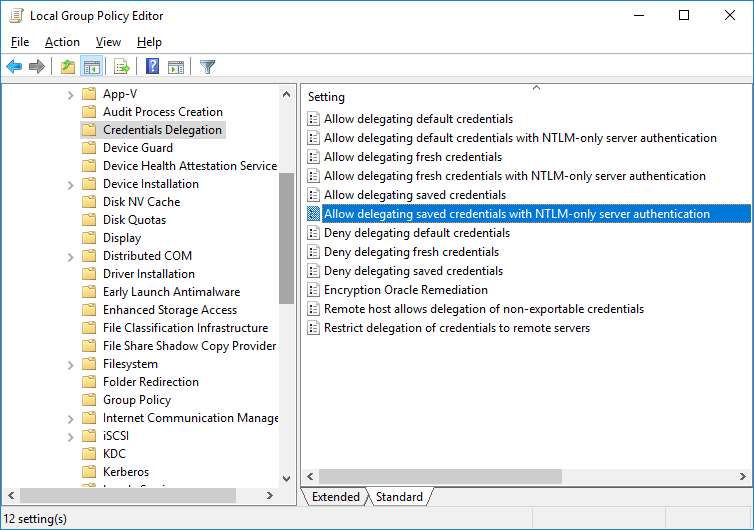
- Deaktivieren Sie es im nächsten Fenster, indem Sie das Kontrollkästchen daneben aktivieren.
- Wählen Sie nun die Option Anzeigen.
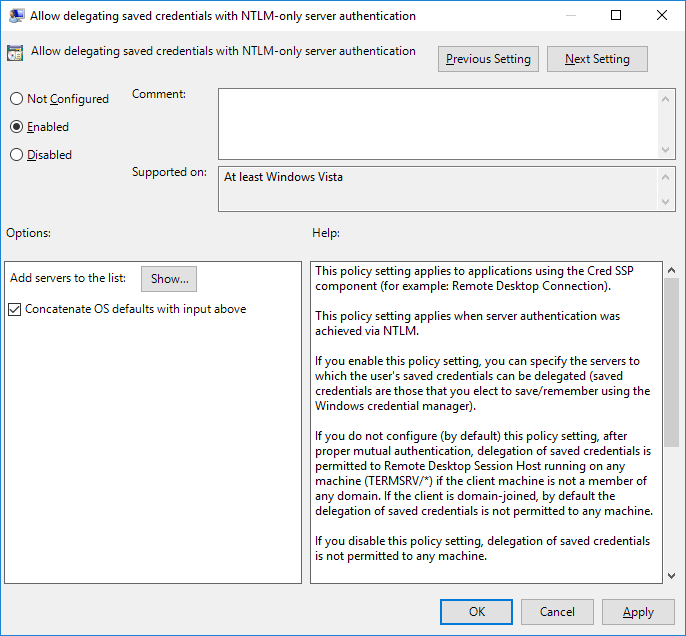
- Geben Sie im Wertebereich TERMSRV/* ein.
- Klicken Sie auf OK, um die vorgenommenen Änderungen zu speichern.
- Starten Sie Ihr System neu, damit die Änderungen implementiert werden, und suchen Sie nach dem Problem.
Fix 3: Credential Manager-Richtlinie im Registrierungseditor ändern
Der Windows Credential Manager speichert die Anmeldeinformationen nicht nur in den Einstellungen, sondern auch als Registrierungseintrag. Sie können den folgenden Registrierungseintrag deaktivieren, um sicherzustellen, dass die Anmeldeinformationen im Anmeldeinformations-Manager gespeichert werden. Dies sind die erforderlichen Schritte:
- Starten Sie das Dialogfeld RUN.
- Geben Sie regedit ein und drücken Sie die Eingabetaste.
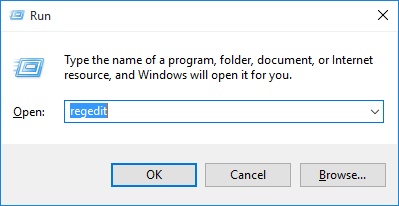
- Wechseln Sie im Fenster des Registrierungseditors zum folgenden Speicherort.
- HKEY_LOCAL_MACHINE\SYSTEM\CurrentControlSet\Control\Lsa
- Suchen und öffnen Sie DisableDomainCred auf der rechten Seite, indem Sie darauf doppelklicken.
- Ändern Sie die Option Wertdaten in 0.
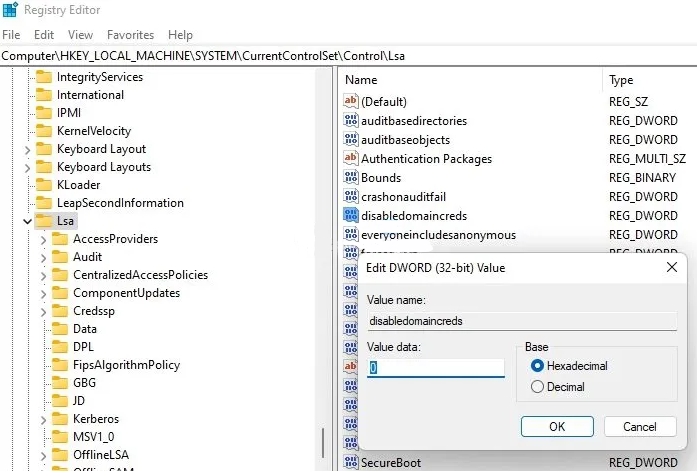
- Klicken Sie auf die Schaltfläche OK, um die Änderungen zu speichern.
- Starten Sie Ihr System neu, nachdem Sie diese Änderungen vorgenommen haben.
- Überprüfen Sie, ob das Problem „Windows Remote Desktop speichert keine Anmeldeinformationen“ behoben wurde.
Lösung 4: Ändern Sie die Credentials Manager-Richtlinie im Gruppenrichtlinien-Editor
Wenn Änderungen an der Registrierung das Problem nicht lösen, können Sie die folgende Konfiguration deaktivieren, um sicherzustellen, dass alle Benutzernamen und Kennwörter im Computersystem gespeichert werden. Dies sind die Anweisungen dazu:
- Öffnen Sie den Gruppenrichtlinien-Editor über die RUN-Eingabeaufforderung. (Für Hilfe siehe Fix 2)
- Bewegen Sie sich zum folgenden Ziel.
- Computerkonfiguration\Windows-Einstellungen\Sicherheitseinstellungen\Lokale Richtlinien\Sicherheitsoptionen
- Suchen und öffnen Sie im rechten Abschnitt Netzwerkzugriff: Speichern von Kennwort und Anmeldeinformationen für die Netzwerkauthentifizierung nicht zulassen.
- Schalten Sie jetzt in den lokalen Sicherheitseinstellungen die Option Deaktiviert um und klicken Sie auf OK.
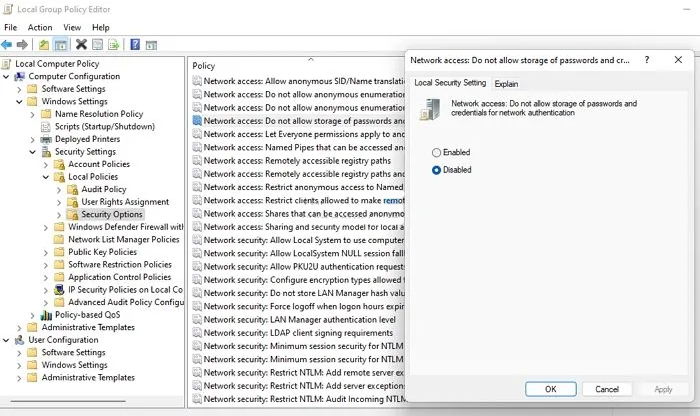
- Schließen Sie den Gruppenrichtlinien-Editor.
- Öffnen Sie die Eingabeaufforderung mit Administratorrechten.
- Geben Sie gpupdate /force ein und drücken Sie die Eingabetaste.
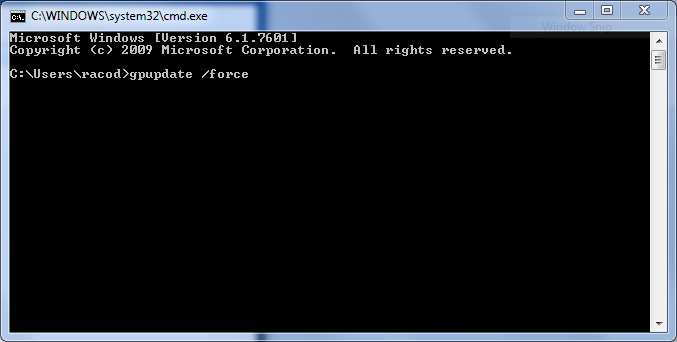
- Dadurch werden die vorgenommenen Änderungen übernommen.
- Prüfen Sie, ob das Problem weiterhin besteht.
Fazit
Die Eingabe von Anmeldeinformationen wie Benutzername und Passwort jedes Mal, wenn Sie das Windows Remote Desktop-Programm verwenden möchten, kann ziemlich mühsam und inkontinent sein. Wenn Sie mit dem Problem konfrontiert sind, dass Windows Remote Desktop keine Anmeldeinformationen speichert, befolgen Sie die im folgenden Artikel beschriebenen Korrekturen und Schritte, um das Problem einfach zu beheben.