Bleiben Sie beim Öffnen einer bestimmten App auf Ihrem PC hängen und erhalten die Meldung Diese App unterstützt den vom Vertrag festgelegten Fehler nicht? Dann haben Sie die richtige Plattform ausgewählt, um das Problem zu beheben. Beginnen wir also ohne weitere Verzögerung mit der Diskussion.
Beschreibung des Fehlers!
Nun, wie wir bereits besprochen haben, stößt der Benutzer auf den oben genannten Fehler, wenn er versucht, eine bestimmte App auszuführen, dies jedoch nicht tut. Wir betrachten es als eines der nervenaufreibendsten Probleme, da es die Benutzer daran hindert, die App auszuführen, was schließlich die Agenda des Benutzers behindert.
Und wenn wir über die Gründe sprechen, die den Fehler provozieren, dann gibt es mehrere Übeltäter, die eine entscheidende Rolle dabei spielen, den Fehler auf dem Benutzerbildschirm hervorzurufen. Wir haben einige mögliche Gründe eingetragen, die Sie überprüfen können:
Grund 1: Veraltete Microsoft Store-Apps
Grund 2: Mangel an Speicherplatz
Grund 3: Störung von Sicherheitssoftware/VPN
Grund 4: Beschädigte App
Grund 5: Beschädigter Microsoft Store Cache
Grund 6: Beschädigte/fehlende Systemdateien
So beheben Sie, dass diese App den im Vertrag angegebenen Fehler nicht unterstützt
Methode 1: Führen Sie die Windows Store-Problembehandlung aus
Bei der allerersten Methode empfehlen wir Ihnen, die Windows Store-Fehlerbehebung auszuführen, da mehrere Benutzer nach dem Ausführen dieses Tools Erfolg behauptet haben.
Befolgen Sie dazu die unten aufgeführten Richtlinien:
Schritt 1: Drücken Sie auf Ihrer Tastatur die Tasten Windows + I zusammen, um Einstellungen zu öffnen > klicken Sie auf Update- und Sicherheitseinstellungen > klicken Sie dann im linken Bereich auf das Menü Fehlerbehebung
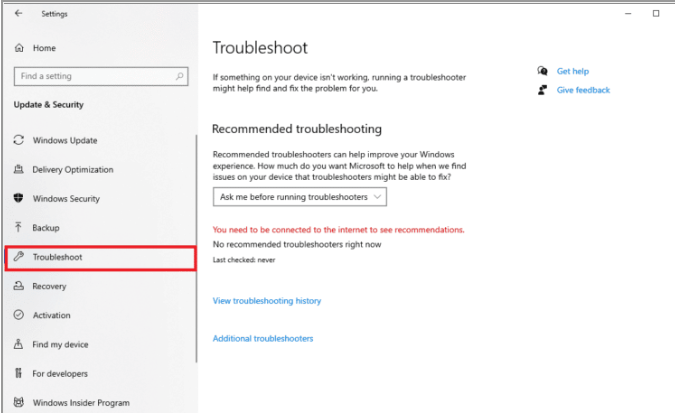
Schritt 2: Scrollen Sie dann nach unten und wählen Sie Windows Store Apps Troubleshooter und tippen Sie auf die Option Run the Troubleshooter
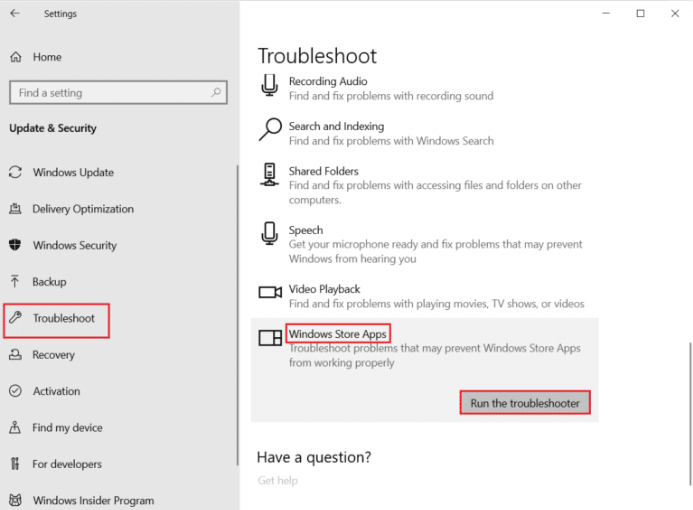
Starten Sie zuletzt Ihren PC neu
Methode 2: Aktualisieren Sie Microsoft Store-Apps
Sie werden wahrscheinlich aufgrund aktualisierter Microsoft Store-Apps mit dem oben genannten Fehler konfrontiert, und um dasselbe zu tun, befolgen Sie die unten genannten Anweisungen:
Schritt 1: Drücken Sie die Windows-Tasten und geben Sie Microsoft Store ein und klicken Sie auf Öffnen > tippen Sie auf das Profilsymbol und klicken Sie auf App-Einstellungen
Schritt 2: Schalten Sie dann den Schalter für App-Update ein, damit der Microsoft Store die Apps automatisch aktualisieren kann
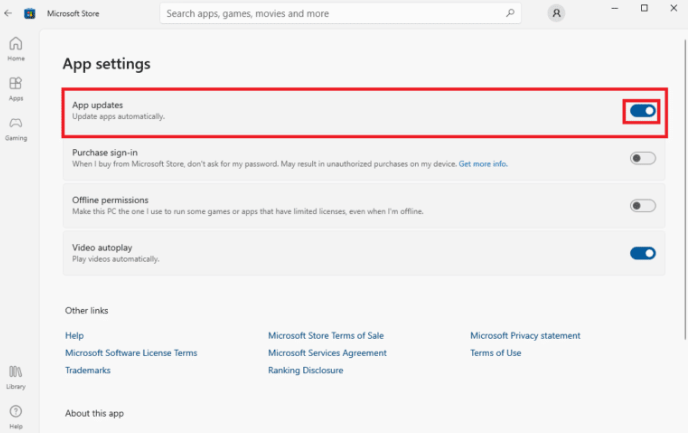
Methode 3: Löschen Sie den Microsoft Store-Cache
Da wir bereits erwähnt haben, dass der oben erwähnte Fehler wahrscheinlich aufgrund eines beschädigten Microsoft Store-Cache auftritt, empfehlen wir Ihnen, den beschädigten Cache zu löschen, indem Sie die unten aufgeführten Anweisungen befolgen:
Schritt 1: Um das Dialogfeld Ausführen zu öffnen, drücken Sie gleichzeitig die Tasten Windows + R> geben Sie dann WSReset.exe ein und drücken Sie die Eingabetaste, um den Microsoft Store zurückzusetzen
Schritt 2: Sie werden mit einer leeren Eingabeaufforderung auf dem Bildschirm aufgefordert, auf die Sie warten müssen, bis sie verschwindet.
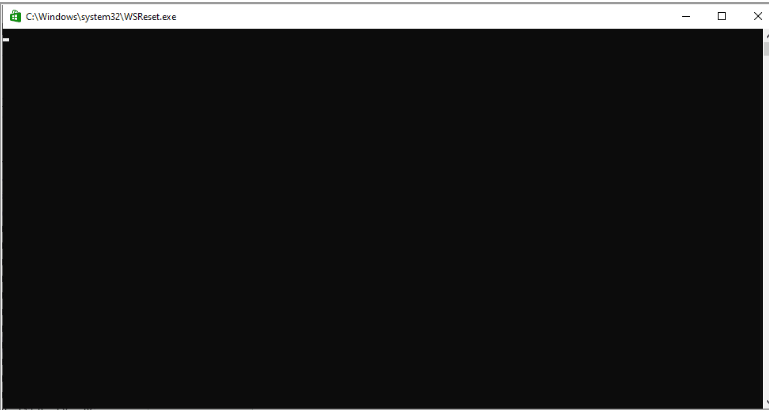
Warten Sie schließlich, bis der Windows Store von selbst ausgeführt wird.
Methode 4: Installieren Sie die App neu
Versuchen Sie, die problematische App zu deinstallieren und dann neu zu installieren, indem Sie die unten genannten Schritte ausführen:
Schritt 1: Drücken Sie zunächst die Windows-Tasten und geben Sie Systemsteuerung ein und klicken Sie auf Öffnen > Ansicht jetzt festlegen nach > Kategorie und klicken Sie dann auf die Option Programm deinstallieren im Abschnitt Programme
Schritt 2: Suchen Sie das problematische Programm, klicken Sie mit der rechten Maustaste darauf und tippen Sie auf Deinstallieren > Folgen Sie dann den Anweisungen und deinstallieren Sie das Programm
Schritt 3: Öffnen Sie nun den Microsoft Store und suchen Sie das Programm im Store und installieren Sie es
Methode 5: Versteckte Dateien und Ordner anzeigen
Mehrere Benutzer haben behauptet, dass das Anzeigen der versteckten Dateien und Ordner für sie funktioniert hat, sodass Sie diese Methode auch ausprobieren können.
Schritt 1: Geben Sie im Startmenü die Datei-Explorer-Optionen ein und drücken Sie die Eingabetaste > Gehen Sie zur Registerkarte Ansicht
Schritt 2: Suchen Sie unter der Option „Erweiterte Einstellungen“ nach „Versteckte Dateien und Ordner“ und wählen Sie die Option „Versteckte Dateien, Ordner und Laufwerke anzeigen“.
Schritt 3: Tippen Sie auf Übernehmen und dann auf OK, um die Änderungen zu speichern> öffnen Sie dann den Datei-Explorer
Schritt 4: Klicken Sie dann auf Dieser PC > doppelklicken Sie auf C:Drive und öffnen Sie die Programmdateien > Suchen Sie im Ordner Programme den Ordner WindowsApps
Schritt 5: Klicken Sie nun mit der rechten Maustaste auf den WindowsApps-Ordner und klicken Sie auf Eigenschaften
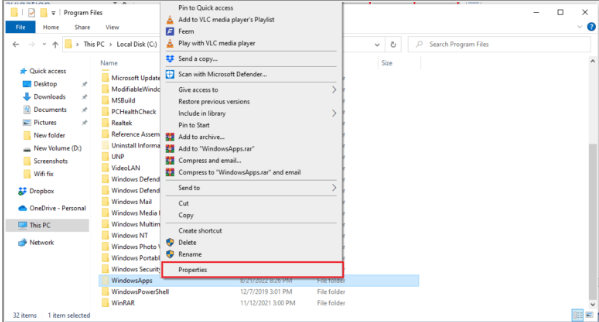
Schritt 6: Gehen Sie zur Registerkarte Sicherheit> klicken Sie auf die Schaltfläche Erweitert, um die erweiterten Einstellungen zu öffnen> tippen Sie dann auf die Registerkarte Weiter für Administratorrechte
Schritt 7: Ändern Sie nun die Berechtigungen für den WindowsApp-Ordner in Administrative Gruppe und dann schließlich Anzeige anwenden, dann OK und starten Sie Ihren PC neu.
Methode 6: Deaktivieren Sie die Windows Defender-Firewall
Manchmal kommt es vor, dass die Windows Defender-Firewall die Apps von Drittanbietern aus Sicherheitsgründen blockiert. Um diese Situation zu bewältigen, müssen Sie die Windows Defender-Firewall deaktivieren.
Hier ist wie:
Schritt 1: Geben Sie im Startmenü Systemsteuerung ein und wählen Sie Beste Übereinstimmung> klicken Sie dann auf das Dropdown-Menü Anzeigen nach und wählen Sie dann Große Symbole
Schritt 2: Wählen Sie nun Windows Defender Firewall aus den Optionen> tippen Sie dann auf die Option Windows Defender Firewall ein- oder ausschalten> aktivieren Sie dann die Kontrollkästchen Windows Defender Firewall aktivieren in den Einstellungen für private, Domänen- und öffentliche Netzwerke und drücken Sie schließlich OK, um die Änderungen zu speichern.
Sobald Ihr Problem behoben ist, vergessen Sie nicht, die Firewall wieder zu aktivieren.
Methode 7: Aktualisieren Sie Ihr Windows-Gerät
Sie können auch versuchen, Ihr Windows auf die neueste Version zu aktualisieren, und dazu die unten genannten Schritte ausführen:
Schritt 1: Geben Sie im Startmenü Windows Update-Einstellungen ein und wählen Sie Beste Übereinstimmung>, drücken Sie dann die Schaltfläche Nach Updates suchen und folgen Sie den Anweisungen auf dem Bildschirm
Methode 8: Festplattenspeicher freigeben
Sie werden wahrscheinlich mit dem oben erwähnten Fehler konfrontiert, wenn Sie nicht genügend Speicherplatz auf Ihrer Festplatte haben, also können Sie in diesem Fall die Festplatte bereinigen.
Befolgen Sie dazu die unten aufgeführten Richtlinien:
Verwenden Sie die Datenträgerbereinigung
Schritt 1: Doppelklicken Sie zunächst auf Ihrem Desktop auf Dieser PC und klicken Sie dann mit der rechten Maustaste auf die Hauptpartition und wählen Sie Eigenschaften
Schritt 2: Tippen Sie im Eigenschaftenfenster auf Datenträgerbereinigung> und warten Sie, bis das Tool berechnet, wie viel Speicherplatz es bereinigen könnte
Schritt 3: Sobald Sie mit einem neuen Fenster aufgefordert werden, tippen Sie auf die Dateien und Ordner, die Sie löschen möchten> klicken Sie dann auf OK und warten Sie, bis der Vorgang abgeschlossen ist.
Methode 9: VPN deaktivieren
Da wir bereits besprochen haben, dass VPNs einer der häufigsten Gründe für den oben genannten Fehler sind, empfehlen wir Ihnen, VPN zu deaktivieren.
Hier ist wie:
Schritt 1: Klicken Sie in Ihrer Taskleiste auf das Suchsymbol und geben Sie „vpn“ in das Suchfeld ein> und dann können Sie die VPN-Einstellungen unter „Beste Übereinstimmung“ sehen. Tippen Sie dann auf Öffnen im rechten Bereich, um es zu öffnen
Schritt 2: Im VPN-Fenster müssen Sie die folgenden VPN-Optionen unter der Option „Erweitert“ deaktivieren
VPN über getaktete Netzwerke zulassen
VPN beim Roaming zulassen
Schritt 3: Sobald Sie fertig sind, können Sie das VPN erfolgreich deaktivieren
Methode 10: Systemdateien reparieren
Ein weiterer Hauptgrund für den Fehler „Diese App unterstützt den vertraglich festgelegten Fehler nicht“ sind beschädigte Systemdateien. Wir empfehlen Ihnen daher, SFC- und DISM-Befehle auszuführen, um die beschädigten Systemdateien zu reparieren:
Schritt 1: Öffnen Sie zunächst die Eingabeaufforderung im Administratormodus. Geben Sie dann cmd in die Windows-Suche ein und halten Sie Strg + Umschalt gedrückt und drücken Sie die Eingabetaste> Ein Popup-Fenster für die Benutzerkontensteuerung wird angezeigt. Klicken Sie auf Ja
Schritt 2: Führen Sie dann die folgenden Befehle nacheinander aus und kopieren Sie dann die unten aufgeführten Befehle, fügen Sie sie in die Eingabeaufforderung ein und drücken Sie die Eingabetaste
DISM.exe /Online /Cleanup-image /Scanhealth
DISM.exe /Online /Cleanup-image /StartComponentCleanup
DISM.exe /Online /Cleanup-image /Restorehealth
Schritt 3: Sobald die Ausführung abgeschlossen ist, kopieren Sie den folgenden Scan-Befehl und fügen Sie ihn in die Eingabeaufforderung ein und drücken Sie die Eingabetaste
sfc /scannen
Schritt 4: Warten Sie, bis der Vorgang abgeschlossen ist, und starten Sie dann Ihren PC neu
Alternativ können Sie auch ein PC-Reparatur-Tool verwenden, um Ihre Repositorys zu scannen, um die beschädigte Systemdatei zu reparieren, da dies manchmal passiert, wenn die oben genannten Befehle die Repositorys nicht ordnungsgemäß scannen. Um die Situation anzugehen, können Sie also unser empfohlenes PC-Reparatur-Tool verwenden.
⇑Holen Sie sich das PC-Reparatur-Tool⇓
Methode 11: Setzen Sie den PC zurück
Sie können auch versuchen, den PC zurückzusetzen, und befolgen Sie dazu die unten aufgeführten Richtlinien:
Schritt 1: Drücken Sie die Tasten Windows + I, um die Windows-Einstellungen zu öffnen> tippen Sie auf Update & Sicherheit
Schritt 2: Klicken Sie nun auf der linken Seite auf Wiederherstellung> und tippen Sie dann rechts auf die Schaltfläche Erste Schritte
Schritt 3: Es erscheint ein Fenster mit zwei Optionen „Meine Dateien behalten“ oder „Alles entfernen“ > Wählen Sie dann diejenige aus, die alle Anforderungen erfüllt, und befolgen Sie dann die Anweisungen auf dem Bildschirm, um den PC zurückzusetzen.
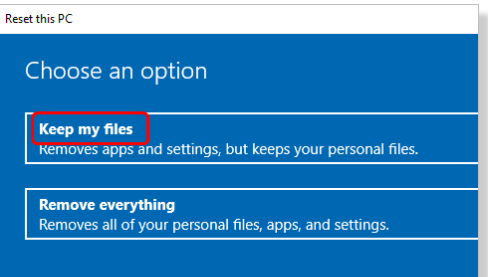
Das war’s Leute! Wir gehen davon aus, dass Ihnen der Blog gefallen hat.