Was ist Volume Icon fehlt Windows 10?
In Windows 10 enthält die Taskleiste standardmäßig Symbole, mit denen Sie Ihre Netzwerk- / Funkverbindung, den Akku und die Lautstärke überwachen und konfigurieren können. Diese Symbole werden in der Taskleiste unter “Taskleiste” angezeigt. Hier können Sie die Systemeinstellungen auf Ihrem Computer anpassen, ohne die Systemsteuerung und die App “Einstellungen” öffnen zu müssen.
Mit dem Lautstärkesymbol in Windows 10 können Sie die Lautstärke des Systems anpassen. Sie können Ihr System-Volume jederzeit über dieses Volume-Symbol in der Taskleiste ändern. Einige Windows 10-Benutzer gaben jedoch an, dass sie mit dem Problem “Volume-Symbol fehlt Windows 10” konfrontiert sind, und erklärten, dass sie aus bestimmten Gründen nicht auf das Volume-Symbol in der Taskleiste zugreifen können.
Eine andere Möglichkeit, die Systemlautstärke anzupassen, ist das Bedienfeld, indem Sie einfach zu den Einstellungen für „Hardware & Sound“ navigieren. Der Zugriff auf das Lautstärkesymbol in der Taskleiste ist jedoch am bequemsten. Wenn Sie mit demselben Problem konfrontiert sind oder das Sound-Symbol in Windows 10 verschwindet, sind Sie bei der Lösung genau richtig. Das deaktivierte Volume-Symbol in den Systemeinstellungen kann dazu führen, dass das Volume-Symbol unter Windows 10 fehlt oder verschwindet. In diesem Fall müssen Sie das Lautstärkesymbol über die Einstellungen aktivieren, um das Problem zu beheben. Lassen Sie uns die Lösung suchen.
Wie behebe ich das Volume Icon ohne Windows 10?
Methode 1: Überprüfen Sie, ob das Lautstärkesymbol in der App “Einstellungen” aktiviert ist
Eine Möglichkeit, dieses Problem zu beheben, besteht darin, zu überprüfen, ob das Volume-Symbol aktiviert ist oder nicht. Wenn deaktiviert, müssen Sie es aktivieren, um das Problem zu beheben.
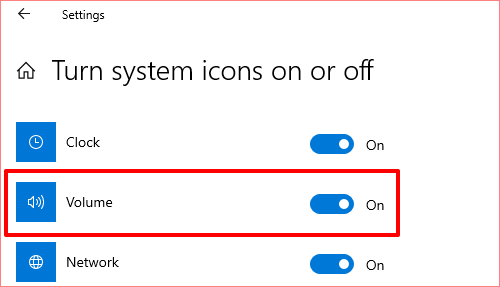
Schritt 1: Drücken Sie gleichzeitig die Tasten “Windows + I” auf der Tastatur, um die App “Einstellungen” in Windows 10 zu öffnen
Schritt 2: Navigieren Sie in der geöffneten App “Einstellungen” zu “Personalisierung> Taskleiste”.
Schritt 3: Klicken Sie im rechten Bereich im Abschnitt “Benachrichtigungsbereich” auf die Option “Systemsymbol ein- oder ausschalten”
Schritt 4: Überprüfen Sie nun, ob die Umschalttaste neben “Lautstärke” aktiviert ist. Wenn diese Option aktiviert ist, kehren Sie zum vorherigen Fenster “Einstellungen> Personalisierung” zurück und klicken Sie auf “Auswählen, welche Symbole in der Taskleiste angezeigt werden”.
Schritt 5: Überprüfen Sie, ob das Lautstärkesymbol aktiviert ist. Überprüfen Sie anschließend, ob das Problem behoben ist.
Methode 2: Ändern Sie die Schriftgröße in Windows 10
Wenn die oben beschriebene Methode nicht funktioniert hat, können Sie versuchen, das Problem zu beheben, indem Sie die Text- / Schriftgröße ändern.
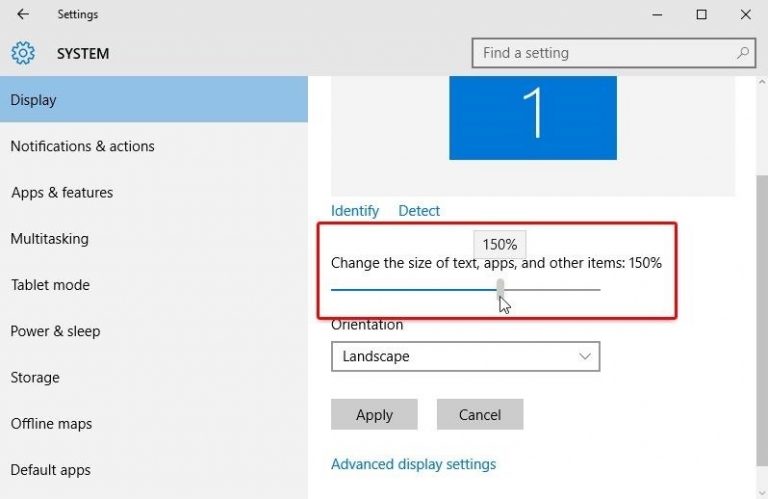
Schritt 1: Klicken Sie mit der rechten Maustaste auf den leeren Bereich auf dem Desktop und wählen Sie “Anzeigeeinstellungen”.
Schritt 2: Suchen Sie im geöffneten Fenster den Abschnitt “Ändern der Größe von Text, Apps und anderen Elementen: 100% (empfohlen)”. Scrollen Sie mit dem Schieberegler unter diesem Abschnitt nach rechts, um die Schriftgröße festzulegen. Sie können die Schriftgröße auf 100% oder zurück einstellen.
Schritt 3: Wenn Sie fertig sind, schließen Sie das Fenster und prüfen Sie, ob das Problem behoben ist.
Methode 3: Starten Sie den Windows Explorer unter Windows 10 neu
Durch einen Neustart des Windows Explorer-Prozesses im Task-Manager kann dieses Problem behoben werden. Lass es uns versuchen.
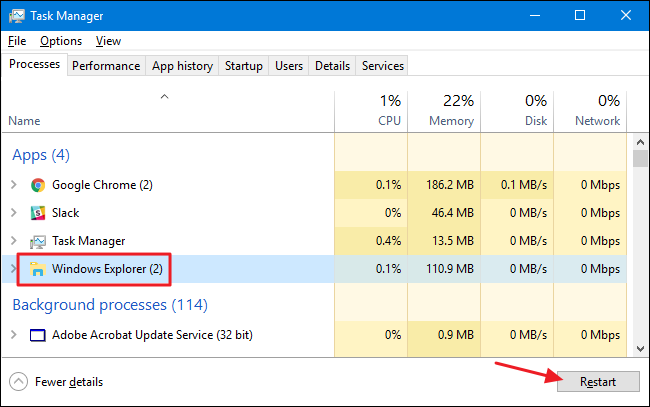
Schritt 1: Drücken Sie gleichzeitig die Tasten “STRG + UMSCHALT + ESC” auf der Tastatur, um den “Task-Manager” zu öffnen.
Schritt 2: Suchen Sie auf der Registerkarte “Prozesse” nach “Explorer.exe” oder “Windows Explorer”
Schritt 3: Wählen Sie es aus und klicken Sie auf die Schaltfläche “Neustart” in der unteren rechten Ecke des Fensters.
Schritt 4: Überprüfen Sie anschließend, ob das Problem behoben ist.
Methode 4: Abmelden und dann Anmelden des Benutzerkontos in Windows 10
Sie können auch versuchen, das Problem zu beheben, indem Sie Ihr Benutzerkonto in Windows 10 abmelden und sich dann erneut beim Konto anmelden.
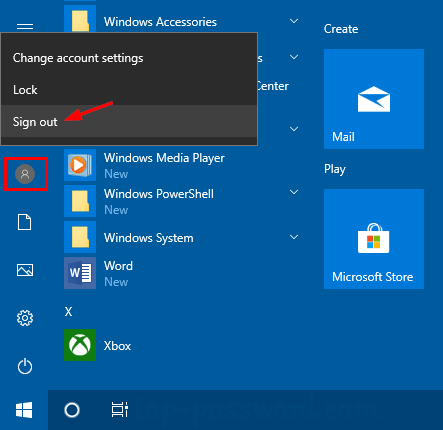
Schritt 1: Schließen Sie alle laufenden / öffnenden Windows in der Taskleiste. Klicken Sie auf die Schaltfläche “Start”
Schritt 2: Wählen Sie “Power> Abmelden”, um das Benutzerkonto abzumelden
Schritt 3: Melden Sie sich jetzt erneut in Ihrem Benutzerkonto an und prüfen Sie, ob das Problem behoben ist.
Methode 5: Aktualisieren Sie die Audiotreiber in Windows 10
Veraltete oder beschädigte Audiotreiber in Windows 10 können diese Art von Problem verursachen. Das Aktualisieren der Audiotreiber auf die neueste und kompatible Version kann das Problem beheben. Lass es uns versuchen.
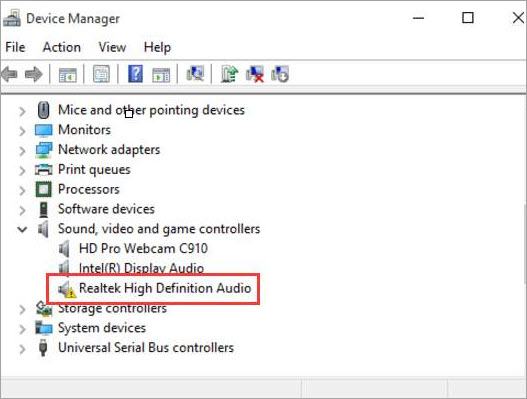
Schritt 1: Drücken Sie gleichzeitig die Tasten “Windows + X” auf der Tastatur und wählen Sie “Geräte-Manager”.
Schritt 2: Suchen und erweitern Sie im geöffneten “Geräte-Manager” “Sound-, Video- und Gamecontroller”.
Schritt 3: Klicken Sie mit der rechten Maustaste auf Ihren Audiotreiber und wählen Sie “Treiber aktualisieren”. Befolgen Sie die Anweisungen auf dem Bildschirm, um den Aktualisierungsvorgang abzuschließen
Schritt 4: Starten Sie anschließend Ihren Computer neu und prüfen Sie, ob das Problem behoben ist.
Audiotreiber in Windows 10 aktualisieren [Automatisch]
Sie können auch versuchen, Audiotreiber und andere Systemtreiber mit dem “Automatic Driver Update Tool” zu aktualisieren. Diese Software findet und installiert automatisch die neuesten Updates für alle Windows-Treiber. Sie können dieses Tool über den unten stehenden Link / Button erhalten.
Methode 6: Überprüfen Sie die Gruppenrichtlinieneinstellung in Windows 10
Überprüfen Sie unter “Gruppenrichtlinieneinstellung”, ob “Entfernen des Lautstärkereglersymbols” “Nicht konfiguriert” oder “Deaktiviert” ist. Wenn nicht, können Sie die Einstellung so ändern, dass sie deaktiviert oder nicht konfiguriert wird, um das Problem zu beheben. Beachten Sie, dass das Lautstärkereglersymbol in Ihrer Taskleiste nur angezeigt wird, wenn die Option “Lautstärkeregelungssymbol entfernen” in “Gruppenrichtlinieneinstellung” auf “Nicht konfiguriert” oder “Deaktiviert” gesetzt ist.
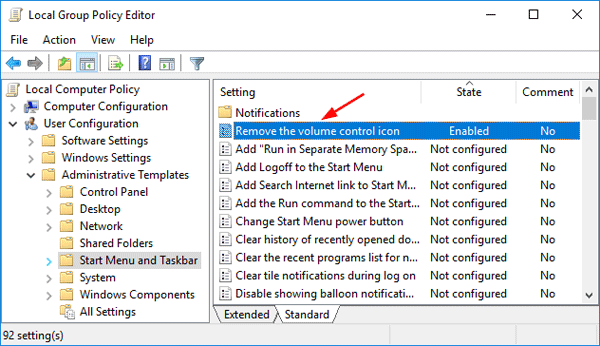
Schritt 1: Drücken Sie gleichzeitig die Tasten “Windows + R” auf der Tastatur, geben Sie “gpedit.msc” ein und klicken Sie auf “OK”, um den “Editor für lokale Gruppenrichtlinien” zu öffnen.
Schritt 2: Navigieren Sie im geöffneten Fenster “Editor für lokale Gruppenrichtlinien” zu “Benutzerkonfiguration> Administrative Vorlagen> Startmenü und Taskba” r ’
Schritt 3: Suchen Sie im rechten Bereich nach “Entfernen des Lautstärkereglersymbols” und doppelklicken Sie darauf, um das Bedienfeld zu öffnen
Schritt 4: Stellen Sie sicher, dass die Gruppenrichtlinieneinstellung in diesem Bereich “Nicht konfiguriert” oder “Deaktiviert” ist. Wenn aktiviert, müssen Sie die Option “Nicht konfiguriert” oder “Deaktiviert” auswählen und auf “Übernehmen” und “OK” klicken, um die Änderungen zu speichern. Bitte überprüfen Sie, ob das Problem behoben ist.
Methode 7: Behebung des Problems “Volume-Symbol fehlt Windows 10” über den Registrierungseditor
Eine andere Möglichkeit, dieses Problem zu beheben, besteht darin, bestimmte Änderungen in der Systemregistrierung anzuwenden. Lass es uns versuchen.
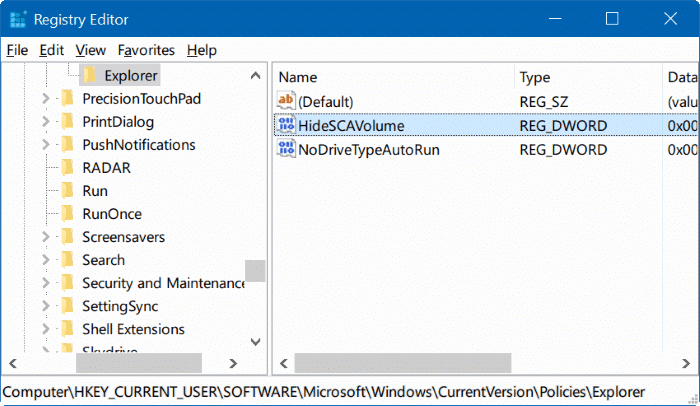
Schritt 1: Drücken Sie gleichzeitig die Tasten “Windows + R” auf der Tastatur, geben Sie “regedit” in das Dialogfeld “Ausführen” ein und klicken Sie auf “OK”, um den “Registrierungseditor” zu öffnen.
Schritt 2: Navigieren Sie nun zu folgendem Ort:
HKEY_CURRENT_USER \ SOFTWARE \ Microsoft \ Windows \ CurrentVersion \ Policies \ Explorer
Schritt 3: Navigieren Sie zu “HideSCAVolume”, doppelklicken Sie darauf und ändern Sie die Wertdaten in “0”.
Schritt 4: Klicken Sie abschließend auf “OK”, um die Änderungen zu speichern und Ihren Computer neu zu starten. Bitte überprüfen Sie, ob das Problem behoben ist.
Methode 8: Beheben Sie das Problem mit dem fehlenden Volume-Symbol in Windows 10 mit dem PC-Reparatur-Tool.
Mit dem PC-Reparatur-Tool können Sie BSOD-Fehler, EXE-Fehler, DLL-Fehler, Probleme mit Malware oder Viren, Probleme mit Programmen und andere Systemprobleme mit nur wenigen Klicks schnell und einfach finden und beheben. Auf diese Weise können Sie Systemprobleme wie Probleme mit der Lautstärke / dem Sound-Symbol beheben. Sie können dieses Tool über den unten stehenden Link / Button erhalten.
Fazit
Ich bin sicher, dieser Beitrag hat Ihnen geholfen, wie Sie das fehlende Windows 10-Symbol mit mehreren einfachen Schritten / Methoden beheben können. Sie können unsere Anweisungen dazu lesen und befolgen. Das ist alles. Für Vorschläge oder Fragen schreiben Sie bitte in das Kommentarfeld unten.