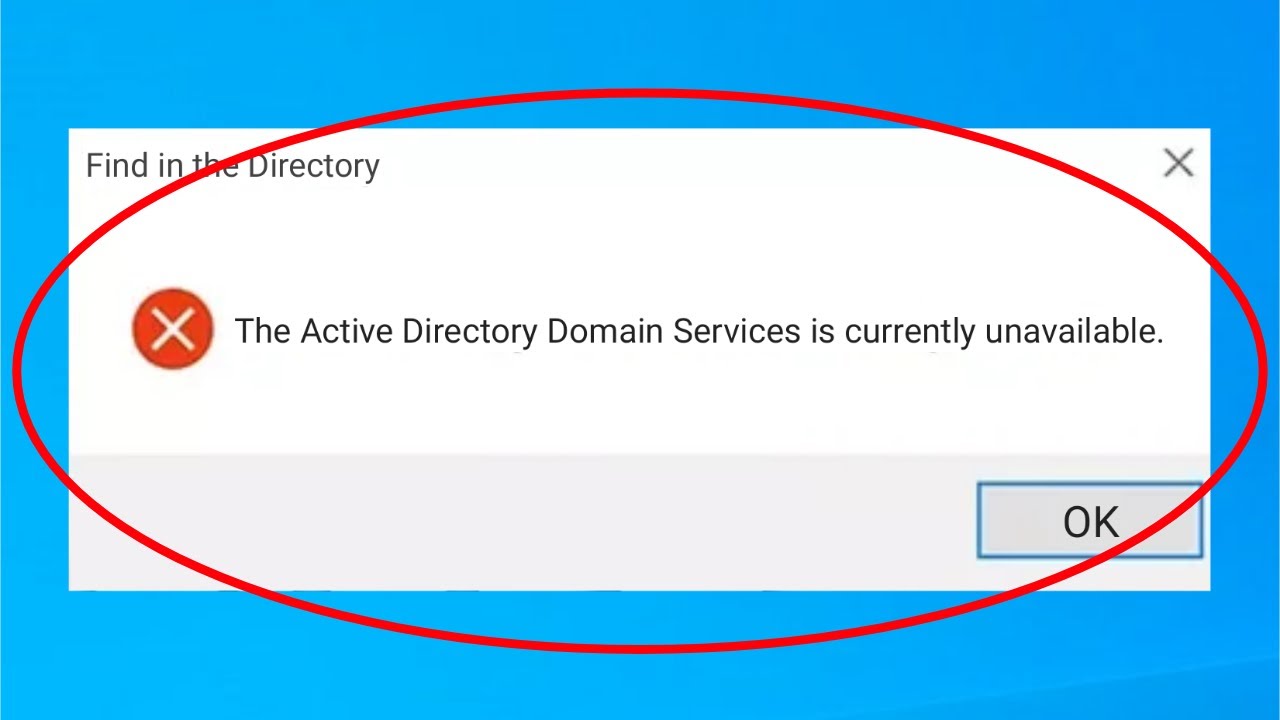
Das Drucken von Dokumenten, egal ob Sie ein Büroangestellter oder ein Schüler sind, ist eine der Aufgaben, die Sie fast täglich erledigen. Wenn Sie jedoch auf ein Problem wie „Die Active Directory-Domänendienste sind derzeit nicht verfügbar“ stoßen, während Sie versuchen, auf dem Windows-Betriebssystem zu drucken, kann dies sowohl irritierend als auch mühsam sein.
Das Problem kann aus mehreren Gründen auftreten, z. B. nicht als Administrator angemeldet, unzureichende Kontosteuerung von PrinterPorts und Windows, Probleme mit dem Druckerdienstprogramm, fehlerhafte Registrierungseinträge, problematische Druckerspoolereinstellungen und andere. Glücklicherweise können die meisten dieser Gründe ohne großen Aufwand behoben werden.
Wenn Sie mit demselben Fehlercode konfrontiert sind, machen Sie sich keine Sorgen, wir haben alle möglichen Methoden und Problemumgehungen im folgenden Artikel aufgelistet, um den Fehler zu beheben.
Beheben Sie den Druckfehlercode in Windows
Wie wir bereits erwähnt haben, gibt es keine spezifischen, sondern mehrere Gründe, sich dem Problem zu stellen. Daher müssen Sie alle Methoden überprüfen, um festzustellen, welche am besten funktionieren.
Methode 1: Melden Sie sich als Administrator an und prüfen Sie die Druckerverbindung
Um das Druckertool problemlos wie vorgesehen verwenden zu können, müssen Sie sich möglicherweise als Administrator bei Ihrem Gerät anmelden. Wenn Sie bereits mit dem Administratorkonto angemeldet sind, kann es zu Problemen mit der Verbindung zwischen dem Drucker und Ihrem Gerät kommen.
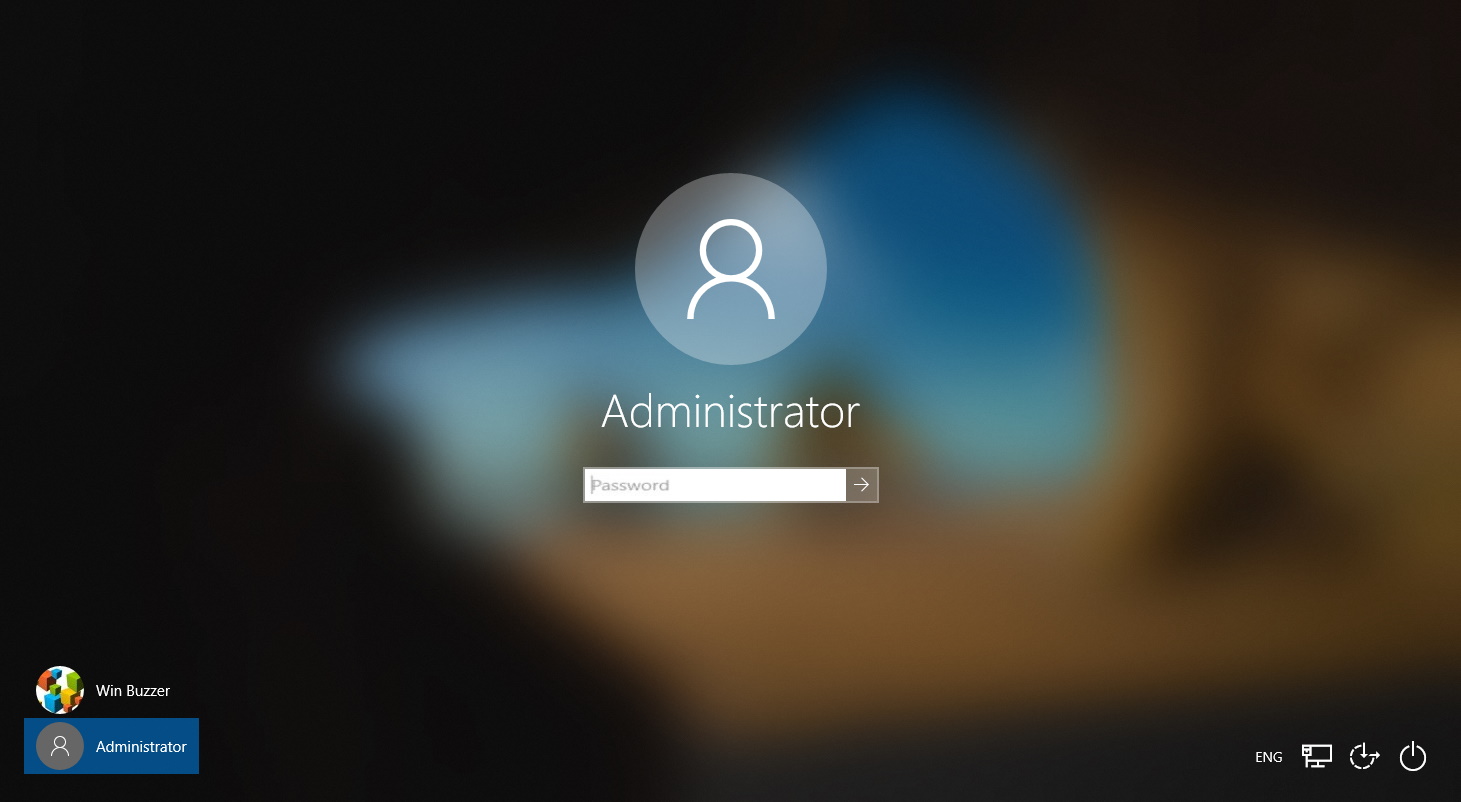
Überprüfen Sie bei kabelgebundenen Druckern, ob Hardwareprobleme vorliegen und ob das Kabel richtig angeschlossen ist, und bei drahtlosen Druckern, ob die Verbindung nicht gestört ist. Nachdem Sie diese Szenarien überprüft haben, versuchen Sie zu drucken und prüfen Sie, ob das Problem weiterhin besteht.
Methode 2: Verwenden Sie die Windows-Problembehandlung
In jede Kopie des Windows-Betriebssystems ist ein Fehlerbehebungstool integriert, um Probleme im Zusammenhang mit seinen Funktionen und Dienstprogrammen zu bekämpfen. Sie können das Fehlerbehebungstool auch für das druckerbezogene Problem ausführen, und dies sind die Schritte dazu:
- Klicken Sie auf das Startmenü und öffnen Sie die Einstellungen-App.
- Gehen Sie zu Updates und Sicherheit und dann zu Fehlerbehebung.
- Suchen und wählen Sie Drucker aus der Liste.
- Klicken Sie nun auf die Schaltfläche Problembehandlung ausführen.
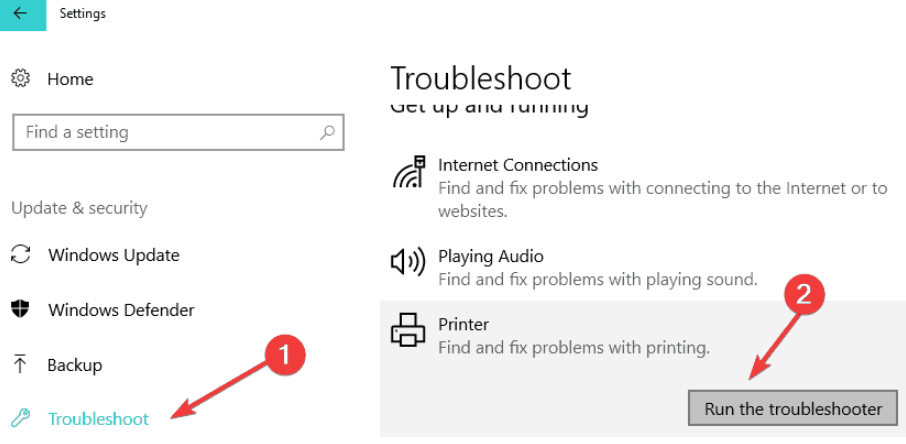
- Befolgen Sie die Anweisungen auf dem Bildschirm und schließen Sie den Vorgang ab.
- Suchen Sie nach der Fehlerbehebung nach dem Problem.
Methode 3: Starten Sie den Druckerspoolerdienst neu
Der Drucker-Spooler-Dienst muss die ganze Zeit laufen, damit der Drucker seinen beabsichtigten Auftrag ausführen kann. Wenn der Dienst aus irgendeinem Grund angehalten wird, können Sie mit The Active Directory Domain Services is Current Unavailable und anderen ähnlichen Problemen konfrontiert werden. Es gibt die erforderlichen Anweisungen:
- Öffnen Sie die RUN-Eingabeaufforderung, indem Sie gleichzeitig die Win + R-Taste drücken.
- Geben Sie services.msc ein und drücken Sie OK.
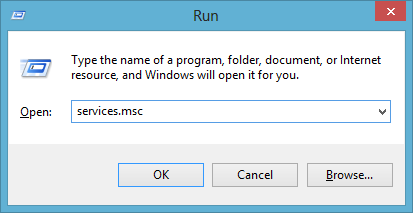
- Suchen Sie Printer Spooler in der Liste der Dienste.
- Klicken Sie mit der rechten Maustaste darauf und wählen Sie Eigenschaften.
- Überprüfen Sie, ob der Starttyp auf Automatisch eingestellt ist.
- Wenn nicht, stellen Sie es ein, indem Sie auf das Dropdown-Feld klicken und es auswählen.
- Klicken Sie nun unter Dienststatus auf die Schaltfläche Start.
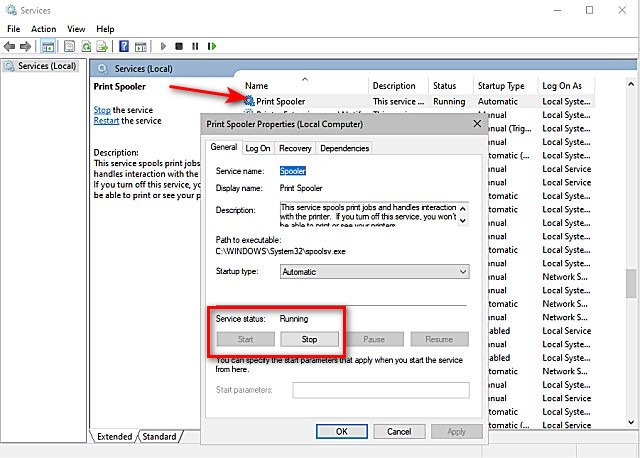
- Um die vorgenommenen Änderungen zu speichern, klicken Sie auf Übernehmen und dann auf OK.
Methode 4: Nehmen Sie Änderungen an Registrierungseinträgen vor
Das Gewähren der vollständigen Kontokontrolle für PrinterPorts und Windows ist eine weitere Problemumgehung, um das Problem zu beheben, wie von Benutzern auf Formularseiten vorgeschlagen, da sie angaben, dass ihr Problem durch Ausführen dieser Methode behoben wurde. Sie können dasselbe auch tun, indem Sie diesen Schritten folgen:
- Starten Sie das Dialogfeld RUN.
- Geben Sie regedit ein und drücken Sie die Eingabetaste.
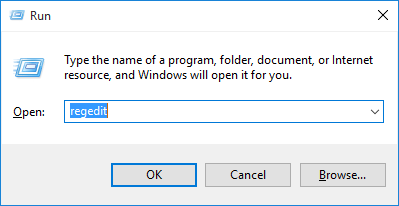
- Verschieben Sie nun das folgende Verzeichnis.
- HKEY_CURRENT_USER\Software\Microsoft\Windows NT\CurrentVersion
- Klicken Sie auf und erweitern Sie CurrentVersion.
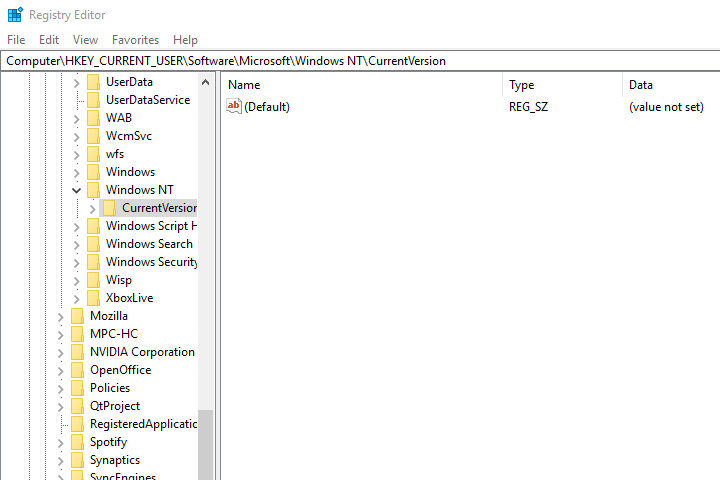
- Klicken Sie auf der rechten Seite mit der rechten Maustaste auf Geräte und wählen Sie Berechtigungen.
- Aktivieren Sie das Kontrollkästchen neben Vollzugriff.
- Führen Sie die gleichen Schritte für PrinterPorts und Windows durch.
- Starten Sie Ihr System neu und suchen Sie nach dem Fehlercode.
Methode 5: Aktualisieren Sie die Druckertreiber
Wenn Sie einen veralteten Druckertreiber haben oder ihn seit einiger Zeit nicht mehr aktualisiert haben, könnte dies genau der Grund sein, warum der Fehlercode ausgelöst wurde. Aktualisieren Sie Ihren Druckertreiber, indem Sie die folgenden Schritte ausführen:
- Klicken Sie mit der rechten Maustaste auf das Startmenü und wählen Sie Geräte-Manager aus der Liste.
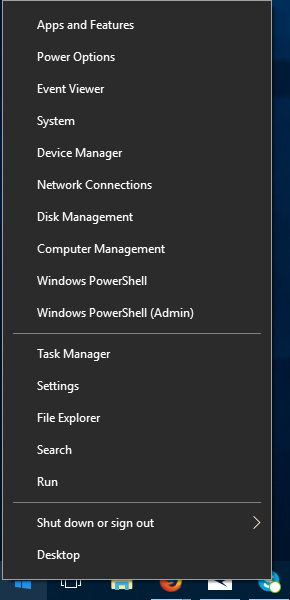
- Klicken Sie zum Erweitern auf Drucker.
- Klicken Sie nun mit der rechten Maustaste auf Ihren installierten Drucker.
- Wählen Sie Treiber aktualisieren aus dem Dropdown-Menü.
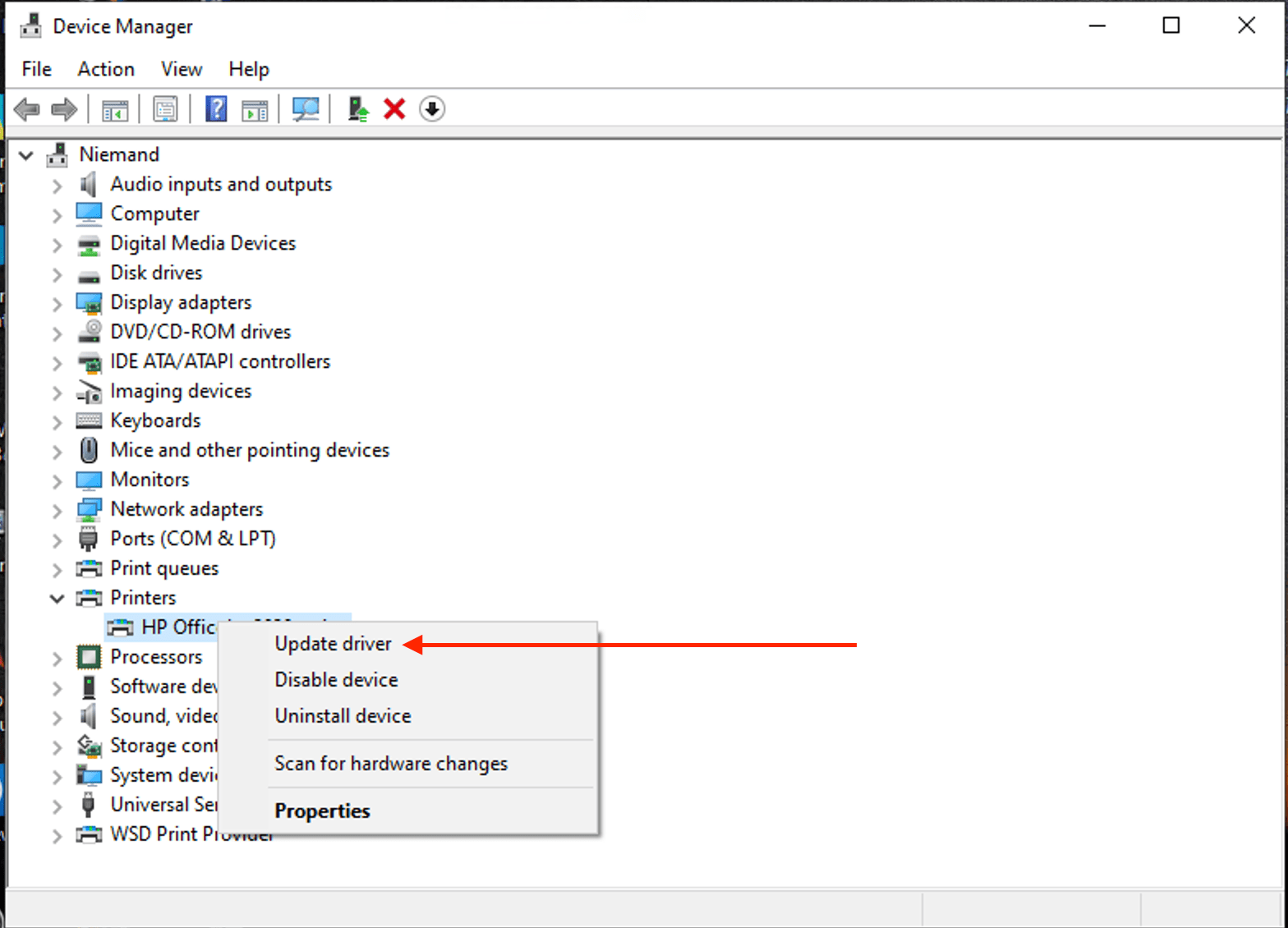
- Befolgen Sie die Anweisungen auf dem Bildschirm und aktualisieren Sie Ihren Treiber.
- Starten Sie nach Abschluss des Vorgangs Ihr Gerät neu und prüfen Sie, ob der Fehlercode weiterhin besteht.
Das Aktualisieren des Treibers über den Geräte-Manager ist sowohl kompliziert als auch zeitaufwändig. Daher empfehlen wir Ihnen, das automatische Treiber-Update-Tool zu verwenden. Dieses Tool durchsucht Ihr gesamtes System gründlich nach veralteten Treibern und aktualisiert diese automatisch. Es bietet auch eine benutzerfreundliche Oberfläche und einfache Steuerung, sodass jeder es verwenden kann.
⇓AUTOMATISCHES TREIBER-UPDATE-TOOL HERUNTERLADEN⇑
Fazit
Wenn beim Drucken eines Dokuments der Fehlercode „Active Directory-Domänendienste ist derzeit nicht verfügbar“ angezeigt wird, kann dies ziemlich irritierend und unpraktisch sein. Dazu haben wir im obigen Artikel alle möglichen Methoden und ihre angemessenen Schritte erwähnt, um das Problem problemlos zu lösen.