Mehrere Benutzer haben behauptet, dass sie bei jedem Versuch, World of Warcraft zu aktualisieren, mit der unten erwähnten Fehlermeldung hängen bleiben:
Etwas ist mit der Datei schief gelaufen. Wir sind uns nicht sicher, was es verursacht hat, also versuchen Sie es bitte erneut oder klicken Sie auf den Code unten, um weitere Informationen zu erhalten. Das tut mir leid! Weitere Hilfe: BLZBNTAGT00000840
Nun, es ist heutzutage einer der am häufigsten gemeldeten Fehler in Foren. Sobald die Benutzer mit diesem Fehler aufgefordert werden, können sie ihr Spiel nicht auf die neueste Version aktualisieren. Obwohl der Fehler mit einigen bewährten Methoden leicht angegangen werden kann. Aber die Folgen des Fehlers sind ziemlich irritierend, denn wenn der Benutzer nicht auf die neueste Version aktualisiert. Die veraltete Version des Spiels steht in Konflikt mit dem Server und verursacht andere Probleme für die Benutzer, während sie das Spiel spielen.
Beim Durchsuchen mehrerer Forenseiten sind wir zu dem Schluss gekommen, dass es so viele Gründe gibt, die dafür verantwortlich sind, dass dieser Fehler auf dem Benutzerbildschirm angezeigt wird. Wir haben alle potenziellen Schuldigen eingetragen, die Sie einzeln überprüfen können.
Grund 1: Beschädigte Spieldaten
Grund 2: Veraltetes Betriebssystem und veraltete PC-Treiber
Grund 3: Störung der Windows Defender Firewall
Grund 4: Es fehlen grundlegende Berechtigungen
Grund 5: Beschädigte Daten im Installationsordner des Spiels
Grund 6: Battle.net fehlt der Administratorzugriff
Grund 7: Wenn Ihr System die Systemanforderungen nicht erfüllt
Probieren Sie diese Korrekturen für den Fehler „World of Warcraft BLZBNTAGT00000840 kann nicht aktualisiert werden“ aus
Methode 1: Überprüfen Sie die Systemanforderungen
Es ist wahrscheinlich, dass der oben erwähnte Fehler auftritt, wenn Ihr System die Mindestanforderungen zum Spielen des Spiels nicht erfüllt.
Mindestanforderungen
VIDEOKARTE: NVIDIA GeForce GTX 560 2 GB oder AMD Radeon HD 7850 2 GB oder Intel HD Graphics 530 (45 W)
PIXEL-SHADER: 5.0
VERTEX-SHADER: 5.0
FREIER SPEICHERPLATZ: 70 GB
DEDIZIERTER VIDEO-RAM: 2 GB
CPU: Intel Core i5-760 oder AMD FX-8100 oder höher
CPU-GESCHWINDIGKEIT: Info
RAM: 4 GB RAM (8 GB für integrierte Grafik wie Intel HD Graphics)
Betriebssystem: Windows 7 / Windows 8 / Windows 10 64-Bit
Empfohlene Voraussetzungen
VIDEOKARTE: NVIDIA GeForce GTX 960 oder AMD Radeon R9 280 oder höher
PIXEL-SHADER: 5.1
VERTEX-SHADER: 5.1
FREIER SPEICHERPLATZ: 70 GB
DEDIZIERTER VIDEO-RAM: 4 GB
CPU: Intel Core i7-4770 oder AMD FX-8310 oder höher
CPU-GESCHWINDIGKEIT: Info
Arbeitsspeicher: 8 GB
Betriebssystem: Windows 10 64-Bit
Methode 2: Starten Sie Ihren PC neu
Bei dieser Methode empfehlen wir Ihnen, Ihr System neu zu starten. Durch einen Neustart des Systems werden die Systemstörungen entfernt und Ihr Betriebssystem aktualisiert. Starten Sie also bitte Ihren PC neu.
Methode 3: Sicherheitsprogramme von Drittanbietern deaktivieren oder deinstallieren
Hinweis: Diese Methode gilt nur für Spiele, die Suiten von Drittanbietern verwenden. Wenn Sie Windows-Sicherheit als Standard-Antivirus verwenden, überspringen Sie diese Methode vollständig.
Und wenn Sie eine durchschnittliche Antiviren-Suite ohne Firewall-Komponente verwenden, sollte es ausreichen, den Echtzeitschutz zu deaktivieren.
Befolgen Sie die unten aufgeführten Schritte, um die AV-Suite eines Drittanbieters zu deinstallieren, die eine Firewall-Komponente enthält:
Schritt 1: Drücken Sie zuerst die Tasten Win + R, um das Dialogfeld Ausführen zu öffnen, geben Sie dann „appwiz.cpl“ ein und drücken Sie die Eingabetaste, um das Menü Programm und Funktionen zu öffnen
Schritt 2: Scrollen Sie im Menü „Programme und Funktionen“ nach unten durch die Liste der installierten Programme und suchen Sie die Sicherheitssuite, die Sie deinstallieren möchten
Schritt 3: Sobald Sie es gefunden haben, klicken Sie mit der rechten Maustaste darauf und wählen Sie Deinstallieren aus dem Kontextmenü, um den Deinstallationsprozess zu starten.
Sobald Sie fertig sind, starten Sie Ihren PC neu und prüfen Sie, ob das Problem behoben ist oder nicht.
Methode 4: Deaktivieren Sie den Proxyserver
Bei dieser Methode wird empfohlen, den Proxy-Server zu deaktivieren und dazu die unten aufgeführten Anweisungen zu befolgen:
Schritt 1: Drücken Sie die Tasten Windows + R, um das Dialogfeld Ausführen zu öffnen. Geben Sie dann „ms-settings:network-proxy“ ein und drücken Sie die Eingabetaste, um die Registerkarte „Proxy“ aus dem nativen Windows 10-Menü zu öffnen.
Schritt 2: Wenn Sie sich auf der Registerkarte „Proxy“ befinden, scrollen Sie nach unten zu „Manual Proxy Setup“ (Manuelles Proxy-Setup) und deaktivieren Sie den Schalter im Zusammenhang mit „Use a proxy server“ (Proxyserver verwenden).
Schritt 3: Wenn Sie fertig sind, starten Sie Ihr System neu und versuchen Sie, das World of Warcraft-Update zu installieren.
Methode 5: Löschen Sie den WOW-Cache-Ordner
Wenn Sie immer noch mit dem Fehler Can’t Update World of Warcraft BLZBNTAGT00000840 zu kämpfen haben, versuchen Sie, den WOW-Cache-Ordner zu löschen. Befolgen Sie dazu die nachstehenden Anweisungen:
Schritt 1: Gehen Sie zum Ordner „World of Warcraft“, klicken Sie dann mit der rechten Maustaste auf den Ordner „Cache“ und wählen Sie die Option „Löschen“.
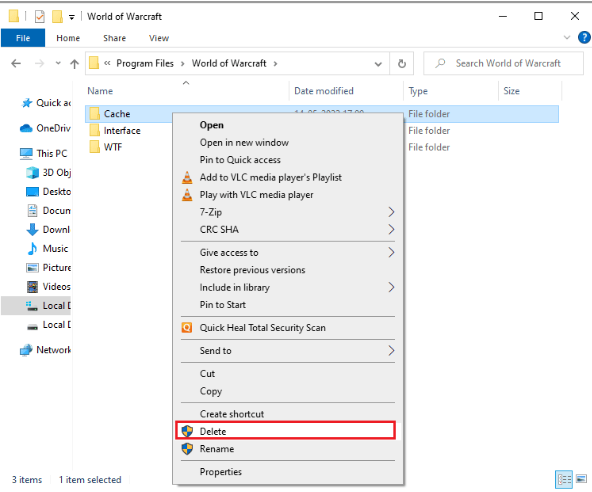
Methode 6: Schreibgeschütztes Attribut deaktivieren
Mehrere Benutzer haben behauptet, dass das Deaktivieren des schreibgeschützten Attributs für sie funktioniert hat, sodass Sie dieser Methode auch eine Chance geben können.
Hier ist wie:
Schritt 1: Starten Sie zunächst den Datei-Explorer und gehen Sie zum World of Warcraft-Ordner> klicken Sie dann mit der rechten Maustaste auf die Wow.exe-Setup-Datei und wählen Sie die Option Eigenschaften
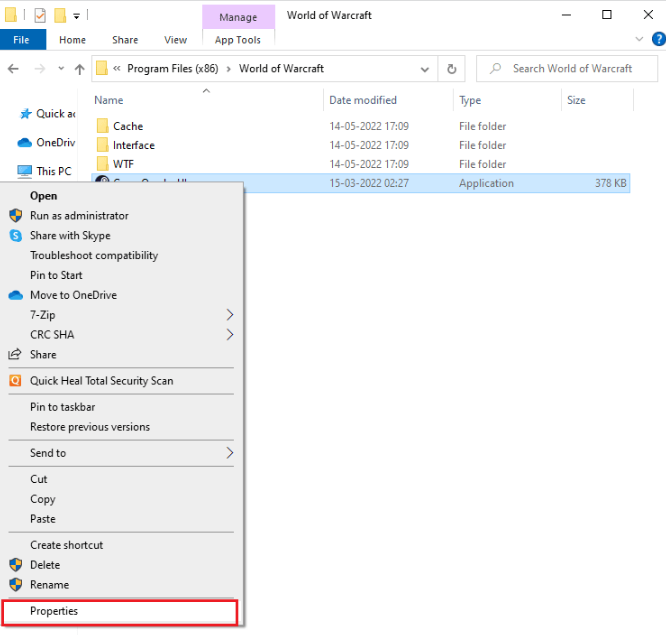
Schritt 2: Wechseln Sie danach zur Registerkarte „Allgemein“ und deaktivieren Sie das Kontrollkästchen neben „Schreibgeschützt“ neben dem Abschnitt „Attribute“.
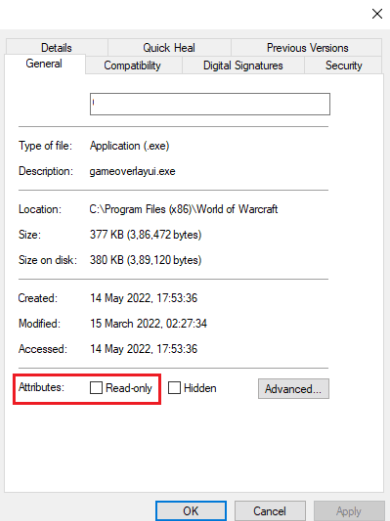
Schritt 3: Klicken Sie abschließend auf Übernehmen>OK, um die Änderungen zu speichern
Methode 7: Führen Sie Blizzard Battle.net als Administrator aus
Der oben genannte Fehler wird wahrscheinlich auftreten, wenn Sie das Spiel nicht als Administrator ausführen. Befolgen Sie also die unten aufgeführten Richtlinien, um Blizzard Battle.net als Administrator auszuführen:
Schritt 1: Klicken Sie zunächst mit der rechten Maustaste auf die World of Warcraft-Verknüpfung auf dem Desktop oder gehen Sie in das Installationsverzeichnis und klicken Sie mit der rechten Maustaste darauf
Schritt 2: Wählen Sie die Option Eigenschaften> wechseln Sie dann zur Registerkarte Kompatibilität und aktivieren Sie das Kontrollkästchen Dieses Programm als Administrator ausführen
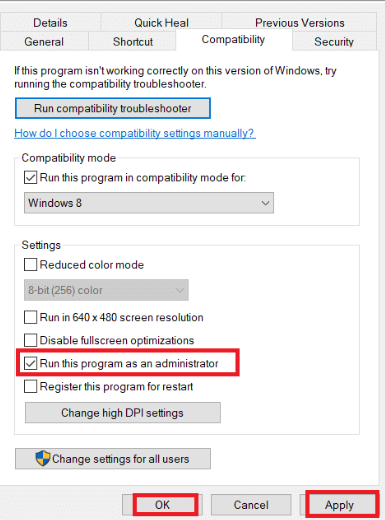
Schritt 3: Tippen Sie abschließend auf Übernehmen > OK, um die Änderungen zu speichern
Methode 8: Cache-, Schnittstellen- und WTF-Ordner umbenennen
Nun, Cache, Interface und WTF sind dafür verantwortlich, die grundlegenden Informationen über das Spiel, den Fortschritt und die Einstellungen zu speichern. Und wenn sie aus irgendeinem Grund beschädigt werden, werden Sie wahrscheinlich mit dem oben genannten Fehler konfrontiert.
In diesem Fall müssen Sie die Ordner umbenennen, indem Sie die unten aufgeführten Richtlinien befolgen:
Schritt 1: Schließen Sie zunächst alle im Hintergrund laufenden Prozesse und drücken Sie gleichzeitig die Tasten Win + R, um den Datei-Explorer zu öffnen> und gehen Sie dann zu folgendem Pfad:
C:\Programme (x86)\World of Warcraft
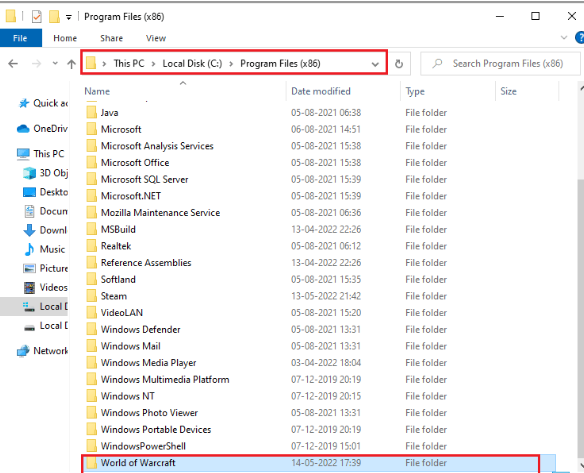
Schritt 2: Suchen Sie danach die folgenden Ordner und klicken Sie mit der rechten Maustaste darauf und wählen Sie Umbenennen:
Zwischenspeicher
Schnittstelle
WTF
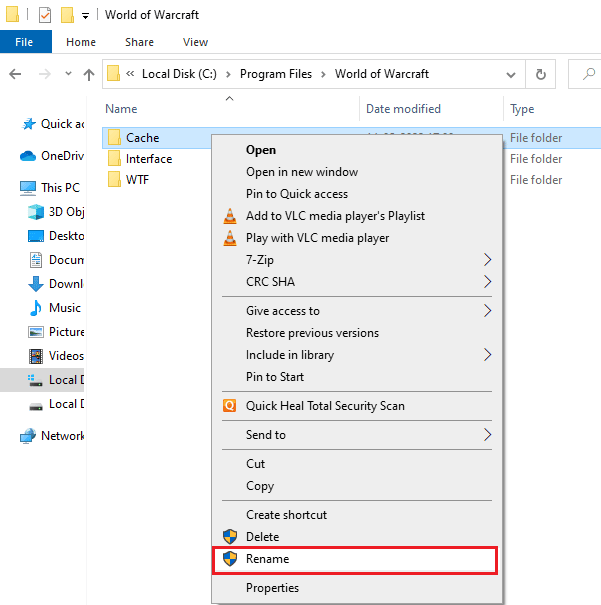
Schritt 3: Benennen Sie nun die Ordner um in etwas wie Cacheold, Interfaceold, WTFold
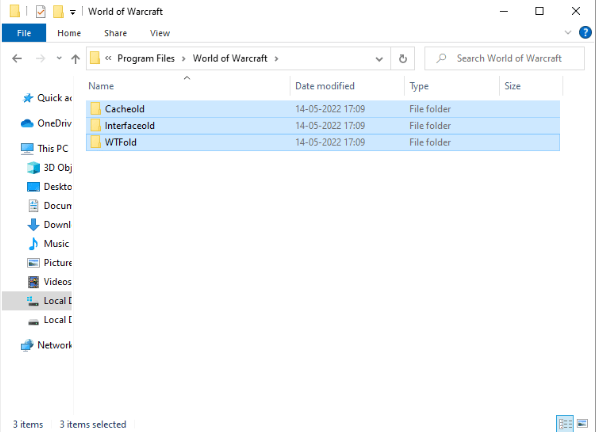
Wenn Sie fertig sind, starten Sie das Spiel neu und prüfen Sie, ob das Problem behoben wird oder nicht.
Methode 9: Führen Sie das Blizzard Repair Tool aus
Sie werden wahrscheinlich mit dem oben erwähnten Fehler konfrontiert, wenn Sie beschädigte/beschädigte Dateien haben. Wir empfehlen Ihnen daher, das Battle.net Repair Tool auszuführen, indem Sie die unten aufgeführten Richtlinien befolgen:
Schritt 1: Navigieren Sie zum Verzeichnis der Wow.exe-Setup-Datei und wählen Sie die Option Als Administrator ausführen
Schritt 2: Klicken Sie dann auf Ja, um fortzufahren, wenn Sie vom Benutzerkontensteuerungsfenster dazu aufgefordert werden> wechseln Sie dann zur Registerkarte Spiele oben in der Ecke des Fensters und wählen Sie dann World of Warcraft aus der Liste aus
Schritt 3: Klicken Sie in der Dropdown-Liste auf die Optionen, gefolgt von Scannen und Reparieren. Klicken Sie dann im nächsten Schritt auf Scan starten und warten Sie, bis der Vorgang abgeschlossen ist.
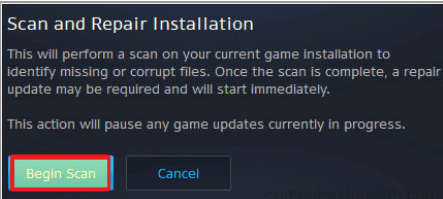
Starten Sie zuletzt Ihr Spiel neu und prüfen Sie, ob das Problem behoben ist oder nicht.
Methode 10: Installieren Sie World of Warcraft neu
Wenn keine der oben genannten Methoden für Sie funktioniert, empfehlen wir Ihnen, World of Warcraft zu deinstallieren und dann neu zu installieren.
Hier ist wie:
Schritt 1: Drücken Sie die Windows-Tasten und geben Sie Apps & Features ein und klicken Sie auf Öffnen> suchen Sie dann World of Warcraft in der Liste und klicken Sie darauf. Danach wählen Sie die Option Deinstallieren
Schritt 2: Wenn Sie erneut dazu aufgefordert werden, klicken Sie auf Deinstallieren> dann besuchen Sie die offizielle Seite von Blizzard und klicken Sie auf World of Warcraft
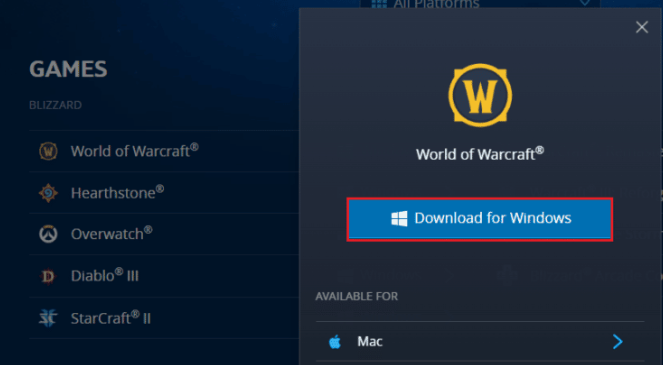
Schritt 3: Klicken Sie auf die Option Downloads für Windows und warten Sie, bis das Spiel auf Ihrem PC installiert ist. Gehen Sie dann im Datei-Explorer zu Meine Downloads und doppelklicken Sie auf die Setup-Datei, um meine Anwendung auszuführen.
Schritt 4: Folgen Sie abschließend den Anweisungen auf dem Bildschirm, um das Spiel auf Ihrem System zu installieren.
Das ist alles Leute, wir hoffen, dass dieser Blog für Sie hilfreich war und Ihnen gefallen hat.