Viele Twitch-Streamer senden gerne mit eingeschalteter Webcam, weil der Zuschauer so ihre Persönlichkeit besser kennenlernen kann. Aber leider haben mehrere Benutzer Probleme beim Versuch, ihre Webcams zu verbinden, gemeldet. Sie haben behauptet, dass die Streaming-Anwendung die Webcam nicht erkennt. Und das Schlimmste ist, dass der genaue Grund für diesen Fehler noch nicht bekannt ist. Aber aufgrund von Benutzererfahrungen und einigen verifizierten Quellen gehen wir davon aus, dass eine falsche Einstellung der Webcam oder ein veralteter Kameratreiber der Grund für den Fehler sein könnte.
Wenn Sie also auch zu den Tausenden von Benutzern gehören, die damit zu kämpfen haben, dann keine Panik, wir haben einige bewährte Methoden zur Behebung des Fehlers zusammengestellt. Beginnen wir also ohne weitere Diskussionen mit den Methoden.
So beheben Sie, dass Twitch Studio keine Webcam erkennt
Methode 1: Aktualisieren Sie den Kameratreiber
Wie wir bereits erwähnt haben, wurde angenommen, dass veraltete Kameratreiber einer der Hauptgründe für das Vortäuschen der oben genannten Probleme sind. Daher ist unser aufrichtiger Rat, Ihren Kameratreiber auf die neueste Version zu aktualisieren. Aktualisierte Versionen sind fehleranfällig und inkompatibel. Befolgen Sie daher die unten aufgeführten Schritte, um Ihren Kameratreiber auf die neueste Version zu aktualisieren.
Schritt 1: Navigieren Sie zum Geräte-Manager> Kameras suchen und erweitern Sie die Liste
Schritt 2: Wählen Sie dann die Kamera aus, die Sie verwenden
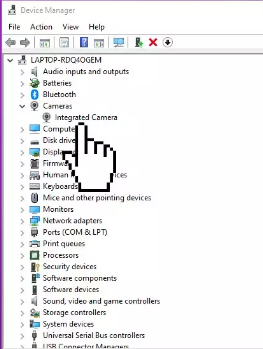
Schritt 3: Klicken Sie nun mit der rechten Maustaste darauf und wählen Sie Treiber aktualisieren
Alternativ können Sie auch ein automatisches Treibertool verwenden, um Ihren Kameratreiber zu aktualisieren. Dieses Tool erfüllt problemlos alle treiberbezogenen Anforderungen Ihres PCs.
⇑Holen Sie sich das Treiber-Tool von hier⇓
Methode 2: Richten Sie die Webcam richtig ein
Bei dieser Methode empfehlen wir Ihnen, die Webcam korrekt einzurichten und die folgenden Richtlinien zu befolgen:
Schritt 1: Öffnen Sie zunächst Twitch Studio> klicken Sie dann auf die Schaltfläche Bearbeiten neben Gameplay
Schritt 2: Tippen Sie unter Ebenen auf Webcam
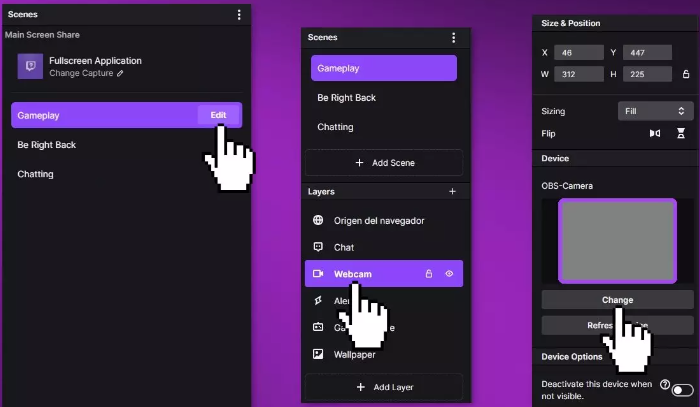
Schritt 3: Die Vorschau sollte mit Keine Webcam gefunden markiert sein> tippen Sie auf Ändern
Schritt 4: Im Dropdown-Menü können Sie die angeschlossene Webcam auswählen> und mit den Pfeilen neben dem Vorschaubild haben Sie zusätzlich die Möglichkeit, das Bild Ihrer Webcam mit verschiedenen vorhandenen Filtern anzupassen.
Schritt 5: Wählen Sie nun den gewünschten Filter aus und klicken Sie auf „Fertig“ > Sie sehen das Bild Ihres Webcam-Setups im großen Vorschaubildschirm in der Mitte des Programms.
Schritt 6: Um sowohl die Größe als auch die Positionierung der Webcam anzupassen, können Sie diese mit der Maus verkleinern oder vergrößern und mit gedrückter linker Maustaste in den gewünschten Bereich verschieben.
Überprüfen Sie anschließend, ob das Problem behoben wurde oder nicht.
Methode 3: Installieren Sie die Xbox-Insider-App
Mehrere Benutzer haben behauptet, dass die Registrierung beim Xbox Insider-Programm dem Benutzer hilft, das Problem zu lösen. Sie können diese Methode also auch ausprobieren.
Hier ist wie:
Schritt 1: Drücken Sie zuerst die Schaltfläche Start, geben Sie Store ein und wählen Sie dann Microsoft Store>wählen Sie Suche, geben Sie insider in das Feld ein und wählen Sie dann Xbox Insider Hub>jetzt wählen Sie Get or Install
Schritt 2: Danach aktualisieren Sie Ihre Konsole und prüfen Sie, ob das Problem behoben ist oder nicht.
Das ist alles über Twitch Studio, das keine Webcam erkennt. Wir hoffen wirklich, dass dieser Blog für Sie hilfreich war. Danke fürs Lesen.