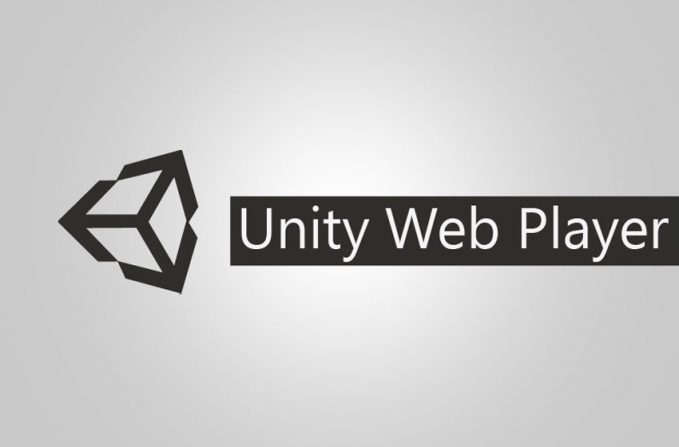
Unity ist eine 3D-Game-Engine und ein Entwicklungsprogramm, das seit mehr als einem Jahrzehnt von Millionen verwendet wird. Unity hat auch einen Webplayer, der zum Spielen browserbasierter Spiele verwendet wurde, aber irgendwann im Jahr 2017 beschloss das Unternehmen, den Support einzustellen, da eine große Webbrowser-Anwendung die NPAPI-API von ihrer Plattform entfernte.
Aus diesem Grund können Benutzer nicht auf diese browserbasierten Unity-Spiele zugreifen. Es gibt jedoch immer noch Drittanbieter, die es den Benutzern ermöglichen, den Unity-Webplayer mit gelegentlichen Fehlern und Störungen herunterzuladen. Einige Benutzer, die sie heruntergeladen haben, erwähnten das Problem, dass der Unity Web Player nicht funktioniert, und dies wurde auch aus demselben Grund verursacht.
Bevor Sie zu Methoden und Lösungen zur Behebung dieses Problems übergehen, gibt es immer noch viele Benutzer, die nicht wissen, wie sie den Unity-Webplayer herunterladen können. Wenn Sie einer von ihnen sind, befolgen Sie die aufgeführten Schritte.
So laden Sie den Unity Web Player herunter und installieren ihn
- Öffnen Sie den Webbrowser auf Ihrem PC.
- Suchen Sie nach dem Unity-Webplayer.
- Gehen Sie zum ersten Link und öffnen Sie die Webseite.
- Klicken Sie auf den Link und laden Sie die ausführbare Datei herunter.
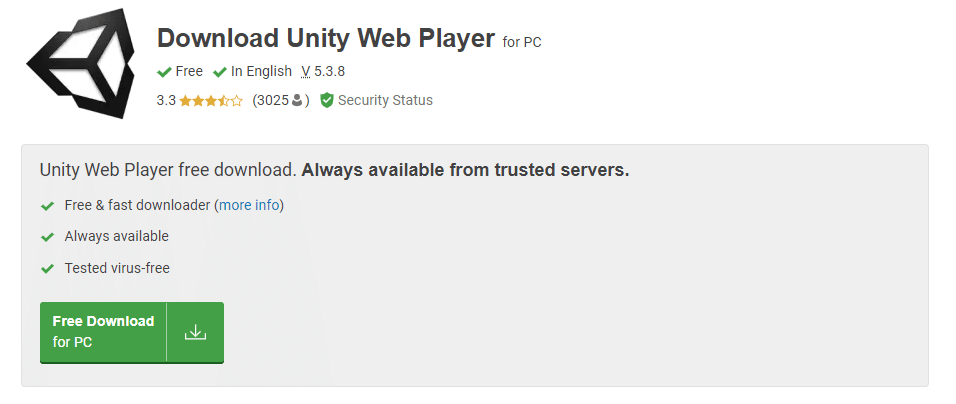
- Wechseln Sie in das Verzeichnis, in das Sie die Datei heruntergeladen haben.
- Doppelklicken Sie auf die exe-Datei und folgen Sie den Anweisungen auf dem Bildschirm.
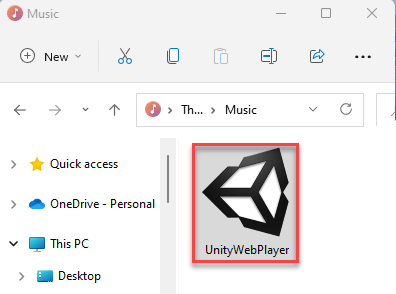
- Schließen Sie den Vorgang ab und klicken Sie auf die Schaltfläche Fertig stellen.
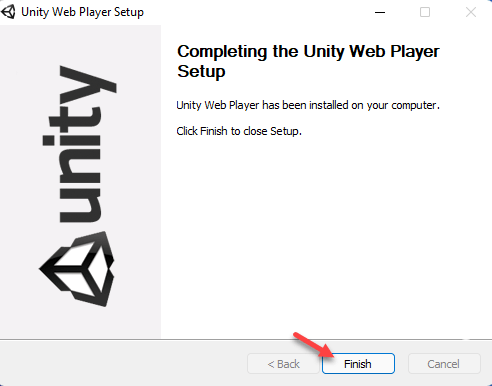
Beheben Sie das Problem mit dem Unity Web Player
Wenn Sie nach der Installation Probleme haben, dass der Webplayer nicht wie beabsichtigt geöffnet wird oder funktioniert, befolgen Sie die im folgenden Artikel beschriebenen Methoden.
Methode 1: Verwenden Sie VirtualBox, um die Version des Webbrowsers zu installieren
Mit VirtualBox kann der Benutzer im Wesentlichen ein unabhängiges Betriebssystem erstellen, das die sehr frühe Iteration des Betriebssystems oder der Alpha-Test der neuesten Version sein kann. Durch die Verwendung von VirtualBox können Sie eine frühere Version des Betriebssystems und des Webbrowsers installieren, die den Unity-Webplayer unterstützen, und dies sind die Anweisungen dazu:
- Laden Sie VirtualBox von der offiziellen Website herunter.
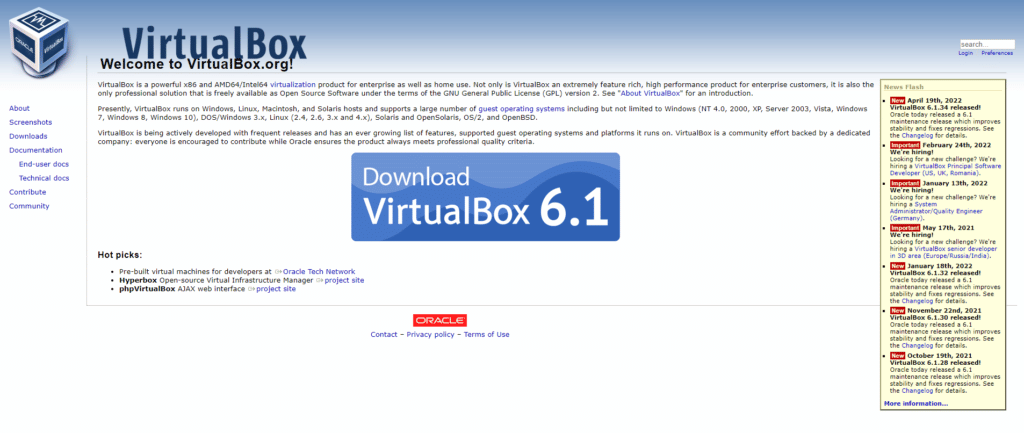
- Installieren und öffnen Sie die Anwendung auf Ihrem Computer.
- Laden Sie nun einen dieser unten aufgeführten Browser herunter und installieren Sie ihn in VirtualBox.
- Chrome-Version 45
- Opera-Version 37
- Firefox-Version 50
- Öffnen Sie ein von Unity Web Player unterstütztes Spiel und suchen Sie nach dem Problem.
Methode 2: Aktivieren Sie das NPAPI-Chrome-Flag
Wenn Sie in VirtualBox immer noch Probleme mit dem Google Chrome-Webbrowser haben, müssen Sie das NPAPI-Flag in den Browsereinstellungen aktivieren. Dies sind die erforderlichen Schritte:
- Öffnen Sie in VirtualBox die ältere Version von Google Chrome.
- Geben Sie Folgendes in die Adressleiste ein.
- Chrome://flags/#enable-npapi
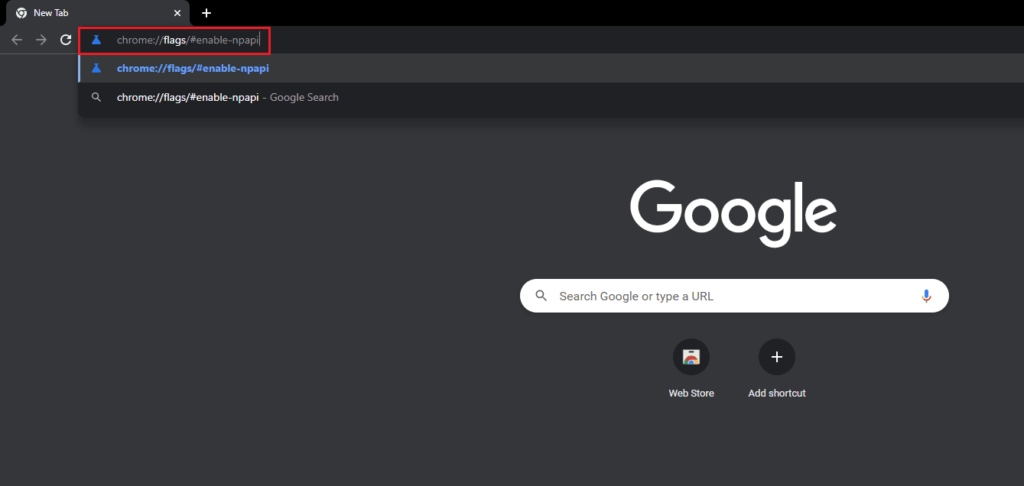
- Drücken Sie nun die Eingabetaste.
- Suchen Sie im folgenden Fenster die Option für NPAPI.
- Klicken Sie darauf und wählen Sie Aktivieren aus dem Dropdown-Menü.
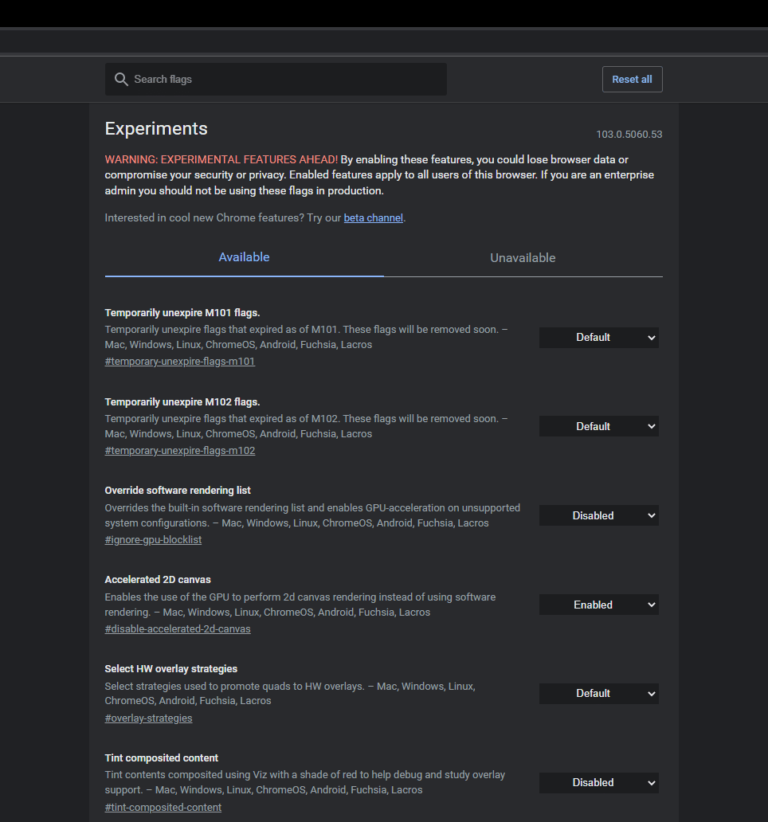
- Starten Sie den Webbrowser in der VirtualBox neu und prüfen Sie, ob das Problem weiterhin besteht.
Methode 3: Verwenden Sie Firefox ESR
Firefox Extended Support Release (ESR) ist der Firefox-Browser für die Massenentwicklung und wird von vielen Entwicklern bevorzugt. Die App unterstützt möglicherweise die NPAPI-API, über die Sie Unity Web Player verwenden können. Dies sind die Anweisungen dazu:
- Navigieren Sie über Ihren aktuellen Webbrowser zur Firefox ESR-Download-Website.
- Wählen Sie die folgenden Dropdown-Optionen.
- Version mit erweitertem Firefox-Support
- Windows 32-Bit
- Englisch (US) oder nach Ihren Wünschen.
- Klicken Sie nun auf die Schaltfläche Jetzt herunterladen.
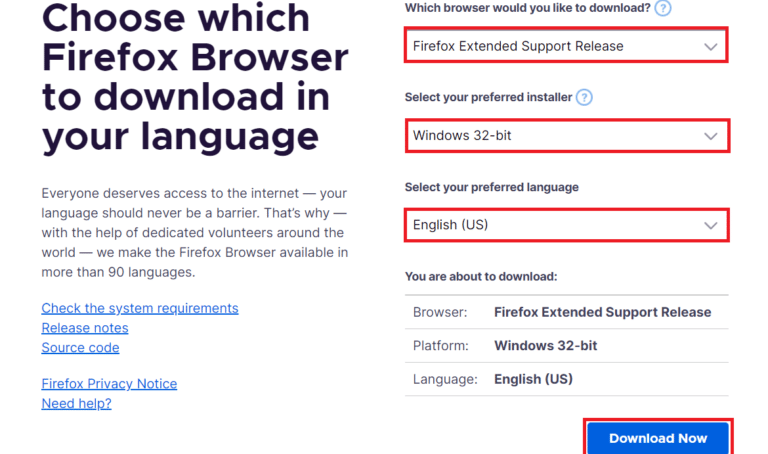
- Klicken Sie im heruntergeladenen Verzeichnis mit der rechten Maustaste auf die ausführbare Datei.
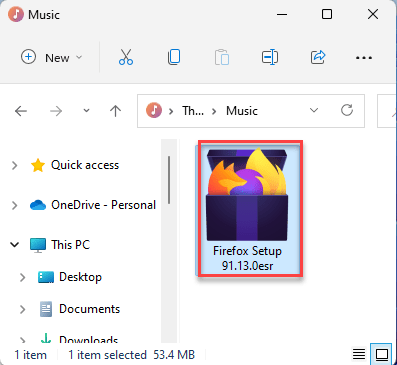
- Wählen Sie Als Administrator ausführen aus der Liste der Optionen aus.
- Schließen Sie den Installationsvorgang ab, indem Sie dem Installationsassistenten folgen.
- Starten Sie die Installation Ihres Computersystems neu und suchen Sie nach dem Problem.
Methode 4: Verwenden Sie die aktualisierte Version des Spiels
Wenn Sie diese Methoden und Problemumgehungen nicht anwenden möchten, um den Unity-Webplayer oder die NPAPI-API zum Laufen zu bringen, können Sie die neueste Version des Spiels verwenden, die WebGL unterstützt. Die meisten Spiele sind portiert, um den neuesten Build zu unterstützen, und sie sind außerdem kostenlos, sodass es kein Problem sein wird, das Spiel zu spielen. Dies ist eine bessere Alternative zur Behebung des Problems in Unity Web Player.
Fazit
Der Unity Web Player hatte viel Potenzial und machte seinem Namen im Entwicklungsbereich alle Ehre. Wenn Sie sich jedoch fragen, ob er später zurückkommen wird, lautet die Antwort höchstwahrscheinlich NEIN. Wenn Sie immer noch seinen Ruhm ausprobieren möchten, können Sie dies über VirtualBox tun, wenn Probleme wie Unity Web Player nicht funktionieren. Dazu haben wir im obigen Artikel alle möglichen Methoden und Schritte zur Behebung aufgelistet.