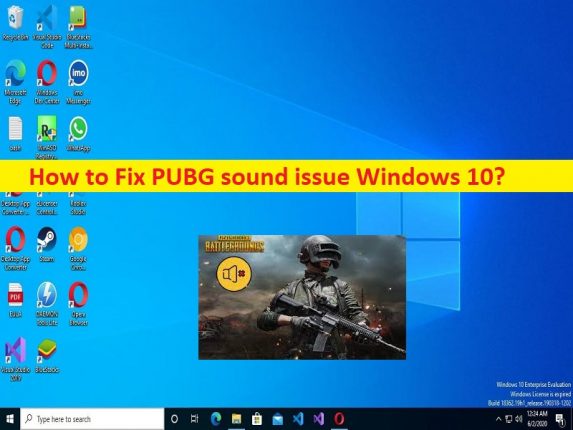
Was ist “PUBG-Soundproblem Windows 10“?
In diesem Artikel werden wir besprechen, wie man das PUBG-Soundproblem Windows 10 und das PUBG-Soundproblem Windows 10 behebt. Sie erhalten einfache Schritte/Methoden zur Behebung des Problems. Lassen Sie uns die Diskussion beginnen.
“PUBG-Soundproblem“:
“PUBG“: PUBG oder PlayerUnknown’s Battlegrounds ist ein Battle-Royale-Spiel, das von PUBG Studios entworfen, entwickelt und veröffentlicht wurde. Dieses Spiel ist für Microsoft Windows OS, Android, iOS, Xbox One, PlayStation 4 & 5, Stadia und Xbox Series X/S verfügbar. Es ist ein Spieler-gegen-Spieler-Shooter-Spiel, bei dem bis zu hundert Spieler im Battle Royale kämpfen, einer Art groß angelegtem Last-Man-Standing-Deathmatch, bei dem die Spieler darum kämpfen, der letzte Überlebende zu bleiben.
Mehrere Benutzer berichteten jedoch, dass sie mit dem PUBG-Soundproblem Windows 10, PUBG-Soundproblem Windows 10-Problem konfrontiert waren, als sie versuchten, auf Sound im PUBG-Spiel zuzugreifen. Dieses Problem weist darauf hin, dass Sie aus bestimmten Gründen keinen Ton im PUBG-Spiel auf einem Windows-Computer hören können. Es kann mehrere Gründe für das Problem geben, darunter das Problem mit dem PUBG-Spiel und seinen Einstellungen, falsche oder schlecht konfigurierte Soundeinstellungen, ein Problem mit dem Audiogerät und seiner Verbindung, die erforderliche Administratorberechtigung, die dem PUBG nicht erteilt wurde, und andere Probleme.
Dieses Problem kann aufgrund von veralteten/beschädigten Soundkartentreibern, veraltetem Windows-Betriebssystem, Beschädigung des Computers, veraltetem/beschädigtem PUBG-Spiel selbst und anderen Problemen auftreten. Sie sollten sicherstellen, dass der Soundkartentreiber ordnungsgemäß installiert und auf dem neuesten Stand ist und auf die neueste und kompatible Version aktualisiert ist, wenn Sie mit dieser Art von Problem auf dem Computer nicht konfrontiert werden möchten. Es ist möglich, das Problem mit unserer Anleitung zu beheben. Gehen wir zur Lösung.
Wie behebt man das PUBG-Soundproblem Windows 10?
Methode 1: So beheben Sie das PUBG-Soundproblem Windows 10 mit dem “PC Repair Tool“
‘PC Repair Tool’ ist eine einfache und schnelle Möglichkeit, BSOD-Fehler, DLL-Fehler, EXE-Fehler, Probleme mit Programmen/Anwendungen, Malware- oder Vireninfektionen im Computer, Systemdateien oder Registrierungsprobleme und andere Systemprobleme mit nur wenigen Klicks zu finden und zu beheben .
⇓ Holen Sie sich das PC-Reparatur-Tool
Methode 2: Überprüfen Sie die Internetverbindung
Dieses Problem kann aufgrund eines Problems mit der Internetverbindung auftreten. Sie können das Problem beheben, indem Sie Ihren Router neu starten/zurücksetzen, um das Problem mit der Internetverbindung zu beheben, und nach dem Zurücksetzen/Neustart des Routers prüfen, ob das Problem behoben ist.
Methode 3: Überprüfen Sie, ob Ihr PC PUBG ausführen kann
Dieses Problem kann auch auftreten, wenn Ihr PC nicht zum Spielen des PUBG-Spiels berechtigt ist. Sie können die Mindestsystemanforderungen für PUBG überprüfen und prüfen, ob Sie das Spiel spielen können oder nicht.
- OS 64-bit Windows 10
- CPU Intel Core i5-6600K / AMD Ryzen 5 1600
- RAM 16 GB
- HDD 30 GB
- Video NVIDIA GeForce GTX 1060 3GB / AMD Radeon RX 580 4GB
- DirectX Version 11
- Network Broadband Internet Connection
Methode 4: Legen Sie das Standard-Audiogerät fest
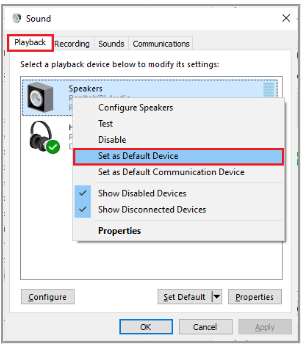
Sie können Ihr Audiogerät als Standard-Audiogerät festlegen, um das Problem zu beheben.
Schritt 1: Klicken Sie mit der rechten Maustaste auf das Lautsprechersymbol in der Taskleiste und wählen Sie die Option „Sounds“.
Schritt 2: Klicken Sie im Fenster „Sound“ auf die Registerkarte „Wiedergabe“, klicken Sie mit der rechten Maustaste auf das Audiogerät, das Sie als Standardgerät festlegen möchten, und wählen Sie “Als Standardgerät festlegen“.
Schritt 3: Klicken Sie abschließend auf die Schaltfläche „Übernehmen > Ok“, um die Änderungen zu speichern und zu prüfen, ob das Problem behoben ist.
Methode 4: Führen Sie PUBG als Administrator aus
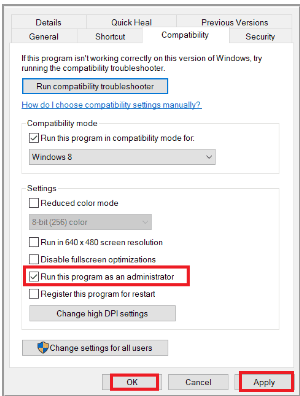
Sie können dem PUBG-Spiel Administratorrechte erteilen, um das Problem zu beheben.
Schritt 1: Suchen Sie die PUBG-Spielverknüpfung, klicken Sie mit der rechten Maustaste darauf und wählen Sie „Eigenschaften“.
Schritt 2: Klicken Sie auf die Registerkarte „Kompatibilität“ und aktivieren Sie „Dieses Programm als Administrator ausführen“.
Schritt 3: Klicken Sie abschließend auf die Schaltfläche „Übernehmen > Ok“, um die Änderungen zu speichern und zu prüfen, ob das Problem behoben ist.
Methode 5: Führen Sie die Audio-Problembehandlung aus
Schritt 1: Öffnen Sie die App „Einstellungen“ auf dem Windows-PC über das Windows-Suchfeld und gehen Sie zu „Update & Sicherheit > Fehlerbehebung“.
Schritt 2: Suchen und wählen Sie die Problembehandlung „Wiedergabe von Audio“, klicken Sie auf die Schaltfläche „Problembehandlung ausführen“ und befolgen Sie die Anweisungen auf dem Bildschirm, um die Fehlerbehebung abzuschließen. Überprüfen Sie anschließend, ob das Problem behoben ist.
Methode 6: Schließen Sie ein anderes Programm, das Audio verwendet
Dieses Problem kann auftreten, wenn ein anderes Programm bereits Sound auf einem Windows-Computer verwendet. Sie können alle anderen störenden Programme schließen, um das Problem zu beheben.
Schritt 1: Drücken Sie die Tasten „STRG + UMSCHALT + ESC“ auf der Tastatur, um die App „Task-Manager“ zu öffnen
Schritt 2: Suchen Sie das Programm, das Sound verwendet, und klicken Sie mit der rechten Maustaste darauf, und wählen Sie „Task beenden“, um den Prozess zu beenden, und prüfen Sie anschließend, ob das Problem behoben ist.
Methode 7: Ändern Sie die Affinität von PUBG
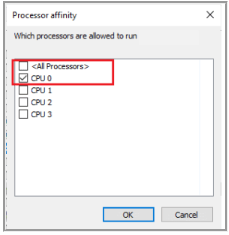
Schritt 1: Öffnen Sie die App „Task-Manager“ auf dem Windows-PC und klicken Sie auf die Registerkarte „Details“.
Schritt 2: Starten Sie „Steam Client“ und klicken Sie auf die Schaltfläche „Spielen“, die dem PUBG-Spiel auf der Registerkarte „Bibliothek“ entspricht
Schritt 3: Wechseln Sie nun zur Task-Manager-App, klicken Sie mit der rechten Maustaste auf „TslGame.exe“ und wählen Sie die Option „Set Affinity“.
Schritt 4: Deaktivieren Sie das Kontrollkästchen „Alle Prozessoren“ und aktivieren Sie das Kontrollkästchen „CPU 0“ wie abgebildet, und klicken Sie dann auf die Schaltfläche „Ok“.
Schritt 5: Überprüfen Sie, ob das Problem behoben ist. Wiederholen Sie nach dem Beheben die obigen Schritte und aktivieren Sie das Kontrollkästchen Alle Prozessoren erneut
Methode 8: Audiozugriff für PUBG zulassen
Schritt 1: Öffnen Sie die App „Einstellungen“ auf dem Windows-PC und gehen Sie zu „Datenschutz > Mikrofon“.
Schritt 2: Stellen Sie sicher, dass die Option „Apps den Zugriff auf Ihr Mikrofon erlauben“ aktiviert ist
Methode 9: Aktivieren Sie die Soundkarte erneut
Schritt 1: Öffnen Sie die App „Geräte-Manager“ auf dem Windows-PC und erweitern Sie die Kategorie „Sound-, Video- und Gamecontroller“.
Schritt 2: Klicken Sie mit der rechten Maustaste auf Ihre Soundkarte und wählen Sie „Gerät deaktivieren“ und starten Sie dann Ihren Computer neu
Schritt 3: Wiederholen Sie nach dem Neustart die obigen Schritte, klicken Sie mit der rechten Maustaste auf Ihre Soundkarte und wählen Sie „Gerät aktivieren“, um sie erneut zu aktivieren und zu prüfen, ob das Problem behoben ist.
Methode 10: Starten Sie den Windows Audio-Dienst neu
Schritt 1: Öffnen Sie die App „Dienste“ auf dem Windows-PC über das Windows-Suchfeld
Schritt 2: Suchen Sie den Dienst „Windows Audio“ und doppelklicken Sie darauf, um seine Eigenschaften zu öffnen.
Schritt 3: Klicken Sie im Abschnitt Dienststatus auf die Schaltfläche „Stop“. Wählen Sie danach „Automatisch“ aus der Dropdown-Liste „Starttyp“ und klicken Sie auf die Schaltfläche „Start“ im Abschnitt „Dienststatus“ und dann auf die Schaltfläche „Übernehmen > Ok“, um die Änderungen zu speichern.
Schritt 4: Wiederholen Sie dieselben Schritte für Windows Audio Endpoint Builder und Remote Procedure Call (RPC). Wenn Sie fertig sind, starten Sie Ihren Computer neu und prüfen Sie, ob das Problem behoben ist.
Methode 11: Audioverbesserungen deaktivieren
Schritt 1: Öffnen Sie die „Sound“-Einstellungs-App über das Windows-Suchfeld
Schritt 2: Wählen Sie auf der Registerkarte „Wiedergabe“ das Audiogerät aus, gefolgt von Eigenschaften
Schritt 3: Wechseln Sie zur Registerkarte „Erweitert“ und wählen Sie im Dropdown-Menü unter „Standardformat“ „Höchster Frequenzbereich“ und stellen Sie sicher, dass die Option „Audioverbesserungen aktivieren“ deaktiviert ist
Schritt 4: Klicken Sie abschließend auf die Schaltfläche „Übernehmen > Ok“, um die Änderungen zu speichern und zu prüfen, ob das Problem behoben ist.
Methode 12: Überprüfen Sie die Integrität von Spieldateien
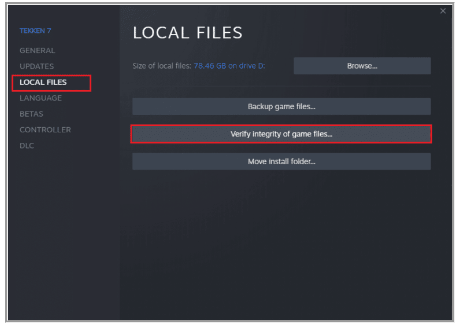
Schritt 1: Öffnen Sie „Steam Client“ auf dem Windows-PC und gehen Sie zu „Bibliothek“.
Schritt 2: Suchen und klicken Sie mit der rechten Maustaste auf „PUBG“ und wählen Sie „Eigenschaften“. Klicken Sie auf die Registerkarte „Lokale Dateien“ und dann auf die Schaltfläche „Integrität der Spieldateien überprüfen“.
Schritt 3: Warten Sie, bis das Scannen und Reparieren abgeschlossen ist, und prüfen Sie nach Abschluss, ob das Problem behoben ist.
Methode 13: Aktualisieren Sie den Soundkartentreiber
Schritt 1: Öffnen Sie die App „Geräte-Manager“ auf dem Windows-PC und erweitern Sie die Kategorie „Sound-, Video- und Gamecontroller“.
Schritt 2: Klicken Sie mit der rechten Maustaste auf Ihren Soundkartentreiber und wählen Sie „Treiber aktualisieren“ und folgen Sie den Anweisungen auf dem Bildschirm, um die Aktualisierung abzuschließen. Wenn Sie fertig sind, starten Sie Ihren Computer neu und prüfen Sie, ob das Problem behoben ist.
Laden Sie das Update für den Soundkartentreiber auf dem Windows-PC herunter oder installieren Sie es neu [Automatisch]
Sie können auch versuchen, alle Windows-Treiber, einschließlich Soundkartentreiber-Updates, mit dem automatischen Treiber-Update-Tool zu aktualisieren. Sie können dieses Tool über die Schaltfläche/den Link unten erhalten.
⇓ Holen Sie sich das automatische Treiber-Update-Tool
Methode 14: Aktualisieren Sie Steam und PUBG
Sie können auch versuchen, das Problem zu beheben, indem Sie den Steam-Client und die PUBG-Spiele-App auf die neueste Version aktualisieren.
Schritt 1: Öffnen Sie die ‘Steam’-App und klicken Sie oben links auf die Option ‘Steam’ und klicken Sie auf ‘Nach Steam-Client-Updates suchen’ und installieren Sie die verfügbaren Updates und starten Sie den Steam-Client neu, wenn Sie fertig sind
Schritt 2: Gehen Sie jetzt zu „Bibliothek“, suchen Sie „PUBG“ und klicken Sie mit der rechten Maustaste darauf, wählen Sie „Eigenschaften“ und klicken Sie auf die Registerkarte „Updates“ und prüfen Sie, ob das Problem behoben ist.
Methode 15: Installieren Sie PUBG neu
Wenn das Problem weiterhin besteht, können Sie versuchen, das Problem zu beheben, indem Sie PUBG deinstallieren und es dann auf dem Computer neu installieren.
Schritt 1: Öffnen Sie den “Steam-Client“ auf dem Windows-PC und klicken Sie auf „Bibliothek“.
Schritt 2: Suchen und klicken Sie mit der rechten Maustaste auf „PUBG“ und wählen Sie „Verwalten > Deinstallieren“, um es zu deinstallieren
Schritt 3: Suchen Sie nach PUBG und installieren Sie es auf Ihrem Computer. Starten Sie nach der Installation Ihren Computer neu und prüfen Sie, ob das Problem behoben ist.
Fazit
Ich hoffe, dieser Artikel hat Ihnen bei der Behebung von PUBG-Soundproblemen in Windows 10, PUBG-Soundproblemen in Windows 10 auf einfache Weise geholfen. Sie können dazu unsere Anweisungen lesen und befolgen. Das ist alles. Für Anregungen oder Fragen schreiben Sie bitte in das Kommentarfeld unten.