Was ist das Problem “Mikrofon funktioniert nicht” in Windows 10?
“Mikrofon funktioniert nicht” oder “Kein Ton vom Mikrofon in Windows 10” ist ein häufiges Problem, das auf Windows-Computern aus mehreren Gründen auftritt. Ein möglicher Grund für das Problem können die deaktivierten Mikrofonoptionen in den “Mikrofon-Datenschutzeinstellungen” in Windows 10 sein. Sie sollten sicherstellen, dass Ihr Mikrofon in den Mikrofon-Datenschutzeinstellungen zulässig ist, und prüfen, ob “Mikrofonzugriff für dieses Gerät aktiviert” ist. Wenn Ihr Mikrofon ausgeschaltet ist, müssen Sie Ihr Mikrofon einschalten, indem Sie auf die Schaltfläche “Ändern” klicken.
Außerdem funktioniert das Mikrofon nicht. Möglicherweise tritt ein Problem auf, das auf problematische Audiotreiber zurückzuführen ist. Beachten Sie, dass Audiotreiber wichtige Anwendungen sind, die für die Kommunikation Ihrer Soundkarte (Hardware) mit Ihrem Betriebssystem erforderlich sind. Fehlende, beschädigte, veraltete oder inkompatible Audiotreiber können zu „Kein Ton vom Mikrofon in Windows 10“ oder einem ähnlichen Problem auf dem Computer führen. Daher ist ein Soundtreiber-Update erforderlich.
Ein weiterer möglicher Grund für das Problem „Mikrofon funktioniert nicht“ kann problematische Mikrofonhardware und schlechte physische Verbindung sein. Sie sollten sicherstellen, dass Ihr Mikrofongerät (extern) ordnungsgemäß an Ihren Computer angeschlossen ist und die Hardware (sowohl internes als auch externes Mikrofon) in gutem Zustand ist. Wenn alles (Hardware und physische Verbindung) in einwandfreiem Zustand ist, kann es sein, dass das Problem mit dem System dieses Problem verursacht, z. B. dass die Audioeingabe auf Ihrem Computer stummgeschaltet ist und ein Konflikt zwischen externem und internem Mikrofon besteht.
Wenn beim Versuch, mit einer bestimmten Anwendung wie Skype auf das Mikrofon zuzugreifen, das Problem “Mikrofon funktioniert nicht” auftritt, können die Datenschutzeinstellungen für das Mikrofon ein möglicher Grund für das Problem sein. Stellen Sie sicher, dass bestimmte Anwendungen wie Skype in den “Mikrofon-Datenschutzeinstellungen” auf Ihr Mikrofon zugreifen dürfen. Wenn nicht, müssen Sie das Mikrofon für Apps in den Einstellungen einschalten, um auf das Mikrofon zugreifen zu können. Lassen Sie uns die Lösung suchen.
Wie behebe ich, dass das Mikrofon nicht funktioniert? Problem in Windows 10?
Methode 1: Behebung des Problems “Mikrofon funktioniert nicht” mit “PC Repair Tool”
In diesem Beitrag werden Sie mit einer einfachen manuellen und automatischen Methode zur Behebung des Problems geführt. Wenn Sie nicht genügend Zeit oder Wissen haben, um manuelle Schritte auszuführen, können Sie das PC-Reparatur-Tool ausprobieren. Diese Software bietet Ihnen die Möglichkeit, BSOD-Fehler, EXE-Fehler, DLL-Fehler, Registrierungsfehler, Probleme mit Programmen oder Dateien, Probleme mit Malware oder Viren und andere Systemprobleme mit nur wenigen Klicks zu finden und zu beheben. Auf diese Weise können Sie das Problem “Mikrofon funktioniert nicht” beheben. Sie können dieses Tool über den unten stehenden Link / Button erhalten.
Methode 2: Aktualisieren Sie die Soundkartentreiber in Windows 10
Veraltete oder beschädigte Soundkartentreiber können zu “Kein Ton”, “Audio funktioniert nicht”, “Mikrofon funktioniert nicht” oder ähnlichen Problemen führen. Sie können das Problem beheben, indem Sie den Audiotreiber aktualisieren.
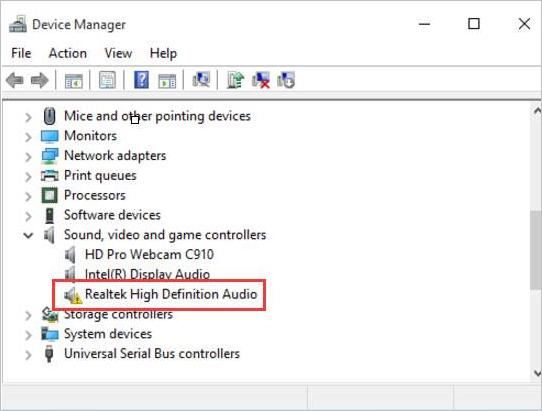
Schritt 1: Drücken Sie gleichzeitig die Tasten “Windows + X” auf der Tastatur und wählen Sie “Geräte-Manager”.
Schritt 2: Suchen und erweitern Sie im geöffneten “Geräte-Manager” die Kategorie “Sound-, Video- und Gamecontroller”
Schritt 3: Klicken Sie mit der rechten Maustaste auf Ihre Soundkarte und wählen Sie “Treiber aktualisieren”.
Schritt 4: Wählen Sie “Automatisch nach aktualisierter Treibersoftware suchen” und befolgen Sie die Anweisungen auf dem Bildschirm, um den Aktualisierungsvorgang abzuschließen.
Schritt 5: Starten Sie anschließend Ihren Computer neu, um die Änderungen anzuzeigen und zu überprüfen, ob das Problem behoben ist.
Soundkartentreiber in Windows 10 aktualisieren [Automatisch]
Sie können auch versuchen, Soundtreiber oder andere Systemtreiber mit dem “Automatic Driver Update Tool” zu aktualisieren. Diese Software findet und installiert automatisch das neueste Update für Systemtreiber. Sie können dieses Tool über den unten stehenden Link / Button erhalten.
Methode 3: Stellen Sie Ihr Mikrofon als Standardaufnahmegerät ein
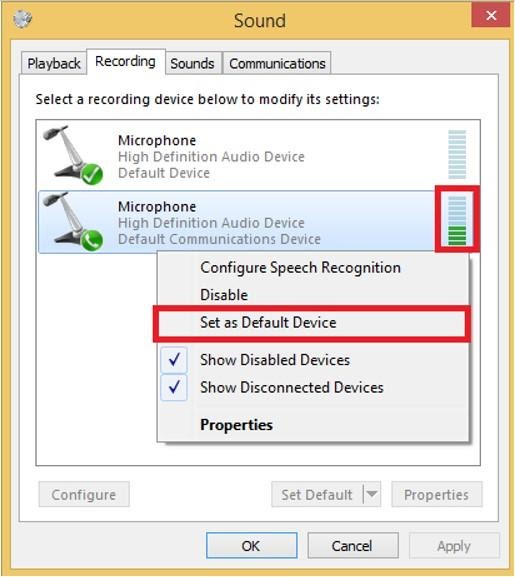
Schritt 1: Klicken Sie mit der rechten Maustaste auf das Sound-Symbol in der Taskleiste und wählen Sie “Aufnahmegeräte”.
Schritt 2: Überprüfen Sie im geöffneten “Sound” -Fenster auf der Registerkarte “Aufnahme”, ob Ihr Mikrofon aktiviert ist. Wenn nicht, klicken Sie mit der rechten Maustaste darauf und wählen Sie “Aktivieren”.
Schritt 3: Wenn Sie Ihr Mikrofon nicht sehen können, klicken Sie mit der rechten Maustaste auf den leeren Bereich im Fenster “Sound” und wählen Sie “Deaktivierte Geräte anzeigen”.
Schritt 4: Klicken Sie nun mit der rechten Maustaste auf Ihr Mikrofon und wählen Sie “Als Standardgerät festlegen”. Dies zeigt “Grünes Häkchen” auf Ihrem Mikrofon und der Standardgerätezeile an.
Methode 4: Deaktivieren Sie die Freisprechfunktion auf Bluetooth-Geräten
Wenn Sie ein Bluetooth-Gerät verwenden und gleichzeitig ein eigenständiges Mikrofon verwenden möchten, sollten Sie sicherstellen, dass der Freisprechmodus deaktiviert ist.
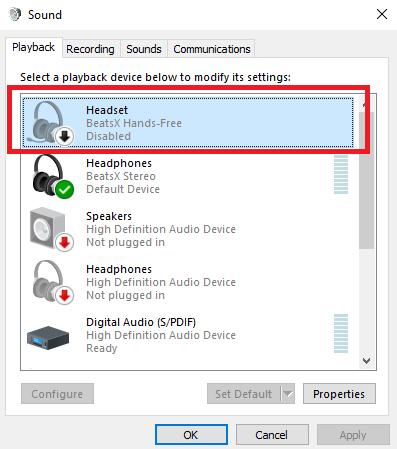
Schritt 1: Befolgen Sie “Schritt 1” der obigen Methode, um das “Sound” -Fenster und die Registerkarte “Aufnahme” zu öffnen
Schritt 2: Suchen Sie nun nach Freisprech-Bluetooth-Geräten, klicken Sie mit der rechten Maustaste darauf und wählen Sie “Deaktivieren”.
Schritt 3: Überprüfen Sie anschließend, ob das Problem behoben ist.
Methode 5: Ermöglichen Sie Apps den Zugriff auf Ihr Mikrofon
Wie oben erwähnt, können Sie nicht mit derselben App auf das Mikrofon zugreifen, wenn bestimmte Anwendungen wie Skype in den “Datenschutzeinstellungen” nicht auf das Mikrofon zugreifen dürfen. Also, du musst das sicher machen ch in Mikrofoneinstellungen geändert.

Schritt 1: Drücken Sie gleichzeitig die Tasten “Windows + I” auf der Tastatur, um die App “Einstellungen” in Windows 10 zu öffnen
Schritt 2: Gehen Sie in der geöffneten App “Einstellungen” zu “Datenschutz> Mikrofon”.
Schritt 3: Suchen Sie die Anwendung wie “Skype”, die Sie verwenden, und klicken Sie auf “EIN / AUS”, um sie einzuschalten
Schritt 4: Aktivieren Sie “Apps den Zugriff auf Ihr Mikrofon erlauben”.
Schritt 5: Überprüfen Sie anschließend, ob das Problem behoben ist.
Methode 6: Erhöhen Sie die Mikrofonlautstärke in Windows 10
Stellen Sie sicher, dass das Mikrofon nicht stummgeschaltet oder leise ist. Erhöhen Sie die Lautstärke auf Maximum, um das Problem zu beheben.
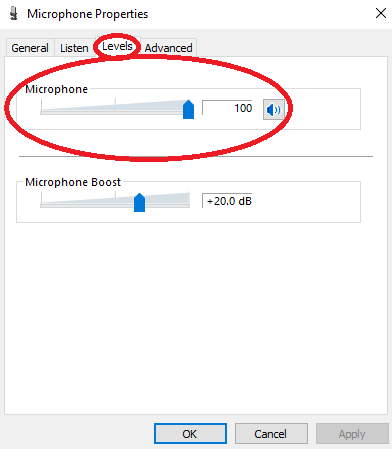
Schritt 1: Klicken Sie mit der rechten Maustaste auf das Sound-Symbol in der Taskleiste und wählen Sie “Aufnahmegeräte”.
Schritt 2: Doppelklicken Sie im geöffneten “Sound” -Fenster auf der Registerkarte “Aufnahme” auf Ihr Mikrofon, um dessen “Eigenschaften” zu öffnen.
Schritt 3: Klicken Sie in den geöffneten “Mikrofoneigenschaften” auf die Registerkarte “Pegel”, überprüfen Sie, ob das Mikrofon nicht stummgeschaltet ist, und erhöhen Sie die Lautstärke des Mikrofons auf das Maximum.
Schritt 4: Klicken Sie abschließend auf “Übernehmen” und “OK”, um die Änderungen zu speichern und zu überprüfen, ob das Problem behoben ist.
Methode 7: Deaktivieren und erneutes Aktivieren des Mikrofons im Geräte-Manager
Sie können das Problem beheben, indem Sie das Mikrofon im Geräte-Manager deaktivieren und wieder aktivieren.
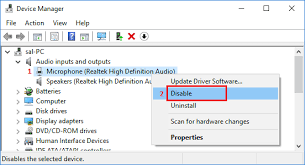
Schritt 1: Drücken Sie gleichzeitig die Tasten “Windows + X” auf der Tastatur und wählen Sie “Geräte-Manager”.
Schritt 2: Suchen und erweitern Sie die Kategorie “Audio-Ein- und Ausgänge”
Schritt 3: Klicken Sie mit der rechten Maustaste auf Ihr Mikrofon und wählen Sie “Gerät deaktivieren”.
Schritt 4: Warten Sie einige Sekunden, klicken Sie dann erneut mit der rechten Maustaste auf das Mikrofon und wählen Sie “Gerät aktivieren”. Überprüfen Sie, ob das Problem behoben ist.
Andere Methoden:
Schritt 1: Trennen Sie Ihr externes Mikrofon und schließen Sie es wieder an den richtigen Audioanschluss des Computers an.
Schritt 2: Überprüfen Sie, ob das Mikrofonkabel und die Hardware in gutem Zustand sind. Wenn nicht, können Sie das Problem beheben, indem Sie das Mikrofon durch das richtige ersetzen. Oder wenden Sie sich an ein professionelles Reparaturzentrum, um Ihr Mikrofon zu reparieren.
Schritt 3: Aktualisieren Sie Ihr Windows 10-Betriebssystem auf die neueste Version, um die Systemprobleme wie “Mikrofon funktioniert nicht” in Windows 10 zu beheben
Fazit
Ich bin sicher, dieser Beitrag hat Ihnen geholfen, wie man behebt, dass das Mikrofon nicht funktioniert. Problem in Windows 10 mit mehreren einfachen Schritten / Methoden. Sie können unsere Anweisungen dazu lesen und befolgen. Wenn dieser Beitrag Ihnen wirklich geholfen hat, können Sie den Beitrag mit anderen teilen, um ihnen zu helfen. Das ist alles. Für Vorschläge oder Fragen schreiben Sie bitte in das Kommentarfeld unten.
