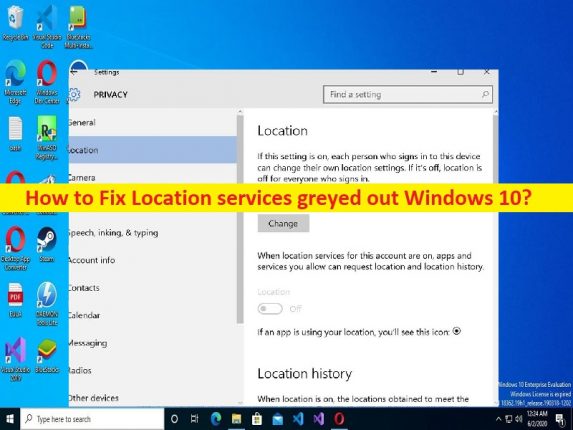
Tipps zur Behebung des Problems mit ausgegrauten Ortungsdiensten in Windows 10:
In diesem Beitrag werden wir besprechen, wie man Standortdienste repariert, die in Windows 10 ausgegraut sind. Sie erhalten einfache Schritte/Methoden, um das Problem zu lösen. Lassen Sie uns die Diskussion beginnen.
Problem “Ortungsdienste ausgegraut“:
Ortungsdienste in Microsoft Windows 10/11-Computern bestimmen den genauen Standort Ihres Geräts und zeigen relevante Informationen auf Karten an. Es ist ganz einfach, diesen Dienst auf einem Windows 10-Computer über die integrierte Einstellungs-App zu aktivieren und zu deaktivieren. Mehrere Benutzer berichteten jedoch, dass sie auf ihrem Windows-Computer mit ausgegrauten Ortungsdiensten konfrontiert waren, die häufig auf falsche Bestätigungen oder Änderungen an Ihrem Computer durch den Administrator zurückzuführen sind.
Die möglichen Gründe für das Problem können die Störung von Anwendungen/Diensten von Drittanbietern, Probleme mit Ortungsdiensten, Malware- oder Vireninfektionen im Computer, falsche oder schlecht konfigurierte Einstellungen in Bezug auf Ortungsdienste und andere Probleme sein. Es ist möglich, das Problem mit unserer Anleitung zu beheben. Gehen wir zur Lösung.
Wie behebt man ausgegraute Ortungsdienste in Windows 10/11?
Methode 1: Beheben Sie das Problem mit den ausgegrauten Ortungsdiensten mit dem „PC-Reparatur-Tool“
‘PC Repair Tool’ ist eine einfache und schnelle Möglichkeit, BSOD-Fehler, DLL-Fehler, EXE-Fehler, Probleme mit Programmen/Anwendungen, Malware- oder Vireninfektionen im Computer, Systemdateien oder Registrierungsprobleme und andere Systemprobleme mit nur wenigen Klicks zu finden und zu beheben .
⇓ Holen Sie sich das PC-Reparatur-Tool
Methode 2: Beheben Sie das Problem mit den ausgegrauten Ortungsdiensten über den Registrierungseditor
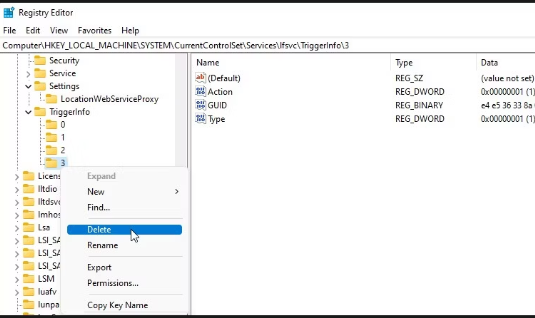
Schritt 1: Öffnen Sie die App „Registry Editor“ auf dem Windows-PC über das Windows-Suchfeld und gehen Sie zum folgenden Pfad
HKEY_LOCAL_MACHINE\SYSTEM\CurrentControlSet\Services\lfsvc\TriggerInfo
Schritt 2: Wählen Sie den Schlüssel (Ordner) mit dem Namen “3“ und drücken Sie die Taste „Löschen“ auf der Tastatur, um ihn zu löschen. Wenn Sie fertig sind, starten Sie Ihren Computer neu und prüfen Sie, ob das Problem behoben ist.
Methode 3: Verwenden Sie den Windows-Dienste-Manager
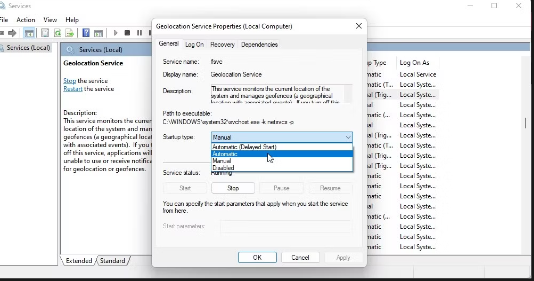
Schritt 1: Öffnen Sie die App „Dienste“ auf dem Windows-PC über das Windows-Suchfeld
Schritt 2: Suchen und doppelklicken Sie auf „Geolocation Service“, um seine Eigenschaften zu öffnen. Wählen Sie die Option „Automatisch“ aus der Dropdown-Liste „Starttyp“ und klicken Sie auf die Schaltfläche „Start“ im Abschnitt „Dienststatus“.
Schritt 3: Klicken Sie abschließend auf die Schaltfläche „Übernehmen > Ok“, um die Änderungen zu speichern. Wenn Sie fertig sind, starten Sie Ihren Computer neu und prüfen Sie, ob das Problem behoben ist.
Methode 4: Beheben Sie das Problem mit den ausgegrauten Ortungsdiensten in Windows 10 mithilfe des Gruppenrichtlinien-Editors
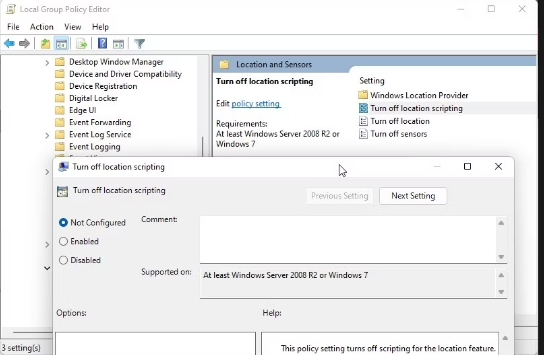
Schritt 1: Drücken Sie die Tasten „Windows + R“ auf der Tastatur, geben Sie „gpedit.msc“ in das Fenster “Ausführen“ ein und klicken Sie auf die Schaltfläche „Ok“, um die App „Gruppenrichtlinien-Editor“ zu öffnen, und gehen Sie zum folgenden Pfad
Administrative Templates\Windows Components\Location and Sensors
Schritt 2: Suchen und doppelklicken Sie nacheinander auf die folgenden Einstellungen, um das Eigenschaftenfenster zu öffnen, wählen Sie die Optionsoption „Nicht konfiguriert“ oder „Deaktiviert“ und klicken Sie dann auf die Schaltfläche „Übernehmen > Ok“, um die Änderungen zu speichern.
Turn off location scripting.
Turn off location.
Turn off sensors.
Schritt 3: Gehen Sie nun zum folgenden Pfad im linken Bereich
Administrative Templates\Windows Components\Location and Sensors\Windows Location Provider
Schritt 4: Suchen und doppelklicken Sie auf die Einstellungen von „Windows-Standortanbieter deaktivieren“, um die Eigenschaften zu öffnen. Stellen Sie die Konfiguration dafür auf „Nicht konfiguriert“ oder „Deaktiviert“ ein und klicken Sie dann auf die Schaltfläche „Übernehmen > Ok“, um die Änderungen zu speichern, und starten Sie Ihren Computer neu und prüfen Sie, ob das Problem behoben ist.
Methode 5: Führen Sie die Problembehandlung für die Systemwartung aus
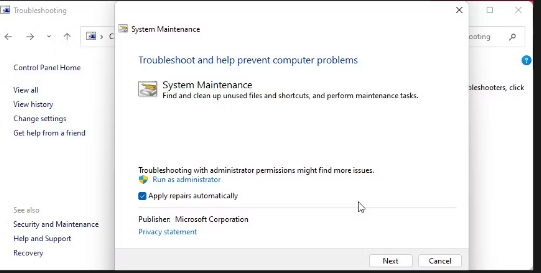
Schritt 1: Öffnen Sie die „Systemsteuerung“ auf dem Windows-PC über das Windows-Suchfeld und klicken Sie im Dropdown-Menü „Anzeigen nach“ oben rechts auf die Option „Kleine Symbole“.
Schritt 2: Klicken Sie auf „Fehlerbehebung“ und im Abschnitt „System und Sicherheit“ auf „Wartungsaufgaben ausführen“.
Schritt 3: Wenn das Dialogfeld „Systemwartung“ angezeigt wird, klicken Sie auf die Option „Erweitert“ und stellen Sie sicher, dass die Option „Reparaturen automatisch anwenden“ ausgewählt ist
Schritt 4: Klicken Sie auf “Als Problembehandlung ausführen“ und dann auf “Weiter“. Dadurch wird nach Problemen gesucht und die erforderlichen Korrekturen werden angewendet, wenn das Problem behoben ist.
Fazit
Ich bin sicher, dass dieser Beitrag Ihnen geholfen hat, wie man auf einfache Weise Ortungsdienste repariert, die Windows 10/11 ausgegraut haben. Sie können dazu unsere Anweisungen lesen und befolgen. Das ist alles. Für Anregungen oder Fragen schreiben Sie bitte in das Kommentarfeld unten.