Was ist Windows? Konnte der Formatierungsfehler in Windows 10 nicht abgeschlossen werden?
“Windows konnte das Format nicht vervollständigen” ist eine häufige Fehlermeldung, die aus bestimmten Gründen beim Formatieren des USB-Laufwerks (Wechseldatenträgers) oder SD-Kartenlaufwerks oder der Partition des Festplattenlaufwerks angezeigt wurde. Dieser Fehler besagt, dass Windows das Laufwerk nicht formatieren kann. Wenn Sie auf “Formatieren” klicken, versucht Windows, Informationen über die zu formatierende Partition oder das zu formatierende Laufwerk, das Dateisystem (wie NTFS, FAT32 oder andere) und andere zusätzliche Konfigurationen wie Schreibschutz und andere Eingaben abzurufen, die zum Ausführen des Vorgangs erforderlich sind Formatierungsprozess des Laufwerks.
Die Festplattenformatierung ist eine Funktion, mit der Windows-Computer alle auf der internen Festplatte oder einem Wechseldatenträger gespeicherten Dateien / Daten bereinigen oder löschen können. Mit anderen Worten, Sie können jede Partition Ihrer Festplatte oder des Wechseldatenträgers (wie USB-Stick, USB-Stick oder SD-Karten) mit der in Windows integrierten Festplattenformatierungsfunktion formatieren.
Manchmal zeigt Windows eine Fehlermeldung an, dass “Windows das Format nicht vervollständigen konnte”, während versucht wurde, einen Wechseldatenträger oder eine Partition der Festplatte zu formatieren. Meistens tritt dieser Fehler beim Formatieren eines USB-Flash-Laufwerks oder einer SD-Karte auf. In einigen Fällen stellen Sie möglicherweise fest, dass Sie aufgrund einer Fehlermeldung wie “Sie müssen die Festplatte in Laufwerk” N “formatieren, bevor Sie sie verwenden können, nicht auf Ihr USB-Laufwerk oder Wechseldatenträger zugreifen können. Möchten Sie sie formatieren?” es?’. Dieser Fehler tritt möglicherweise beim Versuch auf, einen Wechseldatenträger zu öffnen, und gibt an, dass die Formatierung Ihres Wechseldatenträgers erforderlich ist.
Wenn Sie diese Fehlermeldung überspringen oder vermeiden, ist „[Laufwerksbuchstabe] nicht verfügbar. Das Volume enthält kein Erkennungsdateisystem. Stellen Sie sicher, dass alle erforderlichen Dateisystemtreiber geladen sind und das Volume nicht beschädigt ist. Der Fehler wird angezeigt. Wenn Sie jedoch die Option zum Formatieren des Laufwerks auswählen, indem Sie auf die Schaltfläche “Datenträger formatieren” klicken, wird aus bestimmten Gründen möglicherweise der Fehler “Windows konnte das Formatieren nicht abschließen” angezeigt. Die Fehlermeldung besagt, dass Sie Ihr Wechseldatenträger nicht formatieren können.
In gewisser Weise kann Ihr USB-Flash-Laufwerk nicht formatiert werden und ist nicht zugänglich. Wenn Sie denselben Fehler haben, sind Sie für die Lösung am richtigen Ort. Zuvor sollten Sie jedoch versuchen, die tatsächlichen Gründe für dieses Problem zu ermitteln.
Gründe für Windows konnten den Formatierungsfehler nicht beheben:
- Hardwareproblem: Möglicherweise tritt dieser Fehler aufgrund eines Hardwareproblems des Speicherlaufwerks auf. Wenn Ihr Wechseldatenträger oder Speichergerät physisch beschädigt wurde. In diesem Fall müssen Sie sich an ein professionelles Reparaturzentrum wenden, um Probleme mit der Hardware des Wechseldatenträgers zu beheben.
- Keine Partition auf Ihrer Festplatte: Ein möglicher Grund für dieses Problem ist, dass Ihrem Wechseldatenträger oder Laufwerk, das Sie formatieren möchten, auf Ihrer Festplatte keine Partition zugeordnet ist. In diesem Fall müssen Sie den Laufwerksbuchstaben in “Datenträgerverwaltung” suchen und dann versuchen, ihn zu formatieren.
- Malware- oder Virenangriff: Malware- oder Virenangriffe können diesen Fehler verursachen. Wenn Ihr Wechseldatenträger oder USB-Flash-Laufwerk mit Viren infiziert ist und versucht, das Wechseldatenträger in Ihrem Computer zu öffnen, treten möglicherweise Fehler wie “Sie müssen das Laufwerk in [Laufwerksbuchstabe] formatieren, bevor Sie es verwenden können. Möchten Sie es formatieren? “Oder einen ähnlichen Fehler. In diesem Fall können Sie das Problem beheben, indem Sie den System-Scan oder den benutzerdefinierten Scan ausführen, um Ihr Wechseldatenträger mit einer leistungsstarken Antivirensoftware zu scannen.
- Aktiviert “Schreibschutz” verursacht Fehler: Ein weiterer möglicher Grund für dieses Problem kann “Schreibschutz” sein. Um zu überprüfen, ob Ihr Wechseldatenträger schreibgeschützt ist oder nicht, kopieren Sie etwas darauf und sehen Sie die Meldung “Die Festplatte ist schreibgeschützt”. Entfernen Sie den Schreibschutz oder verwenden Sie eine andere Festplatte. Anschließend wird bestätigt, dass das Laufwerk schreibgeschützt ist. Sie können den “Schreibschutz” von Ihrem Entfernungslaufwerk oder Ihrer Partition der Festplatte entfernen, um das Problem zu beheben.
- Fehlerhafte Sektoren von Festplatten verursachen Fehler: Fehlerhafte Sektoren bedeuten, dass die Sektoren Ihrer Festplatte beschädigt sind und nicht gelesen oder geschrieben werden können. Fehlerhafte Sektoren können Probleme bei der Formatierung der Festplatte verursachen, z. B. “Windows konnte das Format nicht vervollständigen” und Probleme bei der Wiederherstellung von Daten vom Wechseldatenträger verursachen.
- Ihr Laufwerk wird in ein RAW-Dateisystem umgewandelt: Wenn Ihr Wechseldatenträger oder Ihre Festplattenpartition in ein RAW-Dateisystem umgewandelt wird, kann Windows nicht auf das Dateisystem Ihres Laufwerks zugreifen oder es lesen. Das RAW-Dateisystem kann dazu führen, dass Windows den Formatierungsfehler nicht ausführen konnte. Um das Problem zu beheben, müssen Sie Ihr Wechseldatenträger mit NTFS oder einem anderen unterstützten Dateisystem aus dem RAW-Dateisystem formatieren. Überprüfen Sie nach dem Formatieren, ob das Problem behoben ist.
Wie behebt man “Windows konnte den Formatfehler nicht beheben” in Windows 10?
Methode 1: Behebung von “Windows konnte den Formatfehler nicht beheben” mit “PC Repair Tool”
Mit dem PC-Reparatur-Tool können Sie BSOD-Fehler, DLL-Fehler, EXE-Fehler usw. finden und beheben Probleme mit Programmen oder Dateien, Registrierungsproblemen, Speicher- oder Partitionsproblemen der Festplatte und anderen Systemproblemen mit nur wenigen Klicks. Auf diese Weise können Sie den Fehler “Windows konnte das Format nicht vervollständigen” beheben. Sie können dieses Tool über den unten stehenden Link / Button erhalten.
Methode 2: Partition auf Wechseldatenträger neu erstellen
Wenn sich auf Ihrem Wechseldatenträger oder USB-Flash-Laufwerk keine Partition befindet, müssen Sie die Partition mit dem in Windows 10 integrierten Tool “Datenträgerverwaltung” erstellen.
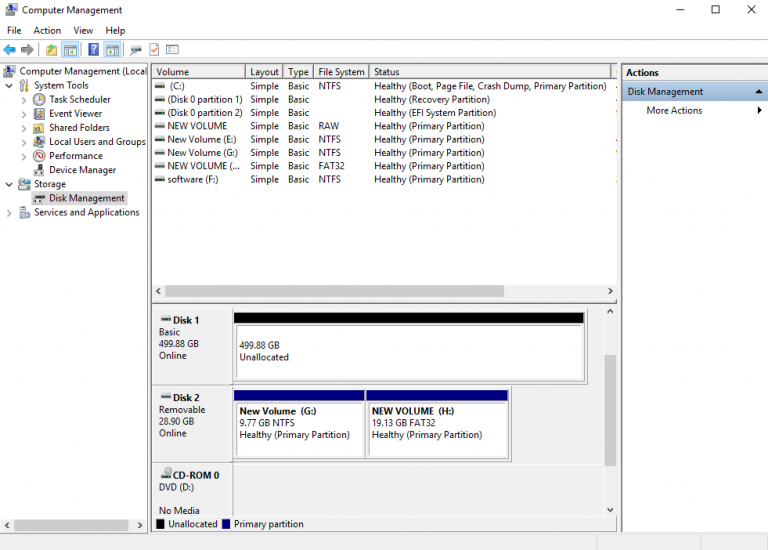
Schritt 1: Klicken Sie mit der rechten Maustaste auf das Symbol “Dieser PC”, “Arbeitsplatz” oder “Computer” auf dem Desktop und wählen Sie “Verwalten”.
Schritt 2: Klicken Sie im geöffneten Fenster “Computerverwaltung” im linken Bereich auf die Option “Datenträgerverwaltung”
Schritt 3: Suchen Sie Ihren Wechseldatenträger, klicken Sie mit der rechten Maustaste darauf und wählen Sie “Neues einfaches Volume”.
Schritt 4: Wählen Sie im geöffneten Fenster das Dateisystem wie “FAT” oder ein anderes unterstütztes Dateisystem, die Größe der Zuordnungseinheit und die Datenträgerbezeichnung aus und befolgen Sie die anderen erforderlichen Schritte, um die Partitionserstellung abzuschließen.
Schritt 5: Überprüfen Sie anschließend, ob das Problem behoben ist.
Methode 3: Erstellen Sie eine Partition auf einem Wechseldatenträger mit der Eingabeaufforderung.
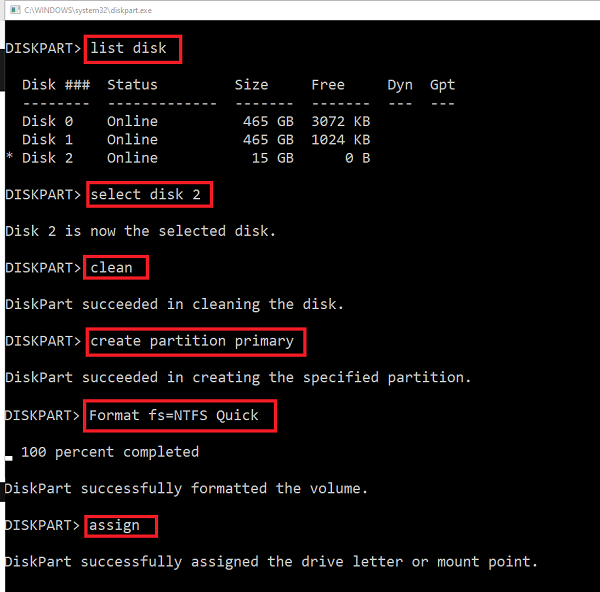
Schritt 1: Drücken Sie gleichzeitig die Tasten “Windows + X” auf der Tastatur und wählen Sie “Eingabeaufforderung als Administrator”.
Schritt 2: Geben Sie in der geöffneten Eingabeaufforderung den folgenden Befehl einzeln ein und drücken Sie nach jeder Ausführung die Eingabetaste, um ihn auszuführen.
Diskpart
Listenvolumen
Wählen Sie den Datenträger “N” aus [wobei N die Datenträgernummer des Wechseldatenträgers ist]
Reinigen
Erstellen Sie eine primäre Partition
Format FS = FAT32 schnell oder Format FS = NTFS schnell
Zuweisungsbuchstabe N [Wobei N ein anderer Laufwerksbuchstabe sein kann, der derzeit nicht belegt ist]
Ausgang
Schritt 3: Warten Sie, bis der Vorgang abgeschlossen ist. Überprüfen Sie anschließend, ob das Problem behoben ist.
Methode 4: Korrigieren Sie das RAW-Dateisystem
Wie bereits erwähnt, kann das RAW-Dateisystem auf Ihrem Wechseldatenträger dazu führen, dass Windows den Formatierungsfehler nicht beheben konnte. Sie können das RAW-Dateisystem mit den folgenden Schritten reparieren.
Konvertieren Sie das RAW-Dateisystem mithilfe der Datenträgerverwaltung in ein NTFS / FAT32-Dateisystem:
Schritt 1: Klicken Sie auf “Start” und suchen Sie nach “Datenträgerverwaltung”.
Schritt 2: Klicken Sie mit der rechten Maustaste auf Ihr USB-Laufwerk oder Wechseldatenträger und wählen Sie “Formatieren”.
Schritt 3: Wählen Sie “Dateisystem”, “Größe der Zuordnungseinheit”, Datenträgerbezeichnung und “Schnellformatierung durchführen” (optional) und klicken Sie dann auf “OK”. Beachten Sie, dass mit dieser Option alles von Ihrem Wechseldatenträger gelöscht wird. Stellen Sie daher sicher, dass Sie eine Sicherungskopie aller Daten haben, die auf einem Wechseldatenträger auf einem sicheren Speicherlaufwerk gespeichert sind.
Konvertieren Sie das RAW-Dateisystem mithilfe der Eingabeaufforderung in NTFS / FAT32:
Schritt 1: Drücken Sie gleichzeitig die Tasten “Windows + X” auf der Tastatur und wählen Sie “Eingabeaufforderung als Administrator”.
Schritt 2: Geben Sie den folgenden Befehl ein und drücken Sie die Eingabetaste, um ihn auszuführen.
Format N: / fs: FAT32 [Wobei N sich auf die Zielpartition bezieht und FAT 32 durch NTFS ersetzt werden kann]
Schritt 3: Warten Sie, bis der Vorgang abgeschlossen ist. Überprüfen Sie anschließend, ob das Problem behoben ist.
Methode 5: Deaktivieren Sie den Schreibschutz für Wechseldatenträger
Wie bereits erwähnt, kann ein aktivierter Schreibschutz dazu führen, dass Windows den Formatierungsfehler nicht ausführen konnte. Sie können das Problem beheben, indem Sie den Schreibschutz deaktivieren.
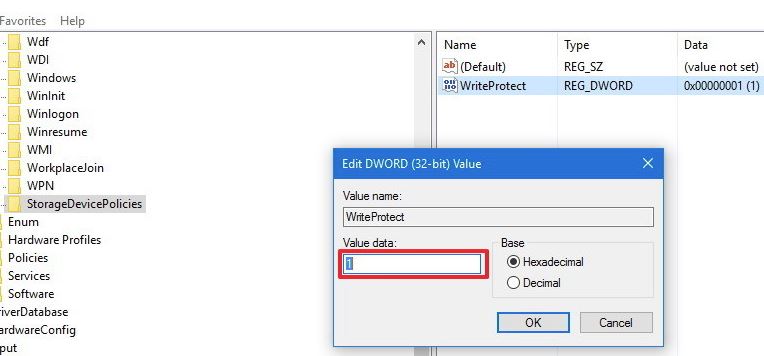
Schritt 1: Drücken Sie gleichzeitig die Tasten “Windows + R” auf der Tastatur, um das Dialogfeld “Ausführen” zu öffnen
Schritt 2: Geben Sie “regedit” in das Dialogfeld “Ausführen” ein und klicken Sie auf “OK”, um den “Registrierungseditor” zu öffnen.
Schritt 3: Navigieren Sie zum folgenden Pfad
HKEY_LOCAL_MACHINE> SYSTEM> CurrentControlSet> Control
Schritt 4: Wählen Sie “StorageDevicePolicies”. Wenn Sie es nicht sehen können, erstellen Sie ein neues, indem Sie mit der rechten Maustaste auf den Ordner “Systemsteuerung” klicken, “Neu> Schlüssel” auswählen und den Schlüssel als “StorageDevicePolicies” benennen.
Schritt 5: Suchen Sie “WriteProtect” im Ordner “StorageDevicePolicies”. Wenn Sie es nicht sehen können, klicken Sie mit der rechten Maustaste auf den Ordner “StorageDevicePolicies”, wählen Sie den Wert “Neu> DWORD (32-Bit)” und nennen Sie ihn “WriteProtect”.
Schritt 6: Doppelklicken Sie nun auf “Schreibschutz” und ändern Sie die Wertdaten in “0”.
Schritt 7: Wenn Sie fertig sind, entfernen Sie das Wechseldatenträger sicher, schließen Sie das Laufwerk wieder an und prüfen Sie, ob das Problem behoben ist.
Methode 6: Führen Sie den Befehl CHKDSK aus
CHKDSK ist ein in Windows 10 integriertes Tool, mit dem Laufwerksbeschädigungen behoben, beschädigtes Dateisystem repariert und Daten aus fehlerhaften Sektoren abgerufen werden können.
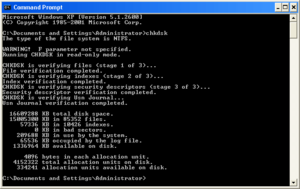
Schritt 1: Drücken Sie gleichzeitig die Tasten “Windows + X” auf der Tastatur und wählen Sie “Eingabeaufforderung als Administrator”.
Schritt 2: Geben Sie den Befehl “chkdsk / f / r / h:” ein und drücken Sie die Eingabetaste, um ihn auszuführen. Hier ist “h” ein Laufwerksbuchstabe.
Schritt 3: Warten Sie, bis der Vorgang abgeschlossen ist. Überprüfen Sie anschließend, ob das Problem behoben ist.
Methode 7: Führen Sie den System-Scan mit der SpyHunter Antivirus-Software aus.
Wie bereits erwähnt, kann ein Angriff auf Malware oder Viren verschiedene Probleme verursachen, z. B. Windows konnte den Formatierungsfehler nicht beheben oder ähnliches. Sie können das Problem beheben, indem Sie den System-Scan mit der Antivirensoftware “SpyHunter” ausführen. Diese Software bietet Ihnen die Möglichkeit, alle Arten von Malware oder Viren vom System zu finden und zu entfernen. Sie können auch einen benutzerdefinierten Scan durchführen, um ein bestimmtes Laufwerk wie ein Wechseldatenträger zu scannen. Auf diese Weise können Sie das Problem beheben.
Fazit
Ich bin mir sicher, dass dieser Beitrag Ihnen beim Beheben von Problemen geholfen hat. Windows konnte den Formatierungsfehler in Windows 10 nicht mit mehreren einfachen Schritten beheben. Sie können unsere Anweisungen dazu lesen und befolgen. Das’ s alles. Für Vorschläge oder Fragen schreiben Sie bitte in das Kommentarfeld unten.
