Was ist ein “DNS_PROBE_FINISHED_NXDOMAIN-Fehler” in Google Chrome?
“DNS_PROBE_FINISHED_NXDOMAIN” ist ein Fehlercode, der möglicherweise angezeigt wird, wenn Sie versuchen, auf eine bestimmte Website zuzugreifen. Hier steht NXDOMAIN für Non-Existent Domain. Dieser Fehlercode besagt, dass DNS die dem Domänennamen entsprechende IP-Adresse nicht finden kann. Der in der Fehlermeldung angezeigte Text kann je nach Webbrowser-Varianten variiert werden. In Mozilla Firefox wird der Fehler normalerweise als “Hmm” angezeigt. Wir haben Probleme, diese Website zu finden.
Ein DNS_PROBE_FINISHED_NXDOMAIN-Fehler tritt normalerweise auf, wenn auf die bestimmte Site zugegriffen wird. In diesem Fall sollten Sie zunächst prüfen, ob Ihr Computer ordnungsgemäß mit dem Internet verbunden ist und Sie auf andere Websites zugreifen können. Wenn das Problem beim Zugriff auf mehrere andere Domänen weiterhin besteht, müssen Sie das Problem mit der Internetverbindung beheben. Wie bereits erwähnt, ist dieser Fehler auf den Google Chrome-Browser beschränkt, andere Browser zeigen den Fehler jedoch auf andere Weise an. Werfen wir einen Blick auf die Fehlermeldung.
Mozilla Firefox: Hmm. Wir haben Probleme, diese Website zu finden
Safari: Safari kann den Server nicht finden
MS Edge: Hmmm… kann diese Seite nicht erreichen
Google Chrome: Diese Webseite ist nicht verfügbar. DNS_PROBE_FINISHED_NXDOMAIN
Der mögliche Grund für dieses Problem sind falsche DNS-Einstellungen und Probleme mit der Internetverbindung. Dieser Fehler kann auch aufgrund Ihrer Antivirensoftware- / Firewall-Einstellungen auftreten. Es ist möglich, dass Ihr Antivirenprogramm / Ihre Firewall Sie aus bestimmten Gründen daran hindert, auf eine bestimmte Site zuzugreifen. In diesem Fall können Sie Ihre Firewall / Ihr Virenschutzprogramm vorübergehend deaktivieren, um das Problem zu beheben. Außerdem müssen Sie die DNS-Einstellungen Ihres Systems ändern. Lassen Sie uns die Lösung suchen.
Wie behebe ich den DNS_PROBE_FINISHED_NXDOMAIN-Fehler in Google Chrome?
Methode 1: Behebung des DNS_PROBE_FINISHED_NXDOMAIN-Fehlers in Windows 10 mit dem PC-Reparatur-Tool
Manchmal tritt diese Art von Fehler aufgrund eines Problems mit Windows 10-Systemdateien, der Registrierung, Netzwerkadaptern und anderen Problemen auf dem Computer auf. Dies bedeutet, dass das Problem mit Windows 10 und auf dem Computer installierten Programmen ‘DNS_PROBE_FINISHED_NXDOMAIN’ oder einen ähnlichen Fehler verursachen kann. Sie können das Problem mit dem PC-Reparatur-Tool beheben. Diese Software bietet Ihnen die Möglichkeit, PC-Probleme wie BSOD-Fehler, DLL-Fehler, EXE-Fehler, Probleme mit Programmen, Malware- oder Virenprobleme und andere Systemprobleme zu finden und zu beheben. Sie können dieses Tool über den unten stehenden Link / Button erhalten.
Methode 2: Löschen Sie den DNS-Cache in Windows 10
Der DNS-Cache speichert die IP-Adressen zuvor besuchter Websites. Manchmal tritt ein DNS_PROBE_FINISHED_NXDOMAIN-Fehler aufgrund veralteter IP-Adressen der Domäne auf, auf die Sie zugreifen möchten. Sie können das Problem beheben, indem Sie den DNS-Cache leeren.
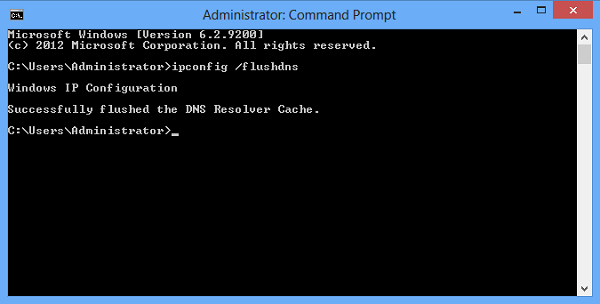
Schritt 1: Drücken Sie gleichzeitig die Tasten “Windows + X” auf der Tastatur und wählen Sie “Eingabeaufforderung als Administrator”.
Schritt 2: Geben Sie den folgenden Befehl in die Eingabeaufforderung ein und drücken Sie die Eingabetaste, um ihn auszuführen.
‘Ipconfig / flushdns’
Schritt 3: Warten Sie, bis der Vorgang abgeschlossen ist. Überprüfen Sie anschließend, ob das Problem behoben ist.
Methode 3: Winsock-Programm zurücksetzen
Sie können auch versuchen, das Problem zu beheben, indem Sie das Winsock-Programm zurücksetzen. Lass es uns versuchen.
Schritt 1: Befolgen Sie “Schritt 1” der obigen Methode, um “Eingabeaufforderung als Administrator” zu öffnen.
Schritt 2: Geben Sie den Befehl “netsh winsock reset” in die Eingabeaufforderung ein und drücken Sie die Eingabetaste, um ihn auszuführen
Schritt 3: Starten Sie danach Ihren Computer neu, um die Änderungen zu sehen.
Methode 4: IP-Adresse über die Eingabeaufforderung freigeben und erneuern
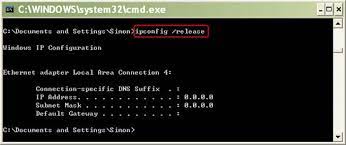
Schritt 1: Öffnen Sie die Eingabeaufforderung als Administrator.
Schritt 2: Geben Sie den folgenden Befehl einzeln ein und drücken Sie zur Ausführung jeweils die Eingabetaste
ipconfig / release
ipconfig / all
ipconfig / flushdns
ipconfig / erneuern
netsh int ip set dns
Netsh Winsock Reset
Schritt 3: Warten Sie, bis der Vorgang abgeschlossen ist. Starten Sie anschließend Ihren Computer neu und prüfen Sie, ob das Problem behoben ist.
Methode 5: Starten Sie den DNS-Clientdienst neu
Eine andere Möglichkeit, das Problem zu beheben, besteht darin, den DNS-Clientdienst unter “Windows-Dienst” neu zu starten.
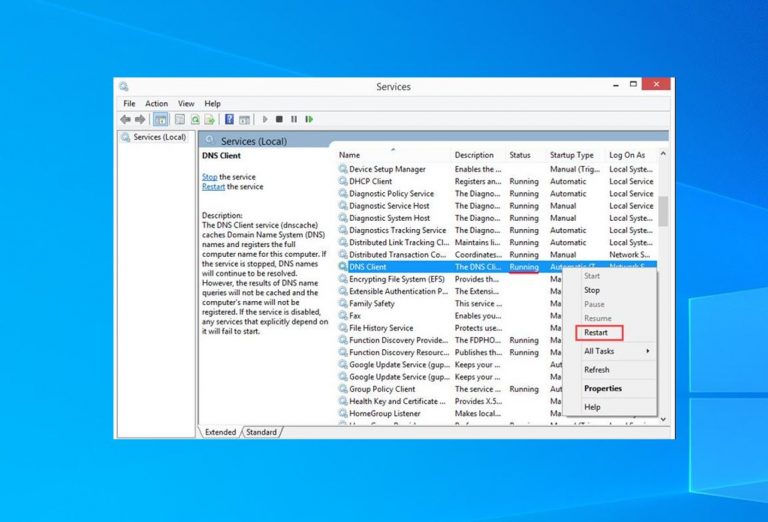
Schritt 1: Drücken Sie gleichzeitig die Tasten “Windows + R” auf der Tastatur, geben Sie “services.msc” ein und drücken Sie die Eingabetaste, um das Fenster “Dienste” zu öffnen
Schritt 2: Suchen Sie den DNS-Client, klicken Sie mit der rechten Maustaste darauf und wählen Sie “Neustart”.
Schritt 3: Überprüfen Sie anschließend, ob das Problem weiterhin besteht.
Methode 6: Google Chrome Cache löschen und Daten durchsuchen
In einigen Fällen tritt diese Art von Fehler möglicherweise aufgrund des veralteten Cache der Domäne auf, auf die Sie zugreifen möchten. Sie können das Problem beheben, indem Sie den Cache des Browsers leeren. Auf diese Weise können Sie auch Browserdaten, Browserverlauf, Cookies und andere Site-Daten sowie zwischengespeicherte Bilder und Dateien löschen. Lass es uns versuchen.
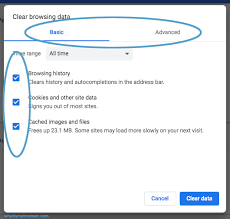
Schritt 1: Öffnen Sie “Google Chrome” und klicken Sie auf “Drei Punkte” oder “Chrome-Menü”.
Schritt 2: Wählen Sie “Einstellungen> Datenschutz und Sicherheit> Browserdaten löschen”.
Schritt 3: Wählen Sie unter “Zeitbereich” die Option “Alle Zeiten” aus der Dropdown-Liste aus
Schritt 4: Aktivieren Sie die Kontrollkästchen “Browserverlauf”, “Cookies und andere Site-Daten” und “Zwischengespeicherte Bilder und Dateien” und klicken Sie dann auf “Daten löschen”
Oder
Schritt 1: Geben Sie “Chrome: // flags /” in die URL-Leiste des Chrome-Browsers ein und drücken Sie die Eingabetaste
Schritt 2: Klicken Sie auf die Schaltfläche “Alle zurücksetzen”, um Google Chrome vollständig zurückzusetzen.
Methode 7: Ändern Sie die DNS-Einstellungen in Windows 10
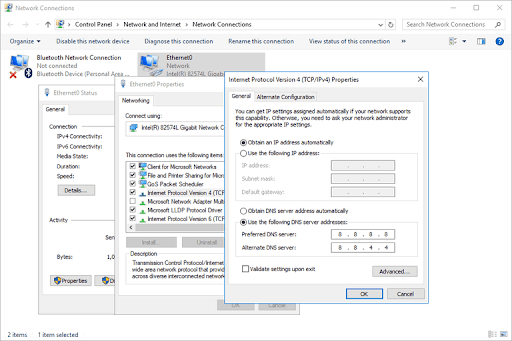
Schritt 1: Klicken Sie mit der rechten Maustaste auf Ihr Netzwerk- / WLAN-Symbol in der Taskleiste und wählen Sie “Netzwerk- und Freigabecenter öffnen”.
Schritt 2: Klicken Sie im geöffneten Fenster “Netzwerk- und Freigabecenter” auf “Ändern” Adaptereinstellungen “im linken Bereich
Schritt 3: Suchen Sie Ihren Netzwerkverbindungsanbieter unter “LAN-Verbindung” oder “Drahtlose Verbindung”, klicken Sie mit der rechten Maustaste darauf und klicken Sie auf “Eigenschaften”.
Schritt 4: Suchen Sie im geöffneten Fenster “Eigenschaften” nach “Internetprotokoll 4 (TCP / IPv4)” und klicken Sie auf “Eigenschaften”.
Schritt 5: Aktivieren Sie nun das Kontrollkästchen “Folgende DNS-Serveradressen verwenden”, geben Sie “8.8.8.8” und “8.8.4.4” in den bevorzugten DNS-Server und den alternativen DNS-Server ein und klicken Sie dann auf “OK”, um die Änderungen zu speichern.
Methode 8: Deaktivieren Sie Ihr Antivirenprogramm / Ihre Firewall
Wie bereits erwähnt, tritt dieser Fehler möglicherweise aufgrund von Antiviren- und Firewall-Einstellungen von Drittanbietern auf. Möglicherweise blockiert Sie Ihr Antivirenprogramm / Ihre Firewall von Drittanbietern am Besuch einer bestimmten Site und löst beim Zugriff einen DNS_PROBE_FINISHED_NXDOMAIN-Fehler aus. Sie können das Problem beheben, indem Sie Antivirus / Firewall vorübergehend deaktivieren und prüfen, ob das Problem behoben ist.
Methode 9: Überprüfen Sie die lokale Hostdatei in Windows 10
Die Hostdatei ist eine lokale Datei auf einem Windows 10-Computer, die Namen IP-Adressen zuordnet. Sie können die Website, die Sie besuchen möchten, unter “Host-Datei” überprüfen. Wenn die problematische Website aufgezeichnet wurde, können Sie sie aus der Host-Datei entfernen und die Datei speichern, um das Problem zu beheben.
Schritt 1: Geben Sie “Editor” in das Dialogfeld “Ausführen” ein und drücken Sie gleichzeitig die Tasten “STRG + UMSCHALT + EINGABETASTE”, um “Editor als Administrator” zu öffnen.
Schritt 2: Klicken Sie nun auf “Datei> Öffnen” und kopieren Sie den folgenden Pfad und fügen Sie ihn in die “Adressleiste” ein.
% SystemRoot%: \ Windows \ System32 \ Drivers \ etc.
Schritt 3: Suchen Sie die Datei “Hosts” und doppelklicken Sie darauf. Überprüfen Sie den Domainnamen und die IP-Adresse der Site, die Sie nicht besuchen können. Wenn die Site hier aufgezeichnet ist, entfernen Sie sie und speichern Sie die Datei. Überprüfen Sie anschließend, ob das Problem behoben ist.
Fazit
Ich bin sicher, dieser Beitrag hat Ihnen geholfen, wie Sie DNS_PROBE_FINISHED_NXDOMAIN-Fehler in Google Chrome mit mehreren einfachen Methoden / Schritten beheben können. Sie können unsere Anweisungen dazu lesen und befolgen. Für Vorschläge oder Fragen schreiben Sie bitte in das Kommentarfeld unten.
