Haben Sie Schwierigkeiten, den Fehler Windows Cannot Load the Device Driver for this Hardware (Code 38) zu überwinden. Machen Sie sich keine Sorgen, Sie sind an der richtigen Stelle angekommen, denn hier zeigen wir Ihnen, wie Sie diesen Fehler mit den besten Methoden zur Fehlerbehebung beheben können.
Beschreibung des Fehlers!
Sie wissen vielleicht, dass wir einen Gerätetreiber benötigen, um Hardware auf unserem System zu verwenden, und die Rolle dieses Gerätetreibers besteht darin, die Kommunikation zwischen unserem Betriebssystem und dieser bestimmten Hardware herzustellen. Und wann immer wir externe Geräte wie Drucker, Scanner oder Maus und Tastatur verwenden, überträgt das Gerät die Treiber entweder über USB oder der Benutzer installiert den Treiber manuell über externe Medien. In beiden Fällen benötigen Sie jedoch einen Gerätetreiber für das ordnungsgemäße Funktionieren der Hardware.
Aber manchmal stoßen Benutzer auf den oben genannten Fehler und dieser Fehler bedeutet einfach, dass sich die vorherige Instanz des Gerätetreibers noch im Speicher befindet. Beachten Sie, dass jedes Mal, wenn ein Gerät verwendet wird, der Treiber in den Speicher geladen und dann entladen wird. Und es passiert, wenn das Betriebssystem den unerwünschten Treiber lädt oder den Treiber einfach nicht entlädt.
Wenn Sie über die Ursachen des Fehlers „Windows kann den Gerätetreiber für diese Hardware (Code 38) nicht laden“ sprechen, dann haben Sie vielleicht aus der oben erwähnten Erklärung verstanden, dass sich dieser Fehler um Treiber dreht, so dass es offensichtlich ist, dass Inkompatibilität und Fehlfunktion von Treibern die einzigen Gründe sind. Es besteht jedoch eine geringe Wahrscheinlichkeit, dass veraltetes Windows, Störungen im System und Störungen durch Antivirensoftware mögliche Schuldige sein könnten.
Probieren Sie diese Fixes für den Fehler „Windows kann den Gerätetreiber für diese Hardware nicht laden (Code 38)“ aus
Methode 1: Reinigen Sie den Speicher
Bei der allerersten Methode empfehlen wir Ihnen, den Speicher zu leeren. Ding so wird alle Fehler und Störungen beseitigen und den Fehler wahrscheinlich beheben.
Hier ist wie:
Schritt 1: Halten Sie die Umschalttaste gedrückt, während Sie auf Herunterfahren tippen. Starten Sie danach Ihren PC neu und stecken Sie Ihren USB-Stick ein
Methode 2: Verwenden Sie die Windows-Problembehandlung
Nach dem Reinigen des Speichers wird empfohlen, die in Windows integrierte Problembehandlung auszuführen, um das System zu scannen.
Befolgen Sie dazu die unten aufgeführten Richtlinien:
Schritt 1: Geben Sie zunächst „Fehlerbehebung“ in die Suchleiste ein und klicken Sie auf die Option „Fehlerbehebung: Systemeinstellungen“.
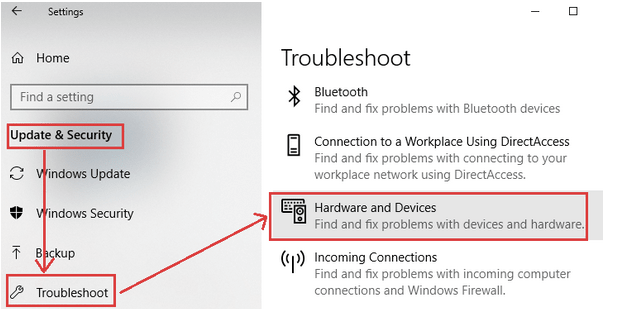
Schritt 2: Klicken Sie nun auf „Hardware und Geräte“
Warten Sie nun einige Zeit, bis der Vorgang abgeschlossen ist.
Methode 3: Stellen Sie sicher, dass die Festplatte niemals ausgeschaltet wird
Bei dieser Methode empfehlen wir Ihnen, zu navigieren, um die Einstellungen in der Energieoption zu überprüfen und zu ändern, um sicherzustellen, dass die Festplatte niemals ausgeschaltet wird.
Befolgen Sie dazu die unten aufgeführten Schritte:
Schritt 1: Klicken Sie zunächst auf das Windows-Suchfeld und geben Sie dann Systemsteuerung>Systemsteuerung auswählen aus dem Suchergebnis ein, um es zu öffnen
Schritt 2: Klicken Sie nun auf Energieoptionen> Tippen Sie anschließend auf den Link Planeinstellungen ändern, der sich direkt neben Ausgeglichen (empfohlen) im Abschnitt Bevorzugter Plan befindet
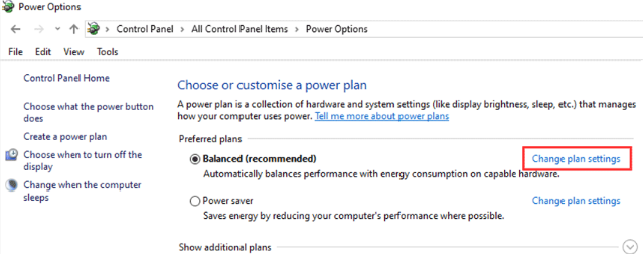
Schritt 3: Tippen Sie nun auf „Erweiterte Energieeinstellungen ändern“ > Geben Sie „Nie“ in das Feld „Einstellungen (Minuten)“ für „Festplatte ausschalten nach“ im Abschnitt „Festplatte“ ein
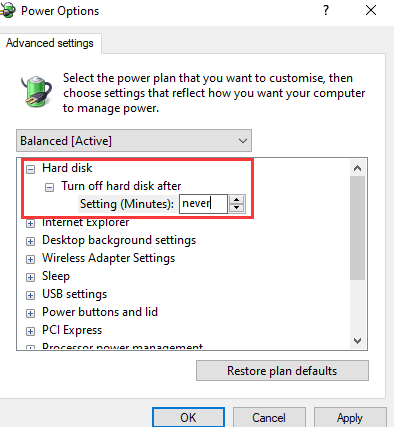
Schritt 4: Klicken Sie auf Übernehmen> dann auf OK, um die Änderungen zu speichern.
Wenn Sie einen Laptop verwenden, müssen Sie diese Schritte dennoch ausführen, um die Einstellungen für alle aktiven Batteriepläne zu ändern.
Methode 4: Installieren Sie das Gerät im Geräte-Manager neu
Wenn keine der oben genannten Methoden für Sie funktioniert, müssen Sie in einer solchen Situation das Gerät im Geräte-Manager deinstallieren und dann neu installieren.
Hier ist wie:
Schritt 1: Öffnen Sie zunächst den Geräte-Manager> klappen Sie dann Universal Serial Bus Controllers auf und klicken Sie mit der rechten Maustaste auf den Zielcontroller
Schritt 2: Wählen Sie nun das Gerät deinstallieren aus dem angezeigten Menü
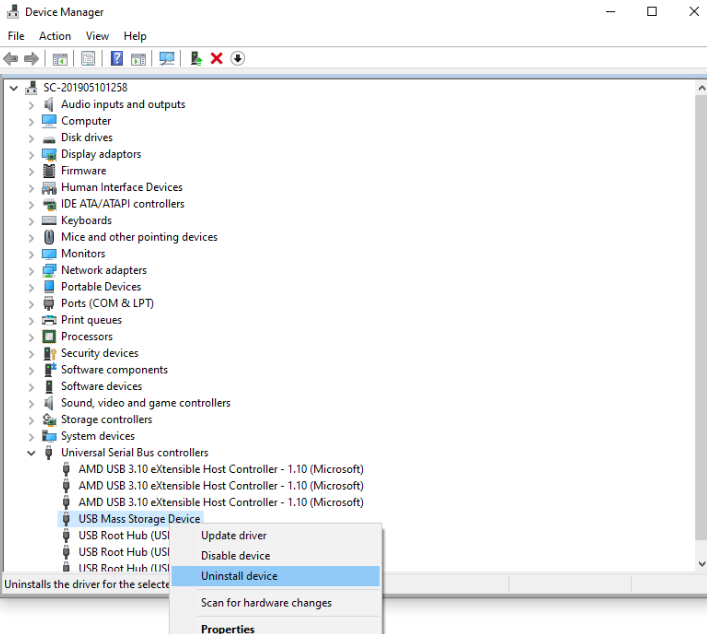
Schritt 3: Sie müssen im Popout-Fenster auf Deinstallieren klicken und den Deinstallationsprozess mit starten
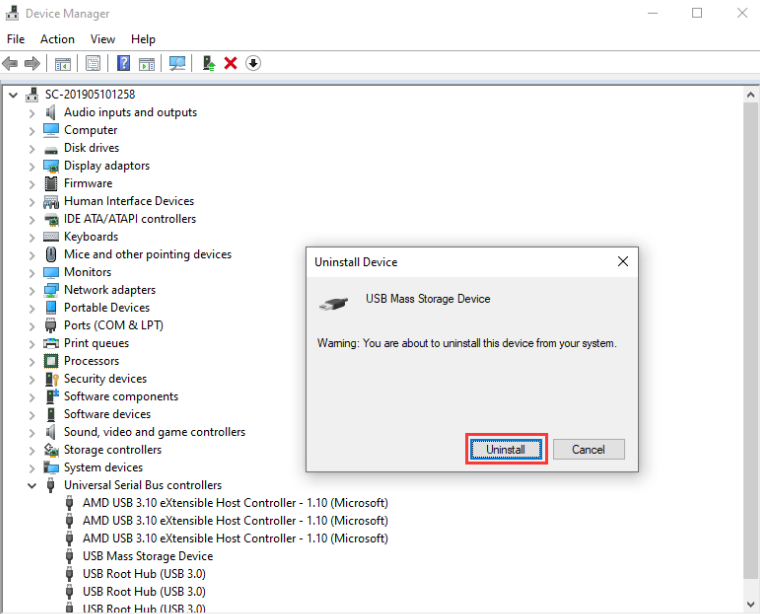
Wenn Sie fertig sind, starten Sie Ihr System neu und Ihr Windows installiert den Treiber automatisch neu.
Methode 5: Aktualisieren Sie den Gerätetreiber
Wenn die Neuinstallation des Geräts Ihr Problem nicht löst, ist es an der Zeit, Ihren Treiber zu aktualisieren. Und um dasselbe zu tun, befolgen Sie die untenstehenden Anweisungen:
Schritt 1: Öffnen Sie den Geräte-Manager> suchen Sie den Controller unter Universal Serial Bus Controllers und klicken Sie dann mit der rechten Maustaste darauf
Schritt 2: Wählen Sie nun Treiber aktualisieren aus dem angezeigten Menü
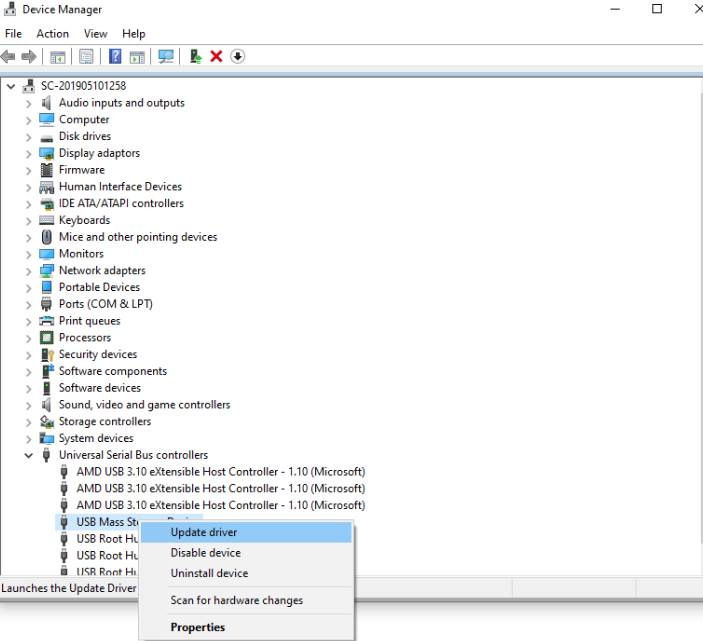
Schritt 3: Klicken Sie auf Automatisch nach aktualisierter Treibersoftware suchen und der Geräte-Manager beginnt mit der Suche nach den verfügbaren Online-Treibern.
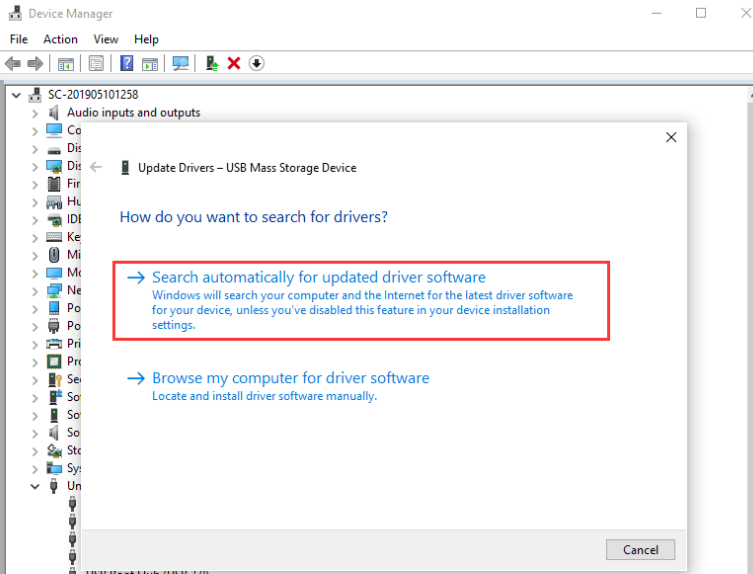
Schritt 4: Wählen Sie abschließend den zu installierenden Gerätetreiber aus.
Aber manchmal passiert es, dass Windows die Treiber nicht aktualisiert, daher empfehlen wir Ihnen in einer solchen Situation dringend, ein automatisches Treiber-Tool zu installieren, um Ihre Treiber zu aktualisieren. Dies ist eines der am besten empfohlenen Treiber-Tools und erfüllt problemlos alle treiberbezogenen Anforderungen Ihres PCs.
⇑Holen Sie sich das Treiber-Tool von hier⇓
Methode 6: Antivirensoftware vorübergehend deaktivieren
Mehrere Benutzer haben auch behauptet, dass sie es geschafft haben, den Fehler „Windows kann den Gerätetreiber für diese Hardware (Code 38) nicht laden“ zu umgehen, indem sie einfach ihre Antivirensoftware vorübergehend deaktiviert haben. Wer möchte kann also auch gleich versuchen den Fehler anzugehen. Wir hoffen, dass dieser Blog für Sie hilfreich war.
Danke fürs Lesen.