Was bedeutet, dass Desktop-Symbole Windows 10 nicht anzeigen?
“Desktop-Symbole werden nicht angezeigt” oder “Desktop-Symbole fehlen” ist ein häufiges Problem bei Windows 10-Computern, das möglicherweise auf unwissentliche Änderungen der Einstellungen zurückzuführen ist. Auf Windows 10-Computern wird angeboten, Windows 10 entweder im Desktop- oder im Tablet-Modus auszuführen. Diese beiden Modi sind in Windows 10 integriert. Wenn Sie den “Tablet-Modus” auf Ihrem Computer aktiviert haben, tritt möglicherweise das Problem “Desktop-Symbole werden nicht mit Windows angezeigt” auf.
Beachten Sie, dass der „Tablet-Modus in Windows 10“ Ihr Gerät für Berührungen optimiert, sodass Sie Ihr Gerät ohne Maus oder Tastatur verwenden können. Wenn diese Funktion aktiviert ist, werden in Windows 10 installierte Apps im Vollbildmodus geöffnet und die Desktopsymbole werden reduziert. In der Sortierung führt der aktivierte Tablet-Modus in Windows 10 dazu, dass Desktop-Symbole kein Windows-Problem anzeigen. In solchen Fällen müssen Sie den Tablet-Modus deaktivieren, um das Problem zu beheben.
Dieses Problem kann auch auftreten, wenn Sie eine Option zum Ausblenden von Desktopsymbolen ausgelöst haben. Möglicherweise haben Sie Ihre Desktopsymbole unwissentlich deaktiviert oder ausgeblendet. In diesem Fall sollten Sie die Desktopsymbole überprüfen und einblenden, um das Problem zu beheben. Außerdem sollten Sie die “Desktop-Symboleinstellungen” überprüfen und prüfen, ob das Standard-Desktopsymbol aktiviert ist.
Außerdem treten Desktop-Symbole, die kein Windows-Problem anzeigen, möglicherweise aufgrund einer Beschädigung wichtiger Windows 10-Systemdateien, einer Beschädigung der Systemregistrierung und -einstellungen sowie eines Angriffs auf Malware oder Viren als mögliche Gründe für die Art des Problems auf. Sie sollten Systemprobleme oder die Programme, die dieses Problem verursachen, überprüfen und beheben. Es ist jedoch schwierig, Programme zu finden und zu beheben, die diese Art von Problem verursachen. In diesem Fall können Sie unser PC-Reparatur-Tool ausprobieren, um das Problem mit nur wenigen Klicks zu beheben. Lassen Sie uns die Lösung suchen.
Wie behebt man Desktop-Symbole, die Windows 10 nicht anzeigen?
Methode 1: Korrigieren Sie Desktop-Symbole, die Windows 10 nicht anzeigen, mit dem PC-Reparatur-Tool.
Mit dem PC-Reparatur-Tool können Sie BSOD-Fehler, DLL-Fehler, EXE-Fehler, Probleme mit Programmen oder Dateien, Malware- oder Virenangriffe und andere Systemprobleme mit nur wenigen Klicks schnell und einfach finden und beheben. Auf diese Weise können Sie das Problem “Desktop-Symbole werden nicht angezeigt” beheben. Sie können dieses Tool über den unten stehenden Link / Button erhalten.
Methode 2: Deaktivieren Sie den Tablet-Modus
Wie oben erwähnt, kann der aktivierte Tablet-Modus in Windows 10 dieses Problem verursachen. Sie können das Problem beheben, indem Sie den Tablet-Modus deaktivieren.

Schritt 1: Drücken Sie gleichzeitig die Tasten “Windows + I” auf der Tastatur, um die App “Einstellungen” in Windows 10 zu öffnen
Schritt 2: Klicken Sie in der geöffneten App “Einstellungen” auf “System> Tablet-Modus”.
Schritt 3: Deaktivieren Sie im Abschnitt “Windows berührungsfreundlicher machen, wenn Sie Ihr Gerät als Tablet verwenden” den Tablet-Modus.
Schritt 4: Schließen Sie anschließend die App “Einstellungen” und prüfen Sie, ob das Problem behoben ist.
Methode 3: Überprüfen Sie die Sichtbarkeit der Desktop-Symbole
Sie können das Problem beheben, indem Sie die Desktopsymbole einblenden und prüfen, ob es funktioniert.
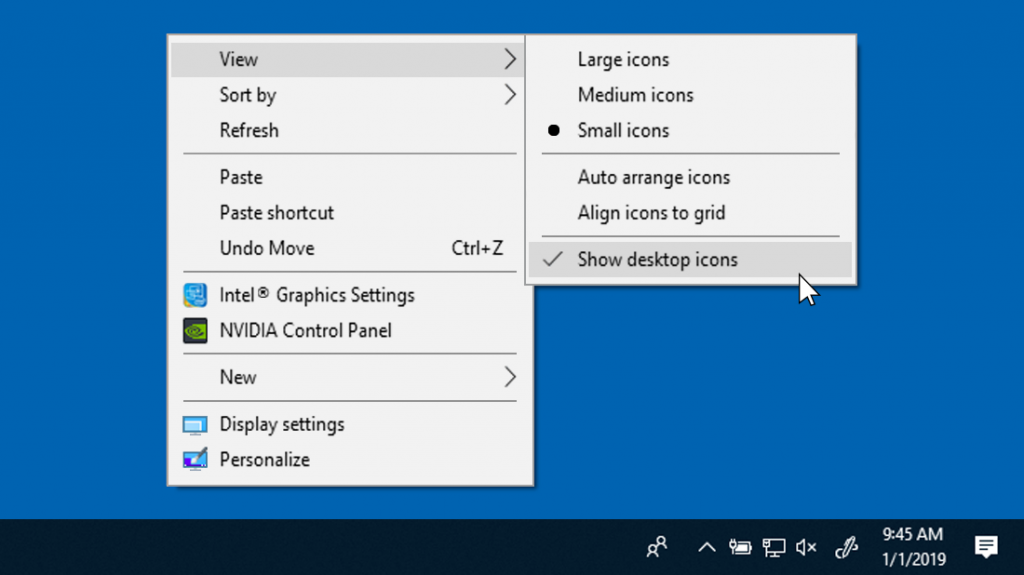
Schritt 1: Klicken Sie mit der rechten Maustaste in den leeren Bereich auf dem Desktop und wechseln Sie zur Registerkarte “Ansicht”
Schritt 2: Markieren Sie die Option “Desktopsymbole anzeigen”, wenn sie nicht markiert ist, und überprüfen Sie, ob das Problem behoben ist.
Methode 4: Aktivieren Sie die Sichtbarkeit von Desktop-Symbolen in den Einstellungen
Wenn Ihre Desktopsymbole wie “Arbeitsplatz”, “Papierkorb” und andere Symbole fehlen, können Sie sie unter “Einstellungen für Desktopsymbole” aktivieren.
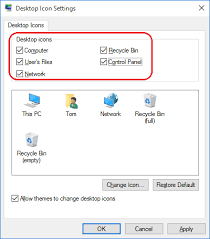
Schritt 1: Drücken Sie gleichzeitig die Tasten “Windows + I” auf der Tastatur, um die App “Einstellungen” in Windows 10 zu öffnen
Schritt 2: Klicken Sie in der geöffneten App “Einstellungen” auf “Personalisierung> Designs> Desktop-Symboleinstellungen”.
Schritt 3: Wählen Sie in den geöffneten “Desktop-Symboleinstellungen” die Symbole wie Computer, Papierkorb, Systemsteuerung oder andere Symbole aus, die auf dem Desktop angezeigt werden sollen, und klicken Sie auf “Übernehmen” und “OK”, um die Änderungen zu speichern.
Methode 5: Führen Sie den SFC-Scan aus
Wie bereits erwähnt, kann eine Beschädigung der Systemdateien dieses Problem verursachen. Sie können das Problem beheben, indem Sie die Systemdateien mit dem in Windows integrierten Windows-Tool “SFC (System File Checker)” reparieren.
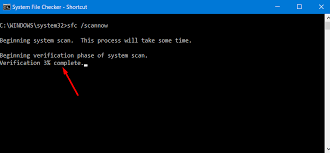
Schritt 1: Drücken Sie gleichzeitig die Tasten “Windows + X” auf der Tastatur und wählen Sie “Eingabeaufforderung als Administrator”.
Schritt 2: Geben Sie in der geöffneten Eingabeaufforderung “sfc / scannow” ein und drücken Sie die Eingabetaste, um die Ausführung auszuführen
Schritt 3: Warten Sie, bis der Vorgang abgeschlossen ist. Starten Sie anschließend Ihren Computer neu, um die Änderungen anzuzeigen und zu überprüfen, ob das Problem behoben ist.
Methode 6: Wiederherstellen von Desktopsymbolen von “One Drive”
Sie können das Problem beheben, indem Sie die Desktopsymbole / -dateien von OneDrive wiederherstellen. Lass es uns versuchen.
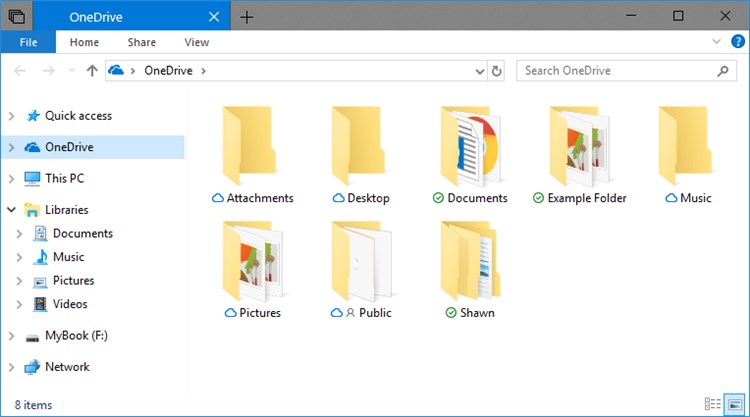
Schritt 1: Öffnen Sie “OneDrive” und suchen Sie den Ordner “Desktop”
Schritt 2: Doppelklicken Sie auf den Ordner “Desktop”, um alle darin enthaltenen Symbole zu öffnen und zu kopieren
Schritt 3: Fügen Sie nun diese Symbole in Ihren Desktop ein und prüfen Sie, ob das Problem behoben ist.
Methode 7: Verwenden Sie die Funktion “Symbole automatisch anordnen”
Sie können auch versuchen, das Problem mithilfe der Funktion “Symbole automatisch anordnen” zu beheben. Lass es uns versuchen.
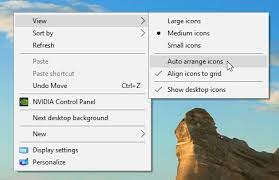
Schritt: Klicken Sie mit der rechten Maustaste in den leeren Bereich auf dem Desktop und klicken Sie auf die Option “Ansicht> Symbole automatisch anordnen”
Methode 8: Schließen Sie den Windows Explorer-Prozess und erstellen Sie den Symbol-Cache neu.
Um Desktopsymbole in Windows 10 wiederherzustellen, müssen Sie den Symbolcache neu erstellen. Dazu müssen Sie die Datei “IconCache.db” löschen. Lass es uns versuchen.

Schritt 1: Drücken Sie gleichzeitig die Tasten „STRG + UMSCHALT + ESC“ auf der Tastatur, um Öffnen Sie den Task-Manager.
Schritt 2: Suchen Sie im geöffneten “Task-Manager” auf der Registerkarte “Prozesse” nach “Windows Explorer” oder “Datei-Explorer”, klicken Sie mit der rechten Maustaste darauf und wählen Sie “Aufgabe beenden”.
Schritt 3: Drücken Sie nun gleichzeitig die Tasten “Windows + X” auf der Tastatur und wählen Sie “Eingabeaufforderung als Administrator”.
Schritt 4: Geben Sie den folgenden Befehl in die Eingabeaufforderung ein und drücken Sie zur Ausführung jeweils die Eingabetaste.
CD / d% Benutzerprofil% \ AppData \ Local
DEL IconCache.db / a
AUSFAHRT
Schritt 5: Starten Sie danach “Windows Explorer” oder “Datei-Explorer” über “Task-Manager” und überprüfen Sie, ob das Problem behoben ist.
Methode 9: Windows 10 zurücksetzen
Durch das Zurücksetzen von Windows 10 können Systemprobleme wie “Desktop-Symbole, bei denen Windows nicht angezeigt wird” behoben werden. Lass es uns versuchen.
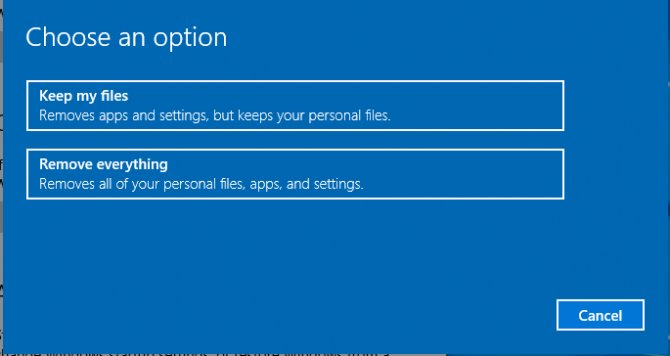
Schritt 1: Öffnen Sie die App “Einstellungen” in Windows 10 und gehen Sie zu “Update & Sicherheit> Wiederherstellung”.
Schritt 2: Klicken Sie unter “Diesen PC zurücksetzen” auf die Schaltfläche “Erste Schritte”, um den Rücksetzvorgang zu starten
Schritt 3: Wählen Sie “Meine Dateien behalten” und befolgen Sie die Anweisungen auf dem Bildschirm, um den Vorgang abzuschließen. Überprüfen Sie anschließend, ob das Problem behoben ist.
Methode 10: Systemwiederherstellung durchführen
Wenn Sie das Problem mit den oben genannten Methoden nicht beheben können, können Sie versuchen, das Problem durch Ausführen der Systemwiederherstellung zu beheben.
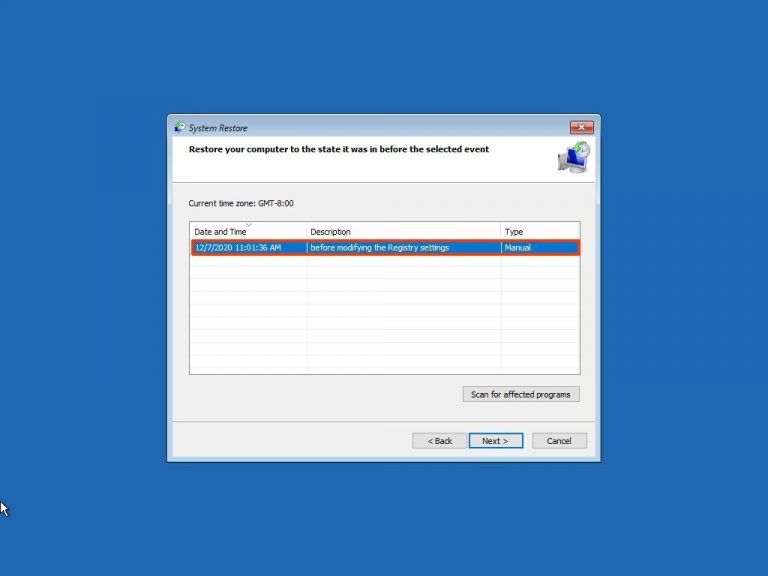
Schritt 1: Öffnen Sie die App “Einstellungen” und gehen Sie zu “Update & Sicherheit> Wiederherstellung> Jetzt neu starten”.
Schritt 2: Klicken Sie nun auf “Fehlerbehebung> Erweiterte Optionen> Systemwiederherstellung”.
Schritt 3: Wählen Sie den Wiederherstellungspunkt aus, an dem alles ordnungsgemäß funktioniert hat, und fahren Sie mit der Systemwiederherstellung fort.
Schritt 4: Warten Sie, bis der Vorgang abgeschlossen ist. Überprüfen Sie anschließend, ob das Problem behoben ist.
Fazit
Ich bin mir sicher, dass dieser Beitrag Ihnen bei der Behebung von Desktop-Symbolen geholfen hat, bei denen Windows 10 nicht angezeigt wird. Sie können unsere Anweisungen dazu lesen und befolgen. Das ist alles. Für Vorschläge oder Fragen schreiben Sie bitte in das Kommentarfeld unten.