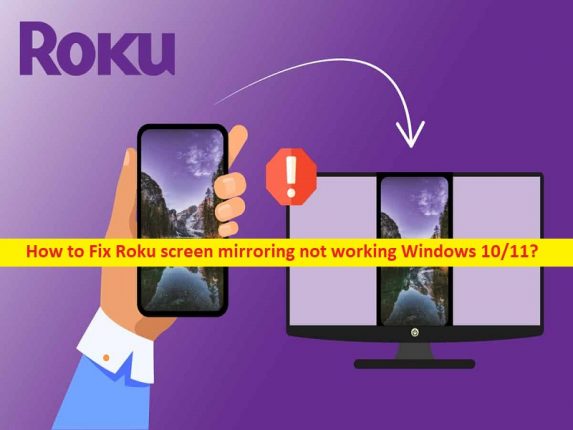
Tipps, um zu beheben, dass die Roku-Bildschirmspiegelung unter Windows 10/11 nicht funktioniert:
In diesem Artikel werden wir besprechen, wie man behebt, dass die Roku-Bildschirmspiegelung unter Windows 10/11 nicht funktioniert. Sie erhalten einfache Schritte/Methoden zur Behebung des Problems. Lassen Sie uns die Diskussion beginnen.
Problem “Roku-Bildschirmspiegelung funktioniert nicht“:
Mit Roku können Sie Ihre Lieblingsfernsehsendungen und alle Unterhaltungsinhalte an einem Ort genießen. Sie dürfen den Roku TV-Bildschirm für Windows 10/11-Computer und umgekehrt freigeben. Mehrere Benutzer berichteten jedoch, dass sie auf ihrem Windows 10/11-Computer mit dem Problem konfrontiert waren, dass die Roku-Bildschirmspiegelung nicht funktionierte. Der Fehler wird mit der Meldung „Verbindung konnte nicht hergestellt“ angezeigt. Die möglichen Gründe für das Problem können das Problem in Ihrem Windows-Computer sein, wie beschädigte/veraltete Gerätetreiber, veraltetes Windows, Interferenzen mit Antivirus/Firewall und andere Probleme.
Manchmal tritt diese Art von Problem aufgrund eines vorübergehenden Problems auf Ihrem Windows-Computer auf. Sie können versuchen, das vorübergehende Problem zu beheben, indem Sie Ihren Windows-Computer neu starten und dann prüfen, ob das Problem behoben ist. Sie sollten sicherstellen, dass alle Gerätetreiber ordnungsgemäß installiert und auf dem neuesten und kompatiblen Stand des Computers sind. Es ist möglich, das Problem mit unserer Anleitung zu beheben. Gehen wir zur Lösung.
Wie behebt man, dass die Roku-Bildschirmspiegelung unter Windows 10/11 nicht funktioniert?
Methode 1: Beheben Sie, dass die Roku-Bildschirmspiegelung unter Windows 10/11 nicht funktioniert, mit dem “PC-Reparatur-Tool“
‘PC Repair Tool’ ist eine einfache und schnelle Möglichkeit, BSOD-Fehler, DLL-Fehler, EXE-Fehler, Probleme mit Programmen/Anwendungen, Malware- oder Vireninfektionen im Computer, Systemdateien oder Registrierungsprobleme und andere Systemprobleme mit nur wenigen Klicks zu finden und zu beheben .
⇓ Holen Sie sich das PC-Reparatur-Tool
Methode 2: Starten Sie Ihren Computer neu
Dieses Problem kann aufgrund eines vorübergehenden Problems im Computer auftreten. Sie können Ihren Computer neu starten, um das vorübergehende Problem zu beheben, um diesen Fehler zu beheben, und prüfen, ob es für Sie funktioniert.
Methode 3: Überprüfen Sie Ihre Internetverbindung
Dieses Problem kann aufgrund eines Problems mit der Internetverbindung auftreten. Sie können das Problem beheben, indem Sie Ihr Netzwerkgerät wie Router, Modem oder WLAN-Gerät zurücksetzen/neu starten und prüfen, ob das Problem behoben ist.
Methode 4: Schließen Sie Hintergrundprogramme
Die Störung von Hintergrundanwendungen könnte ein Grund für das Problem sein. Sie können Hintergrundanwendungen im Task-Manager auf dem Computer schließen, um das Problem zu beheben, und prüfen, ob das Problem behoben ist.
Methode 5: Schließen Sie das Roku-Gerät erneut an
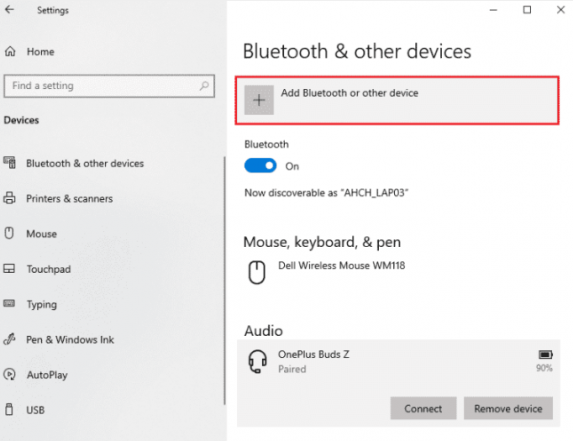
Schritt 1: Öffnen Sie die App „Einstellungen“ auf dem Windows-PC und gehen Sie zu „Geräte > Bluetooth & andere Geräte“.
Schritt 2: Wählen Sie ein bereits gekoppeltes Roku-Gerät aus, klicken Sie auf „Gerät entfernen“ und schalten Sie die Option „Bluetooth“ aus
Schritt 3: Schalten Sie Ihr Bluetooth-Gerät ein, fügen Sie Ihr Roku-Gerät erneut zu Windows 10/11 hinzu, starten Sie Ihren Computer neu und prüfen Sie, ob das Problem behoben ist.
Methode 6: Antivirus/Firewall deaktivieren
Störungen durch Antivirus/Firewall könnten Gründe für das Problem sein. Sie können das Antiviren-/Firewall-Programm auf dem Computer deaktivieren, um das Problem zu beheben, und prüfen, ob das Problem behoben ist.
Methode 7: Aktualisieren Sie das Windows-Betriebssystem
Schritt 1: Öffnen Sie die App „Einstellungen“ auf dem Windows-PC über das Windows-Suchfeld und gehen Sie zu „Update & Sicherheit > Windows Update“ und klicken Sie auf die Schaltfläche „Nach Updates suchen“.
Schritt 2: Laden Sie alle verfügbaren Updates herunter und installieren Sie sie auf dem Computer. Starten Sie Ihren Computer nach der Aktualisierung neu und prüfen Sie, ob das Problem behoben ist.
Methode 8: Aktualisieren Sie Gerätetreiber
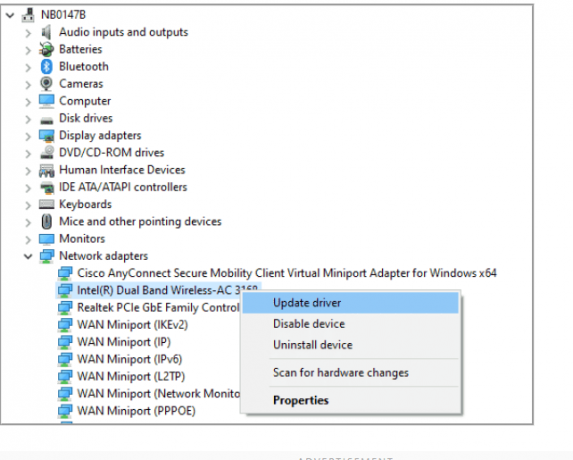
Schritt 1: Öffnen Sie den “Geräte-Manager“ auf dem Windows-PC über das Windows-Suchfeld und suchen Sie nach dem Gerät mit der gelben Markierung darauf
Schritt 2: Klicken Sie mit der rechten Maustaste auf den Gerätetreiber, den Sie aktualisieren möchten, wählen Sie “Treiber aktualisieren“ und befolgen Sie die Anweisungen auf dem Bildschirm, um die Aktualisierung abzuschließen. Wiederholen Sie die gleichen Schritte, um alle anderen erforderlichen Treiber zu aktualisieren, und prüfen Sie, ob das Problem behoben ist.
Laden Sie das Gerätetreiber-Update auf dem Windows-PC herunter oder installieren Sie es neu [Automatisch]
Sie können auch versuchen, alle Windows-Treiber einschließlich Grafikkartentreiber, Soundkartentreiber und alle anderen Gerätetreiber mit dem automatischen Treiber-Update-Tool zu aktualisieren. Sie können dieses Tool über die Schaltfläche/den Link unten erhalten.
⇓ Holen Sie sich das automatische Treiber-Update-Tool
Fazit
Ich bin mir sicher, dass dieser Artikel Ihnen geholfen hat, wie man die Roku-Bildschirmspiegelung, die unter Windows 10/11 nicht funktioniert, auf einfache Weise beheben kann. Sie können dazu unsere Anweisungen lesen und befolgen. Das ist alles. Für Anregungen oder Fragen schreiben Sie bitte in das Kommentarfeld unten.