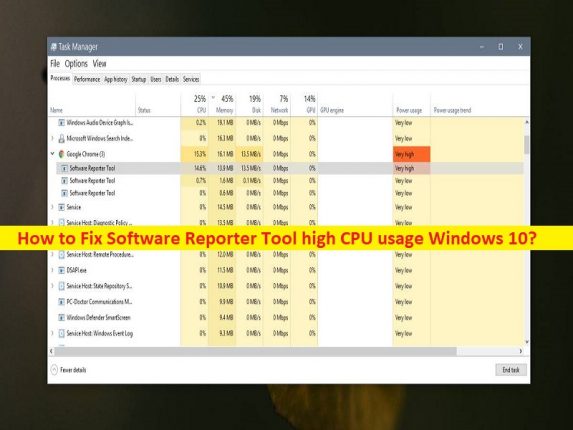
Tipps zur Behebung der hohen CPU-Auslastung des Google Chrome Software Reporter Tools in Windows 10:
Wenn Sie mit einer hohen CPU-Auslastung durch das Software Reporter Tool unter Windows 10 und einer hohen CPU-Auslastung durch das Google Chrome Software Reporter Tool konfrontiert sind und nach Möglichkeiten suchen, dies zu beheben, dann sind Sie bei der Lösung genau richtig. Sie erhalten einfache Möglichkeiten, das Problem zu beheben. Lassen Sie uns die Diskussion beginnen.
Was ist “Software Reporter Tool hohe CPU-Auslastung“ – Chrome in Windows 10?
“Software Reporter Tool“: Das Software Reporter Tool ist Teil von Google Chrome. Der Zweck dieses Tools besteht darin, alle Installationen auf Chrome zu überprüfen und unerwünschte Software zu erkennen, die mit der normalen Funktion von Google Chrome auf dem Computer interagiert. Der Hauptzweck dieses Tools besteht darin, solche Programme oder Software zu melden, die die Funktion des Browsers stören könnten. Dieses Tool wird mit der Google Chrome-Installation geliefert, sodass das Software Reporter Tool nicht separat auf dem Computer heruntergeladen und installiert werden muss.
Mehrere Benutzer berichteten jedoch, dass sie mit dem Software Reporter Tool mit hoher CPU-Auslastung unter Windows 10 und dem Google Chrome Software Reporter Tool mit hoher CPU-Auslastung auf ihrem Windows 10-Computer konfrontiert waren. Wenn Sie die Task-Manager-App auf einem Windows-Computer öffnen, um zu überprüfen, welche Anwendung/Dienst das Problem mit der Systemverlangsamung verursacht, kann es vorkommen, dass das „Software Reporter Tool“ im Abschnitt “CPU-Auslastung“ im Task-Manager einen höheren Prozentsatz anzeigt, was darauf hinweist, dass Ihre Systemleistung verlangsamt ist aufgrund dieses Prozesses.
Die möglichen Gründe für das Problem können veraltetes/beschädigtes Google Chrome, beschädigter/veralteter Chrome-Cache, ein Problem mit dem Software Reporter Tool selbst, erforderliche Berechtigungen, die für das Software Reporter Tool nicht erteilt wurden, und andere Probleme sein. Es ist möglich, das Problem mit unserer Anleitung zu beheben. Gehen wir zur Lösung.
Wie behebt man die hohe CPU-Auslastung des Software Reporter Tools in Windows 10?
Methode 1: Korrigieren Sie die hohe CPU-Auslastung des Google Chrome Software Reporter Tools mit dem “PC Repair Tool“
‘PC Repair Tool’ ist eine einfache und schnelle Möglichkeit, BSOD-Fehler, DLL-Fehler, EXE-Fehler, Probleme mit Programmen/Anwendungen, Malware- oder Vireninfektionen im Computer, Systemdateien oder Registrierungsprobleme und andere Systemprobleme mit nur wenigen Klicks zu finden und zu beheben .
⇓ Holen Sie sich das PC-Reparatur-Tool
Methode 2: Löschen Sie den Chrome-Cache
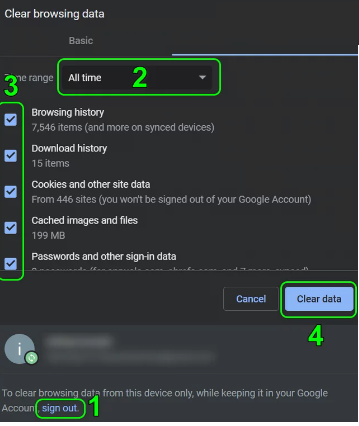
Sie können den Cache des Chrome-Browsers löschen, um das Problem zu beheben.
Schritt 1: Öffnen Sie den Google Chrome-Browser und drücken Sie die Tasten „STRG + UMSCHALT + ENTF“ auf der Tastatur, um die Registerkarte/Seite „Browserdaten löschen“ zu öffnen
Schritt 2: Wählen Sie „Alle Zeiten“ aus dem Dropdown-Menü „Zeitbereich“, aktivieren Sie alle Kontrollkästchen in Bezug auf Cache und Cookies, klicken Sie dann auf die Schaltfläche „Daten löschen“ und bestätigen Sie das Löschen der Daten. Wenn Sie fertig sind, starten Sie Ihren Browser neu und prüfen Sie, ob das Problem behoben ist.
Methode 3: Aktualisieren Sie Google Chrome
Schritt 1: Öffnen Sie den Google Chrome-Browser und klicken Sie oben rechts auf das Symbol „Drei Punkte“ und wählen Sie „Hilfe > Über Google Chrome“.
Schritt 2: Dadurch werden automatisch alle verfügbaren Updates auf dem Computer heruntergeladen und installiert. Starten Sie Ihren Computer nach der Aktualisierung neu und prüfen Sie, ob das Problem behoben ist.
Methode 4: Deaktivieren Sie das Software Reporter Tool über die Chrome-Einstellungen
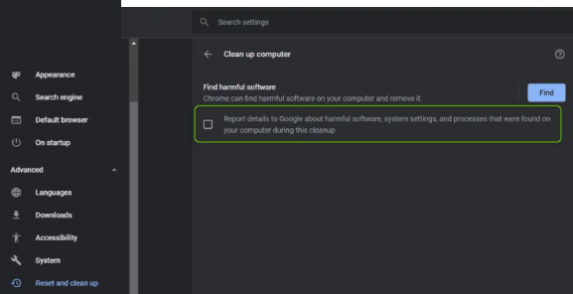
Schritt 1: Öffnen Sie den „Chrome“-Browser und klicken Sie oben rechts auf das „Drei-Punkte“-Symbol und wählen Sie „Einstellungen“
Schritt 2: Erweitern Sie die Registerkarte „Erweitert“, wählen Sie „System“ und deaktivieren Sie im rechten Bereich „Hintergrund-Apps weiter ausführen, wenn Google Chrome geschlossen ist“.
Schritt 3: Öffnen Sie nun „Computer bereinigen“ und deaktivieren Sie „Details zu schädlicher Software an Google melden…“. Starten Sie anschließend Google Chrome neu und prüfen Sie, ob das Problem behoben ist.
Methode 5: Ausführbare Datei des Software Reporter Tools löschen/umbenennen
Schritt 1: Schließen Sie den Chrome-Browser ordnungsgemäß. Drücken Sie die Tasten „Windows + R“ auf der Tastatur, geben Sie den folgenden Pfad in das Fenster „Ausführen“ ein und klicken Sie auf die Schaltfläche „Ok“.
%localappdata%\Google\Chrome\User Data\SwReporter
Schritt 2: Öffnen Sie den Ordner mit der Chrome-Version und löschen Sie die Datei “Software_reporter_tool.exe“. Wenn Sie fertig sind, starten Sie Ihren Computer neu und prüfen Sie, ob das Problem behoben ist.
Methode 6: Ändern Sie die Berechtigung des Software Reporter Tool-Ordners
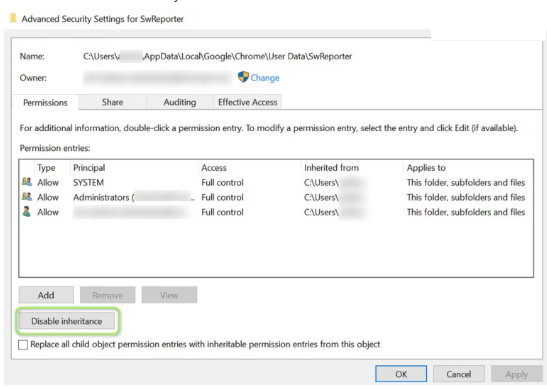
Schritt 1: Schließen Sie den Chrome-Browser und drücken Sie die Tasten „Windows + R“ auf der Tastatur, geben Sie den folgenden Pfad in das Fenster „Ausführen“ ein und klicken Sie auf die Schaltfläche „Ok“.
%localappdata%\Google\Chrome\User Data\
Schritt 2: Klicken Sie mit der rechten Maustaste auf den Ordner „SwReporter“ und wählen Sie „Eigenschaften“. Klicken Sie auf die Registerkarte „Sicherheit“ und dann auf die Schaltfläche „Erweitert“.
Schritt 3: Klicken Sie auf die Schaltfläche „Vererbung deaktivieren“ und wählen Sie „Alle vererbten Berechtigungen von diesem Objekt entfernen“ und klicken Sie dann auf „Übernehmen > OK“, um die Änderungen zu speichern, und starten Sie Ihren Computer neu und prüfen Sie, ob das Problem behoben ist.
Methode 7: Beheben Sie die hohe CPU-Auslastung des Software Reporter Tools unter Windows 10 mit dem Registrierungseditor
Deaktivieren Sie die ausführbare Datei des Software Reporter Tools mit dem Richtlinienschlüssel:
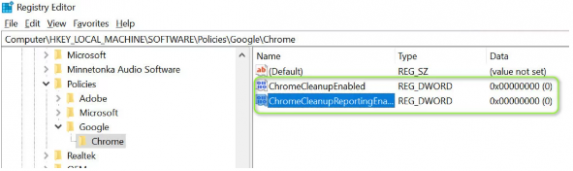
Schritt 1: Öffnen Sie die App „Registry Editor“ auf dem Windows-PC über das Windows-Suchfeld und gehen Sie zum folgenden Pfad
HKEY_LOCAL_MACHINE\SOFTWARE\Policies\
Schritt 2: Klicken Sie mit der rechten Maustaste auf den Schlüssel „Richtlinien“, wählen Sie „Neu > Schlüssel“ und nennen Sie den Schlüssel „Google“.
Schritt 3: Klicken Sie mit der rechten Maustaste auf den Google-Schlüssel und wählen Sie „Neu > Schlüssel“ und nennen Sie den Schlüssel „Chrome“. Klicken Sie dann mit der rechten Maustaste auf „Chrome“-Schlüssel und wählen Sie „Neu > DWORD (32-Bit)-Wert“ und benennen Sie den Wert zu ‘ChromeCleanupEnabled’
Schritt 4: Doppelklicken Sie nun auf den neu erstellten Wert, um ihn zu bearbeiten, setzen Sie seine Wertdaten auf „0“ und klicken Sie auf die Schaltfläche „Ok“, um die Änderungen zu speichern
Schritt 5: Klicken Sie nun erneut mit der rechten Maustaste auf die Taste „Chrome“ und wählen Sie „Neu > DWORD (32-Bit)-Wert“ und nennen Sie den Wert „ChromeCleanupReportingEnabled“ und setzen Sie seine Daten auf „0“. Wenn Sie fertig sind, starten Sie Ihren Computer neu und prüfen Sie, ob das Problem behoben ist.
Blockieren Sie die Ausführung des Software Reporter Tools mit der DisallowRun-Taste:
Schritt 1: Öffnen Sie die App „Registry Editor“ auf dem Windows-PC über das Windows-Suchfeld und gehen Sie zum folgenden Pfad
HKEY_CURRENT_USER\Software\Microsoft\Windows\CurrentVersion\Policies
Schritt 2: Klicken Sie mit der rechten Maustaste auf „Richtlinien“ und wählen Sie „Neu > Schlüssel“ und nennen Sie den Schlüssel “Explorer“. Klicken Sie dann mit der rechten Maustaste auf „Explorer“ und wählen Sie “Neu > Schlüssel“ und nennen Sie den Schlüssel „DisallowRun“.
Schritt 3: Klicken Sie nun mit der rechten Maustaste auf die Taste „DisallowRun“ und wählen Sie „Neu > Zeichenfolge“ und korrigieren Sie die Zeichenfolge auf „1“. Doppelklicken Sie zum Bearbeiten auf den Wert “1“, setzen Sie seine Wertdaten auf „Software_Reporter_Tool.exe“ und klicken Sie auf „Ok“, um die Änderungen zu speichern. Wenn Sie fertig sind, starten Sie Ihren Computer neu und prüfen Sie, ob das Problem behoben ist.
Fazit
Ich hoffe, dieser Beitrag hat Ihnen geholfen, wie Sie die hohe CPU-Auslastung des Software Reporter Tools unter Windows 10 und die hohe CPU-Auslastung des Google Chrome Software Reporter Tools auf einfache Weise beheben können. Sie können dazu unsere Anweisungen lesen und befolgen. Das ist alles. Für Anregungen oder Fragen schreiben Sie bitte in das Kommentarfeld unten.