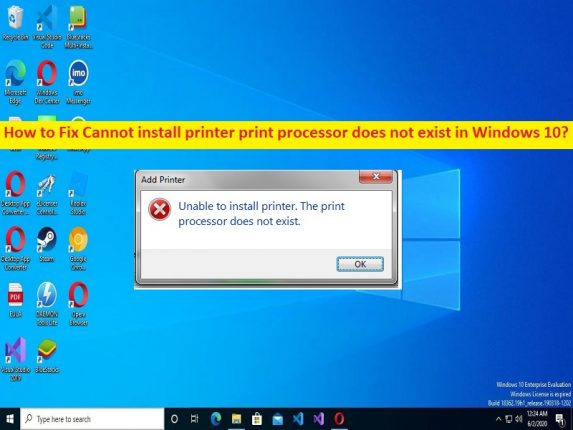
Was ist der Fehler “Drucker kann nicht installiert werden – Druckprozessor existiert nicht“ in Windows 10/11?
In diesem Artikel werden wir besprechen, wie der Fehler “Druckprozessor kann nicht installiert werden“ in Windows 10/11 behoben wird. Sie erhalten einfache Schritte/Methoden, um das Problem zu beheben. Lassen Sie uns die Diskussion beginnen.
Fehler “Drucker kann nicht installiert werden, Druckprozessor existiert nicht“:
Es ist ein häufiges Windows-Problem, das als Druckerinstallation angesehen wird. Der Fehler “Der Druckprozessor existiert nicht“ wird normalerweise angezeigt, wenn Sie versuchen, den Drucker auf Ihrem Windows 10/11-Computer zu installieren. Dieser Fehler weist darauf hin, dass Sie den Drucker aufgrund des Fehlers “Der Druckprozessor existiert nicht“ nicht auf einem Windows 10/11-Computer installieren können. Ein möglicher Grund für das Problem kann das Problem mit dem Drucker und seiner Verbindung sein. Sie sollten sicherstellen, dass die Druckerhardware einwandfrei funktioniert und ordnungsgemäß an den richtigen Anschluss des Computers angeschlossen ist.
Dieses Problem kann aufgrund von beschädigten Systemdateien oder der Registrierung, Problemen mit Registrierungseinträgen in Bezug auf den Drucker, Problemen mit dem Druckprozessor im Computer, Malware- oder Vireninfektionen im Computer und anderen Systemproblemen mit nur wenigen Klicks auftreten. Es ist möglich, das Problem mit unserer Anleitung zu beheben. Gehen wir zur Lösung.
Wie behebt man den Fehler “Druckprozessor kann nicht installiert werden, existiert nicht“ in Windows 10/11?
Methode 1: Behebung des Fehlers “Druckprozessor kann nicht installiert werden“ mit “PC Repair Tool“
‘PC Repair Tool’ ist eine einfache und schnelle Möglichkeit, BSOD-Fehler, DLL-Fehler, EXE-Fehler, Probleme mit Programmen/Anwendungen, Malware- oder Vireninfektionen im Computer, Systemdateien oder Registrierungsprobleme und andere Systemprobleme mit nur wenigen Klicks zu finden und zu beheben .
⇓ Holen Sie sich das PC-Reparatur-Tool
Methode 2: SFC-Scan und DISM-Scan ausführen
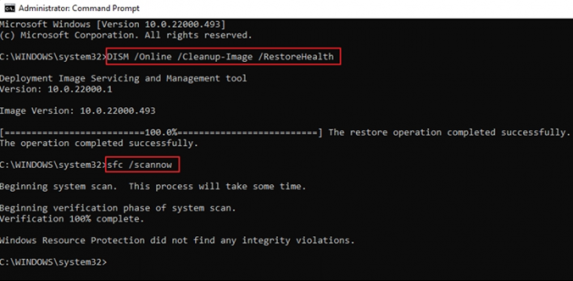
Sie können den SFC-Scan und den DISM-Scan auf dem Computer ausführen, um beschädigte Systemdateien und das Systemabbild zu reparieren und das Problem zu beheben.
Schritt 1: Geben Sie „cmd“ in das Windows-Suchfeld ein und drücken Sie die Tasten „SHIFT + ENTER“ auf der Tastatur, um die „Eingabeaufforderung als Administrator“ zu öffnen.
Schritt 2: Geben Sie die folgenden Befehle ein und drücken Sie nach jedem Befehl die Eingabetaste, um sie auszuführen.
sfc /scannow
Dism.exe /Online /Cleanup-Image /Restorehealth
Schritt 3: Starten Sie nach der Ausführung Ihren Computer neu und prüfen Sie, ob das Problem behoben ist.
Methode 3: Behebung des Fehlers „Druckprozessor kann nicht installiert werden“ durch Ändern der Registrierung
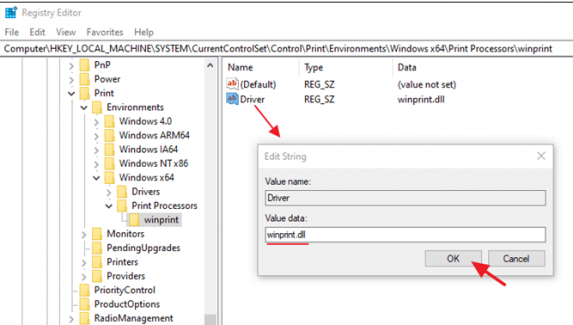
Schritt 1: Öffnen Sie die App „Dienste“ auf dem Windows-PC über das Windows-Suchfeld
Schritt 2: Klicken Sie mit der rechten Maustaste auf den Dienst „Print Spooler“ und wählen Sie „Stop“, um den Dienst zu stoppen
Schritt 3: Öffnen Sie nun die App „Registry Editor“ auf dem Windows-PC über das Windows-Suchfeld und gehen Sie zum folgenden Pfad
HKEY_LOCAL_MACHINE\System\CurrentControlSet\Control\Print\Environments\Windows x64\Print Processors\winprint
Schritt 4: Überprüfen Sie im rechten Bereich, ob es einen Treiberschlüssel mit dem Wert „winprint.dll“ gibt. Wenn nicht, klicken Sie mit der rechten Maustaste auf das schwarze Feld und wählen Sie „Neu > Zeichenfolgenwert“ und nennen Sie es „Treiber“.
Schritt 5: Doppelklicken Sie auf den neu erstellten Schlüssel, um ihn zu bearbeiten, setzen Sie seine Daten auf „winprint.dll“ unter „Value Data“ und klicken Sie auf „Ok“, um die Änderungen zu speichern
Schritt 6: Klicken Sie nun mit der rechten Maustaste auf den Dienst „Print Spooler“ in der Dienste-App und wählen Sie “Start“, um den Dienst zu starten, und prüfen Sie, ob das Problem behoben ist.
Methode 4: Ersetzen Sie die DLL-Datei des Druckprozessors von einem funktionierenden PC
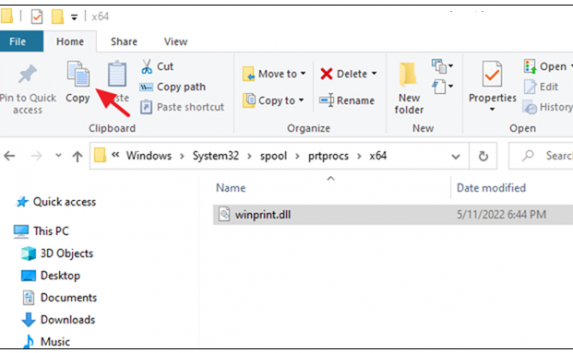
Schritt 1: Schließen Sie auf dem Computer, der ordnungsgemäß funktioniert, ein USB-Laufwerk an und öffnen Sie den „Datei-Explorer“ auf dem Windows-PC und gehen Sie zum Pfad „C:\Windows\System32\spool\prtprocs\x64“.
Schritt 2: Kopieren Sie die Datei „winprint.dll“ auf das USB-Flash-Laufwerk und werfen Sie das USB-Flash-Laufwerk vom Computer aus
Schritt 3: Schließen Sie nun das USB-Flash-Laufwerk an Ihren Computer an und stoppen Sie den Dienst “Print Spooler“ mit der oben beschriebenen Methode
Schritt 4: Gehen Sie zum Pfad „C:\Windows\System32\spool\prtprocs\x64“ und löschen Sie die Datei “winprint.dll“, falls vorhanden, und kopieren und fügen Sie die Datei winprint.dll vom USB-Stick in denselben Ordner ein
Schritt 5: Starten Sie jetzt den Print Spooler-Dienst erneut und starten Sie Ihren Computer neu und prüfen Sie, ob das Problem behoben ist.
Fazit
Ich bin sicher, dieser Artikel hat Ihnen geholfen, den Fehler „Druckprozessor kann nicht installiert werden“ in Windows 10/11 auf einfache Weise zu beheben. Sie können dazu unsere Anweisungen lesen und befolgen. Das ist alles. Für Anregungen oder Fragen schreiben Sie bitte in das Kommentarfeld unten.