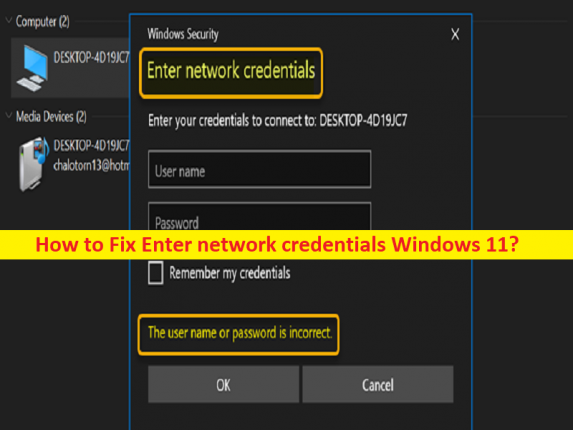
Was ist “Fehler bei der Eingabe der Netzwerkanmeldeinformationen“ in Windows 10/11?
In diesem Artikel werden wir besprechen, wie man den Fehler “Netzwerkanmeldeinformationen eingeben“ behebt, Netzwerkanmeldeinformationen eingeben Windows 11. Sie erhalten einfache Schritte/Methoden, um das Problem zu beheben. Lassen Sie uns die Diskussion beginnen.
Fehler “Netzwerkanmeldeinformationen eingeben“:
Es ist ein häufiges Windows-Problem, das als Fehler bei den Netzwerkanmeldeinformationen angesehen wird. Dieser Fehler zeigt an, dass Sie nicht auf andere Windows-Computer in Ihrem Netzwerk zugreifen können, weil Sie die Anmeldeinformationen nicht eingeben können, um eine Verbindung zu einem anderen Computer herzustellen, und die Fehlermeldung “Netzwerkanmeldeinformationen eingeben“ erhalten, wenn Sie versuchen, sich durch Eingabe der Netzwerkanmeldeinformationen anzumelden. Der Fehler wird mit der Meldung „Der Benutzername oder das Passwort ist falsch“ angezeigt.
Falls Sie sich dessen nicht bewusst sind, bedeuten Netzwerkanmeldeinformationen eine Benutzer-ID und ein Passwort, die vom Endbenutzer im Falle eines Heimnetzwerks oder vom IT-Administrator im Falle einer Domänenumgebung erstellt wurden und die in den Computer eingegeben werden müssen, mit dem Sie eine Verbindung herstellen möchten. Die möglichen Gründe für das Problem können Probleme mit dem Credential Manager-Dienst, falsche oder schlecht konfigurierte Einstellungen in Bezug auf Network Credentials, Credential Manager und Systemeinstellungen und andere Probleme sein. Es ist möglich, das Problem mit unserer Anleitung zu beheben. Gehen wir zur Lösung.
Wie behebt man den Fehler “Netzwerkanmeldeinformationen eingeben“ in Windows 11?
Methode 1: Behebung Geben Sie die Netzwerkanmeldeinformationen von Windows 11 mit dem „PC-Reparatur-Tool“ ein
‘PC Repair Tool’ ist eine einfache und schnelle Möglichkeit, BSOD-Fehler, DLL-Fehler, EXE-Fehler, Probleme mit Programmen/Anwendungen, Malware- oder Vireninfektionen im Computer, Systemdateien oder Registrierungsprobleme und andere Systemprobleme mit nur wenigen Klicks zu finden und zu beheben .
⇓ Holen Sie sich das PC-Reparatur-Tool
Methode 2: Löschen Sie alle Anmeldeinformationen
Eine Möglichkeit, das Problem zu beheben, besteht darin, alle Anmeldeinformationen aus dem Windows-Anmeldeinformations-Manager zu löschen.
Schritt 1: Öffnen Sie die „Notepad“-App auf dem Windows-PC über das Windows-Suchfeld und geben Sie den folgenden Text in Notepad ein
@echo off
cmdkey.exe /list > “%TEMP%\List.txt”
findstr.exe Target “%TEMP%\List.txt” > “%TEMP%\tokensonly.txt”
FOR /F “tokens=1,2 delims= ” %%G IN (%TEMP%\tokensonly.txt) DO cmdkey.exe /delete:%%H
del “%TEMP%\List.txt” /s /f /q
del “%TEMP%\tokensonly.txt” /s /f /q
echo All done
Pause
Schritt 2: Speichern Sie nun die Datei mit „ClearCredentials.bat“ oder einem anderen bevorzugten Titel, aber mit derselben .bat-Dateierweiterung, und speichern Sie sie. Führen Sie anschließend die Batchdatei aus, um alle Anmeldeinformationen zu löschen, und prüfen Sie anschließend, ob das Problem behoben ist.
Methode 3: Deaktivieren Sie den Credential Manager-Dienst
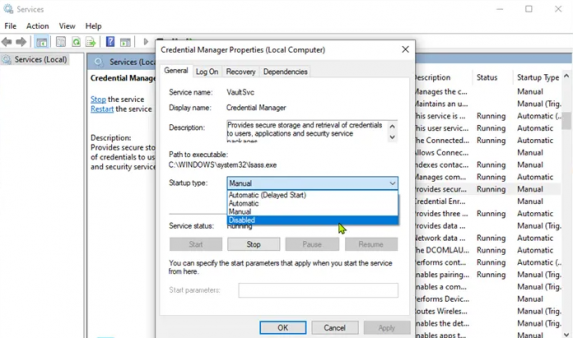
Schritt 1: Öffnen Sie die App „Dienste“ auf dem Windows-PC über das Windows-Suchfeld
Schritt 2: Suchen Sie den Dienst „Credential Manager“ und doppelklicken Sie darauf, um seine Eigenschaften zu öffnen. Wählen Sie „Deaktiviert“ aus der Dropdown-Liste „Starttyp“ und klicken Sie im Abschnitt „Dienststatus“ auf „Stopp“ und dann auf die Schaltfläche „Übernehmen > Ok“, um die Änderungen zu speichern. Wenn Sie fertig sind, starten Sie Ihren Computer neu und prüfen Sie, ob das Problem behoben ist.
Methode 4: Deaktivieren Sie die passwortgeschützte Freigabe in den Netzwerkeinstellungen
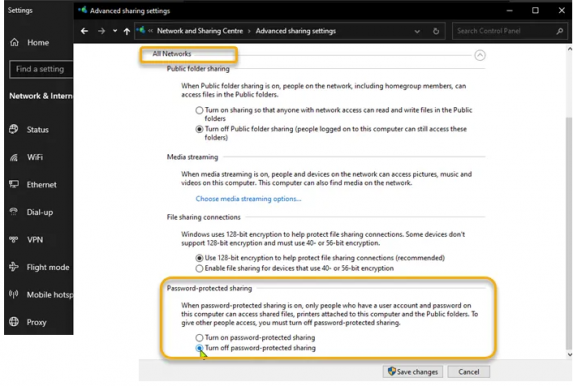
Schritt 1: Klicken Sie in der Taskleiste oder in der Taskleiste auf das Symbol „WiFi“ und wählen Sie „Netzwerk- und Interneteinstellungen“.
Schritt 2: Wählen Sie „Netzwerk- und Freigabecenter“ und dann die Option „Erweiterte Freigabeeinstellungen ändern“.
Schritt 3: Tippen Sie auf „Alle Netzwerke“, um die erweiterten Optionen anzuzeigen
Schritt 4: Wählen Sie im Abschnitt „Kennwortgeschützte Freigabe“ die Option „Kennwortgeschützte Freigabe deaktivieren“ und tippen Sie anschließend auf „Änderungen speichern“, um die Änderungen zu speichern und zu prüfen, ob es für Sie funktioniert.
Methode 5: Fügen Sie im Windows-Anmeldeinformations-Manager neue Anmeldeinformationen hinzu
Schritt 1: Öffnen Sie den „Credentials Manager“ auf dem Windows-PC über das Windows-Suchfeld
Schritt 2: Tippen Sie auf „Windows-Anmeldeinformationen“, wählen Sie die Option „Windows-Anmeldeinformationen hinzufügen“, geben Sie den Netzwerknamen, die Benutzer-ID und das Kennwort ein, um Ihrem Heimnetzwerk neue Anmeldeinformationen hinzuzufügen
Schritt 3: Tippen Sie nach Eingabe der Details auf die Schaltfläche „Ok“ und prüfen Sie, ob das Problem behoben ist.
Methode 6: Lokale Sicherheitsrichtlinie ändern
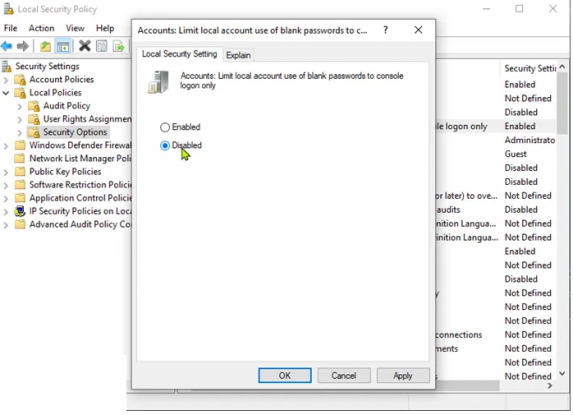
Schritt 1: Drücken Sie die Tasten „Windows + R“ auf der Tastatur, geben Sie „secpol.msc“ in das Fenster „Ausführen“ ein und klicken Sie auf die Schaltfläche „Ok“, um die Konsole für lokale Sicherheitsrichtlinien zu öffnen
Schritt 2: Gehen Sie zu „Lokale Richtlinien > Sicherheitsoptionen“, doppelklicken Sie auf die Richtlinie „Konten: Verwenden von leeren Passwörtern für lokale Konten nur auf Konsolenanmeldung beschränken“, um ihre Eigenschaften zu bearbeiten.
Schritt 3: Wählen Sie das Optionsfeld für „Deaktiviert“ und klicken Sie auf „Übernehmen > Ok“, um die Änderungen zu speichern, starten Sie dann Ihren Computer neu und prüfen Sie, ob das Problem behoben ist.
Methode 7: Stellen Sie die IP-Adresse auf automatisch ein
Schritt 1: Öffnen Sie die Systemsteuerung „Netzwerkverbindungen“ über das Windows-Suchfeld, klicken Sie mit der rechten Maustaste auf Ihre Netzwerkverbindung und wählen Sie „Eigenschaften“.
Schritt 2: Doppelklicken Sie auf „Internetprotokoll Version 4 (TCP/IPv4)“, um seine Eigenschaften zu öffnen. Stellen Sie sicher, dass Sie die Optionsfelder „IP-Adresse automatisch beziehen“ und „DNS-Serveradresse automatisch beziehen“ aktivieren und dann auf „Übernehmen > Ok“ klicken, um die Änderungen zu speichern.
Schritt 3: Wenn Sie fertig sind, starten Sie Ihren Computer neu und prüfen Sie, ob das Problem behoben ist.
Methode 8: Ändern Sie das Netzwerkprofil in privat
Dieses Problem kann auftreten, wenn Ihr Netzwerkprofil auf öffentlich eingestellt ist. Sie können es als privat festlegen, um das Problem zu beheben, und es wird helfen, da Windows den Zugriff auf das Netzwerk zulässt, und prüfen Sie anschließend, ob es für Sie funktioniert.
Fazit
Ich bin mir sicher, dass dieser Artikel Ihnen geholfen hat, den Fehler “Netzwerkanmeldeinformationen eingeben“ zu beheben, Geben Sie die Netzwerkanmeldeinformationen in Windows 11 auf einfache Weise ein. Sie können dazu unsere Anweisungen lesen und befolgen. Das ist alles. Für Anregungen oder Fragen schreiben Sie bitte in das Kommentarfeld unten.