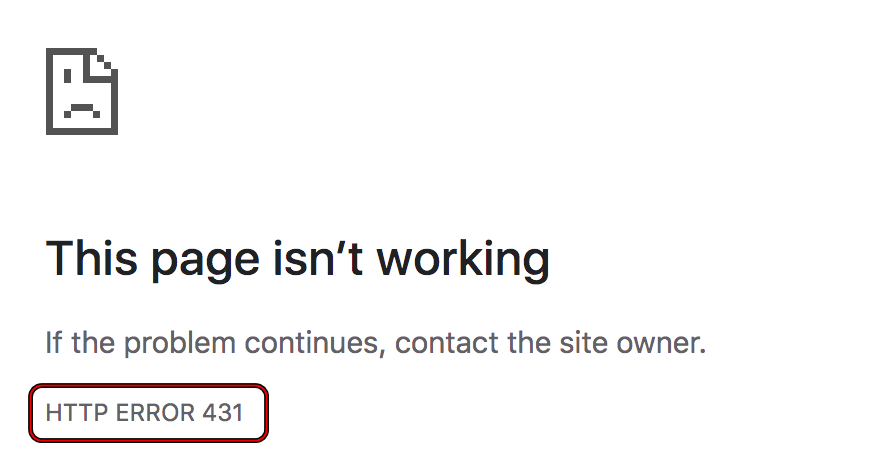
Google Chrome ist ein weltweit verbreiteter Webbrowser, der täglich von Hunderten Millionen Benutzern aktiv genutzt wird. Ohne einen geeigneten Webbrowser ist das Surfen im Internet oder das Navigieren zu einer bestimmten Website ziemlich schwierig, daher bietet Google Chrome nicht nur diese, sondern auch andere Funktionen wie Lesezeichen, Schnellzugriffsschaltflächen, Erweiterungen usw. mit einwandfreier Erfahrung.
Manchmal können beim Öffnen einer Website Fehlercodes auftreten, die entweder mit Ihnen oder der von Ihnen besuchten Website zusammenhängen könnten. Ähnlich ist HTTP Bad Error Message 431 Google Chrome Browser ein Fehler, der bei bestimmten Gelegenheiten auftreten kann. Glücklicherweise ist das Problem nicht sehr selten und kann leicht behoben werden. Aus diesem Grund haben wir alle möglichen Methoden und Schritte aufgelistet, mit denen Sie dies tun können.
Beheben Sie das Problem mit der fehlerhaften HTTP-Fehlermeldung
Es gibt verschiedene Gründe, aus denen Sie auf einen solchen Fehler stoßen können, und er kann sich auch von Szenario zu Szenario unterscheiden. Daher müssen Sie alle Lösungen einzeln ausprobieren, um zu sehen, welche für Sie am besten geeignet ist.
Lösung 1: Aktualisieren Sie die Webseite
Bevor Sie zu einem komplexen Verfahren übergehen, können Sie die von Ihnen besuchte Webseite aktualisieren, um Fehler oder Störungen mit der Verbindung oder der Website zu beheben, die der Grund für das Problem sein könnten.
Gehen Sie dazu auf die problematische Website und klicken Sie auf die Schaltfläche „Aktualisieren“ in der oberen linken Ecke des Fensters neben dem Navigationspfeil. Sie können zum Aktualisieren auch die Tastenkombination Win + R oder die Tastenkombination F5 drücken.
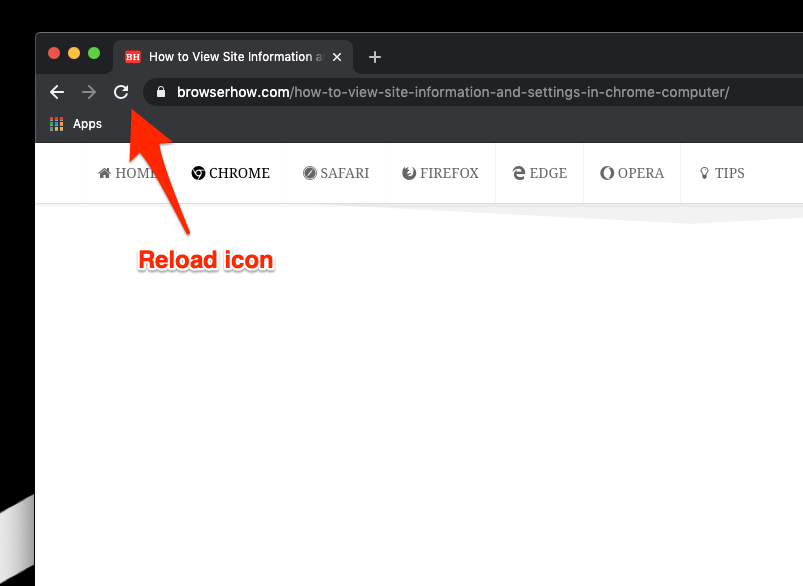
Lösung 2: Versuchen Sie, das Inkognito-Fenster zu verwenden
Das Inkognito-Fenster ist eine Funktion des Google Chrome-Webbrowsers, mit der Sie privat im Internet surfen können, ohne Verlaufsdatensätze zu erstellen. In diesem Modus sind auch alle installierten Browsererweiterungen oder Add-Ons deaktiviert, um ein sichereres Erlebnis zu haben. Dies sind die Schritte dazu:
- Öffnen Sie Google Chrome auf Ihrem Gerät.
- Klicken Sie in der oberen rechten Ecke auf das Symbol mit den drei vertikalen Punkten.
- Wählen Sie Neues Inkognito-Fenster aus der Liste der Optionen.
- Sie können das Fenster auch öffnen, indem Sie gleichzeitig die Tasten Win + Shift + N drücken.
- Öffnen Sie die Website, mit der Sie Probleme haben.
- Überprüfen Sie, ob der Fehlercode angezeigt wird.
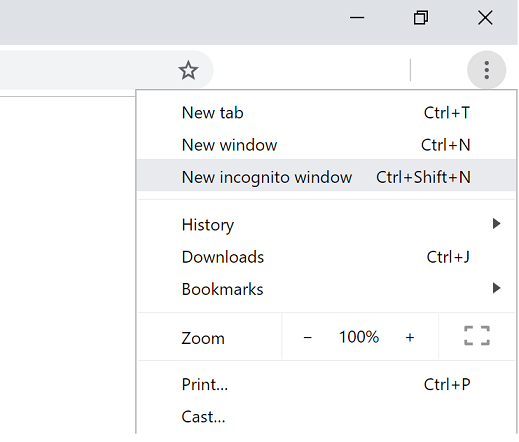
Lösung 3: Deaktivieren Sie installierte Erweiterungen
Oft sind einige installierte Browsererweiterungen nicht sehr kompatibel mit Websites und können zu Ungleichheiten innerhalb dieser führen. Dies könnte einer der Gründe sein, warum Sie den Fehlercode sehen. Um ihn loszuwerden, können Sie sie entweder alle deaktivieren oder entfernen. Befolgen Sie dazu diese Anweisungen:
- Starten Sie Google Chrome.
- Klicken Sie oben rechts auf das Symbol mit den drei Punkten.
- Gehen Sie im Dropdown-Menü zu Weitere Tools und wählen Sie die Option Erweiterung.
- Im nächsten Fenster erscheint eine Liste aller installierten Erweiterungen.
- Deaktivieren Sie sie nacheinander, indem Sie auf die Umschaltfläche klicken.
- Überprüfen Sie, was das Problem verursacht hat.
- Nachdem Sie die problematische Erweiterung gefunden haben, klicken Sie unter dem Namen der Erweiterung auf Entfernen.
- Überprüfen Sie, ob das Problem weiterhin besteht.
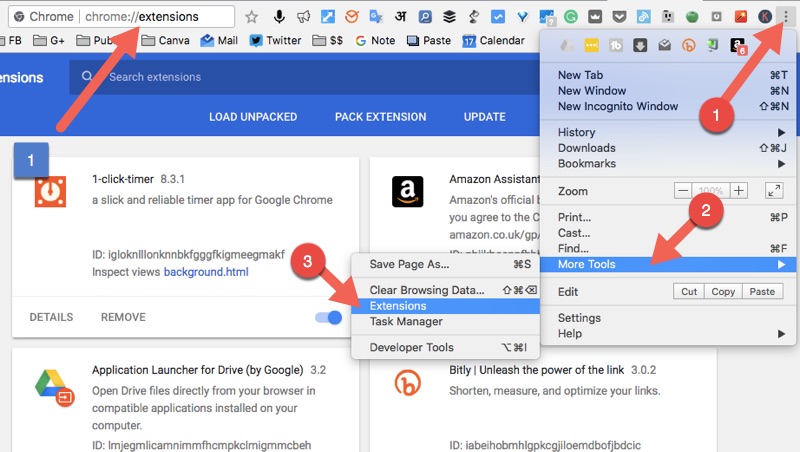
Lösung 4: Cache und Cookies löschen
Cache-Dateien werden erstellt, um die Leistung zuverlässiger zu machen, und manchmal werden Cache- und Cookie-Dateien aus unbekannten Gründen beschädigt, was das Problem verursacht. Um die beschädigten Dateien zu lösen, können Sie sie dann ohne Probleme löschen. Befolgen Sie die unten aufgeführten Schritte:
- Öffnen Sie den Chrome-Webbrowser.
- Klicken Sie auf drei vertikale Punkte und wählen Sie die Option Einstellungen.
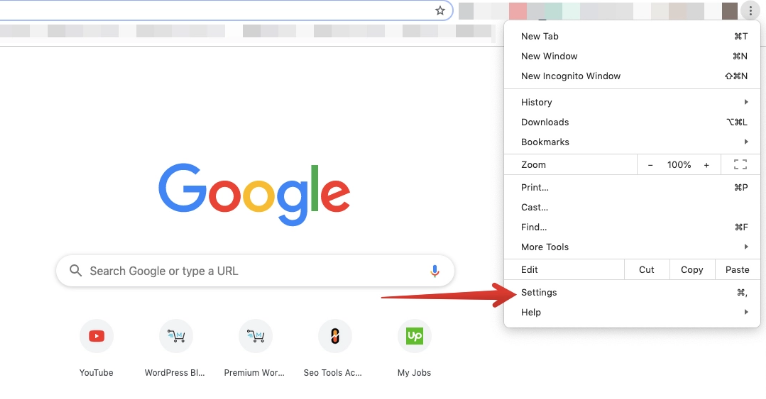
- Wählen Sie im Menü auf der linken Seite Datenschutz und Sicherheit.
- Klicken Sie nun auf Browserdaten löschen.
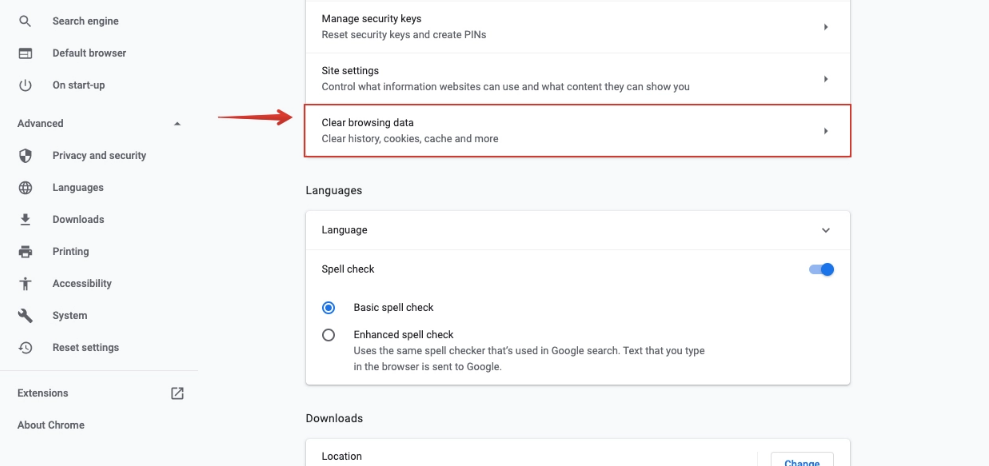
- Wählen Sie im Zeitbereich die Dauer von wo bis wo Dateien bereinigt werden sollen.
- Aktivieren Sie die Kontrollkästchen neben Zwischengespeicherte Bilder und Dateien und Cookies und andere Websitedaten.
- Wählen Sie die Option Daten löschen.
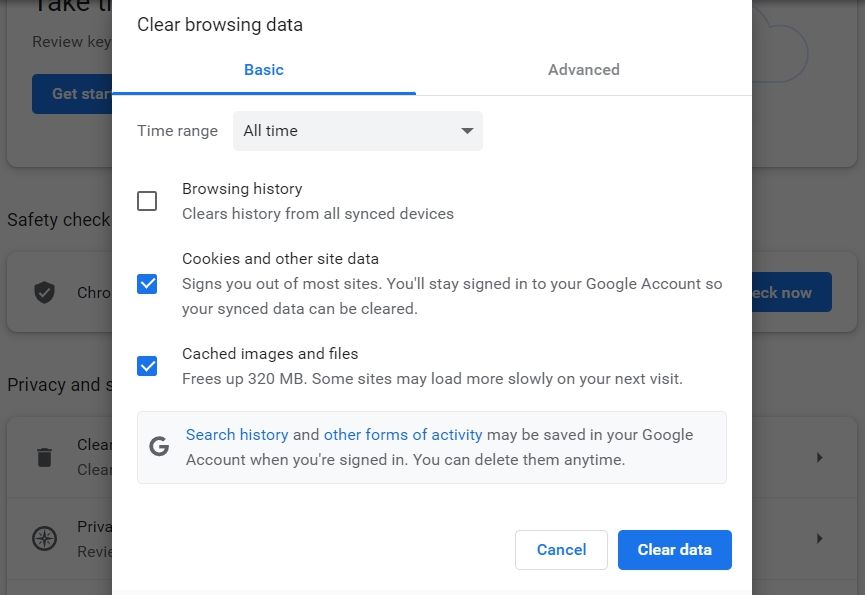
Lösung 5: Leeren Sie den DNS-Cache von der Eingabeaufforderung
Abgesehen von beschädigten Cache- und Cookie-Dateien gibt es einige mögliche Beschädigungen von DNS-Cache-Daten. Dies ist eine weitere Ursache, aufgrund derer der Fehlercode abgefragt werden kann. Um es loszuwerden, befolgen Sie diese Anweisungen:
- Klicken Sie auf das Startmenü und gehen Sie zur Suchleiste.
- Geben Sie cmd ein und wählen Sie Eingabeaufforderung aus der Liste der besten Übereinstimmungen.
- Wählen Sie nun die Option Als Administrator ausführen.
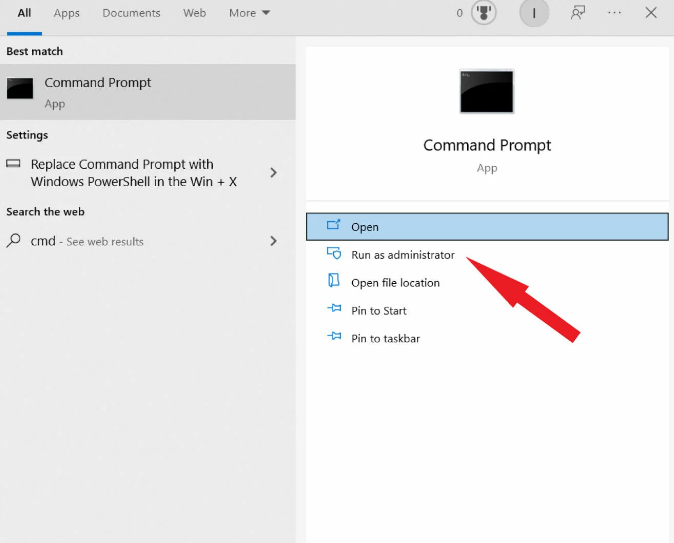
- Wenn die Benutzerkontensteuerung (UAC) dazu auffordert, klicken Sie auf JA.
- Geben Sie den Befehl gefolgt von der Eingabetaste ein.
- Ipconfig /flushdns

- Lassen Sie den Vorgang abschließen und starten Sie Ihren Computer neu.
- Suchen Sie nun nach dem Problem.
Lösung 6: Netzwerktreiber aktualisieren
Veraltete Treiber verursachen normalerweise Probleme und dieser Fehlercode könnte damit zusammenhängen, daher ist die Aktualisierung des Netzwerktreibers die beste Option. Befolgen Sie die genannten Anweisungen, um den Treiber zu aktualisieren:
- Starten Sie die RUN-Eingabeaufforderung, indem Sie die Win + R-Taste zusammen drücken.
- Geben Sie devmgmt.msc ein und klicken Sie auf OK.

- Gehen Sie nun zu Ihrem Netzwerkadapter und klicken Sie darauf, um ihn zu erweitern.
- Klicken Sie mit der rechten Maustaste auf Ihren Treiber und wählen Sie Treiber aktualisieren aus der Liste der Optionen.
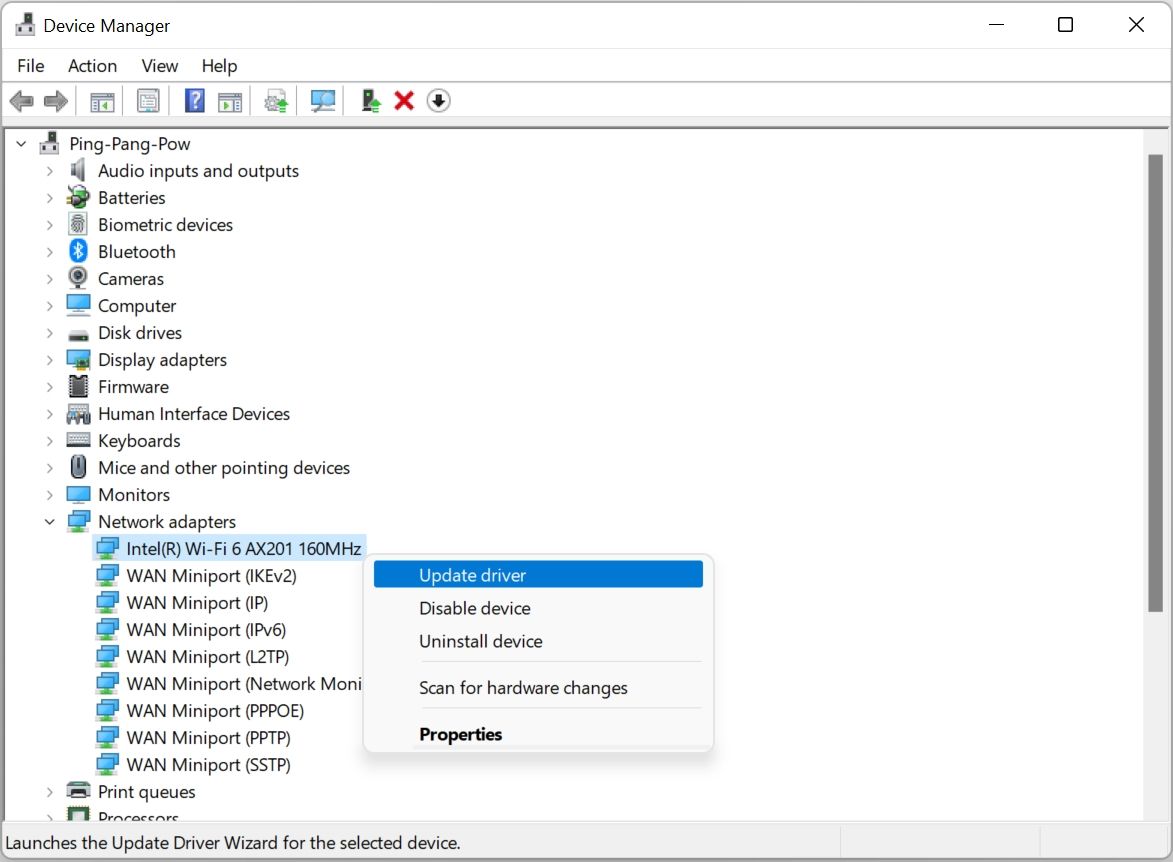
- Befolgen Sie die Anweisungen auf dem Bildschirm und schließen Sie den Vorgang ab.
- Starten Sie nach der Aktualisierung des Treibers Ihr Computersystem neu.
Das Aktualisieren des Treibers über den Geräte-Manager erfordert angemessene Kenntnisse des Computerprozesses und ist auch komplex, daher empfehlen wir Ihnen die Verwendung Automatisches Treiber-Update-Tool. Dieses Tool wurde entwickelt, um Ihr gesamtes System gründlich nach veralteten Treibern zu durchsuchen und diese automatisch über seinen komplizierten Algorithmus und sein logisches System zu aktualisieren.
⇓LADEN SIE DAS AUTOMATISCHE TREIBER-UPDATE-TOOL HERUNTER⇓
Fazit
Störungen beim Surfen im Internet sind immer problematisch und es können Probleme wie HTTP Bad Error Message 431 Google Chrome Browser auftreten. Zu diesem Zweck haben wir alle Lösungen und die zugehörigen Anweisungen im Detail aufgeführt, wie Sie das Problem problemlos beseitigen können.