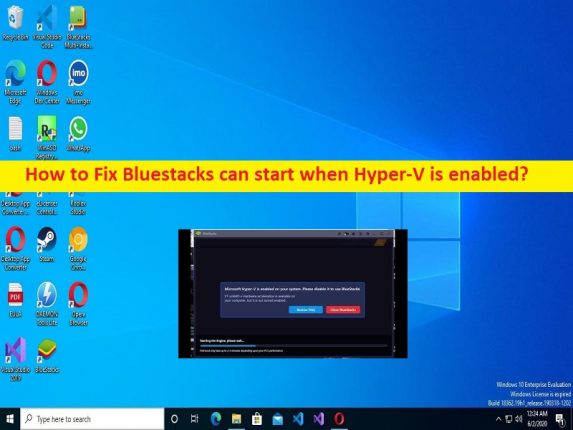
Was ist das Problem “Bluestacks kann nicht gestartet werden, wenn Hyper-V aktiviert ist“ in Windows 10/11?
Wenn Sie Bluestacks nicht starten können, wenn Hyper-V in Windows 10/11 aktiviert ist, und nach Möglichkeiten suchen, wie Bluestacks gestartet werden können, wenn Hyper-V in Windows 10/11 aktiviert ist, dann sind Sie bei der Lösung genau richtig. Sie erhalten einfache Möglichkeiten, das Problem zu lösen. Lassen Sie uns die Diskussion beginnen.
“Bluestacks können nicht gestartet werden, wenn Hyper-V aktiviert ist“:
“Bluestacks“: Bluestacks ist ein amerikanisches Technologieunternehmen, das für den Bluestacks App Player und andere Cloud-basierte plattformübergreifende Produkte bekannt ist. Mit Bluestacks App Player können Android-Anwendungen auf Microsoft Windows OS- und macOS-basierten Geräten ausgeführt werden. Diese Software virtualisiert auf Android OS, kann in Versionen für Windows 10 und MacOS heruntergeladen werden.
Die aktuellen Mindestanforderungen für den App-Player für Windows umfassen Windows 7 oder höher, 2 GB oder mehr Systemspeicher, 5 GB Festplattenspeicher, Administratorrechte und einen Intel- oder AMD-Prozessor. Mehrere Benutzer berichteten jedoch, dass Bluestacks nicht gestartet werden können, wenn Hyper-V auf einem Windows 10/11-Computer aktiviert ist. Dieses Problem weist darauf hin, dass Sie den Bluestacks App Player auf Ihrem Windows 10/11-Computer nicht starten und ausführen können.
Dieses Problem kann auftreten, wenn die Hyper-V-Funktion auf dem Computer wirklich aktiviert ist, und in diesem Fall können Sie diese Funktion deaktivieren, um das Problem zu beheben. Außerdem müssen Sie möglicherweise alle Hyper-V-bezogenen Funktionen auf dem Computer deaktivieren, um das Problem zu beheben. Es ist möglich, das Problem mit unserer Anleitung zu beheben. Gehen wir zur Lösung.
Wie behebt man, dass Bluestacks nicht gestartet werden können, wenn Hyper-V in Windows 10/11 aktiviert ist?
Methode 1: Stellen Sie sicher, dass Hyper-V und die zugehörige Funktion deaktiviert sind
Eine Möglichkeit, das Problem zu beheben, besteht darin, die Hyper-V-Funktion auf einem Windows-PC zu überprüfen und zu deaktivieren.
Schritt 1: Geben Sie „Windows-Funktion ein- oder ausschalten“ in das Windows-Suchfeld ein und öffnen Sie es aus den angezeigten Ergebnissen
Schritt 2: Suchen und deaktivieren Sie im Windows-Features-Fenster die Kontrollkästchen für Hyper-V, Virtual Machine Platform, Windows Hypervisor Platform und klicken Sie dann auf die Schaltfläche “Ok“.
Schritt 3: Wenn Sie fertig sind, starten Sie Ihren Computer neu und prüfen Sie, ob das Problem behoben ist.
Methode 2: Deaktivieren Sie Hyper-V mithilfe der EXE-Datei
Sie können Hyper-V auch mithilfe einer EXE-Datei auf Ihrem Computer deaktivieren. Um diese EXE-Datei zu erhalten, müssen Sie die Seite „http://cdn3.bluestacks.com/nilanshu/HD-DisableHyperV_native.exe“ im Browser öffnen und dann die EXE-Datei ausführen, um Hyper-V auf dem Computer zu deaktivieren, und dann prüfen, ob das Problem ist gelöst.
Methode 3: Deaktivieren Sie Hyper-V mithilfe der Registrierungsdatei
Wenn das Problem weiterhin besteht, können Sie eine Registrierungsdatei über die Seite “http://cdn3.bluestacks.com/nilanshu/hyper_v.reg“ herunterladen, die im Browser geöffnet wird, und zum Ausführen darauf doppelklicken. Nachdem Sie die Registrierung ausgeführt haben, starten Sie Ihren Computer neu und prüfen Sie, ob Bluestacks für Sie funktioniert.
Ja, Bluestacks können starten, wenn Hyper-V aktiviert ist:
Sie können Bluestacks starten, wenn Hyper-V auf Ihrem Windows 10/11-Computer aktiviert ist, wenn Sie eine Hyper-V-kompatible Version von Bluestacks App Player wie Bluestacks 5 verwenden.
Wie kann Bluestacks starten, wenn Hyper-V aktiviert ist?
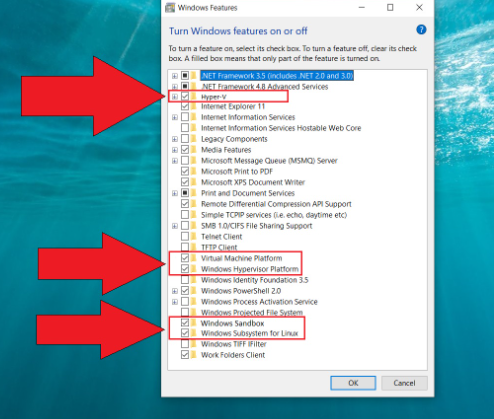
Schritt 1: Öffnen Sie das Fenster „Windows-Funktionen“ mit der obigen Methode und suchen Sie nach den folgenden Optionen
Hyper V
Virtual Machine Platform
Windows Hypervisor Platform
Windows Sandbox
Windows Subsystem for Linux
Schritt 2: Aktivieren Sie alle in der obigen Liste erwähnten Windows-Funktionen und klicken Sie dann auf die Schaltfläche “Ok“, um die Änderungen zu speichern.
Schritt 3: Wenn Sie fertig sind, starten Sie Ihren Computer neu und jetzt können Sie mit der Verwendung der Version von Bluestacks 5 beginnen, die mit aktiviertem Hyper-V ausgeführt wird.
Beheben Sie Windows-PC-Probleme mit dem “PC Repair Tool“:
‘PC Repair Tool’ ist eine einfache und schnelle Möglichkeit, BSOD-Fehler, DLL-Fehler, EXE-Fehler, Probleme mit Programmen/Anwendungen, Malware- oder Vireninfektionen im Computer, Systemdateien oder Registrierungsprobleme und andere Systemprobleme mit nur wenigen Klicks zu finden und zu beheben .
⇓ Holen Sie sich das PC-Reparatur-Tool
Fazit
Ich bin sicher, dass dieser Artikel Ihnen geholfen hat, wie Sie beheben können, dass Bluestacks nicht gestartet werden können, wenn Hyper-V in Windows 10/11 aktiviert ist, wie Bluestacks auf einfache Weise gestartet werden können, wenn Hyper-V aktiviert ist. Sie können dazu unsere Anweisungen lesen und befolgen. Das ist alles. Für Anregungen oder Fragen schreiben Sie bitte in das Kommentarfeld unten.