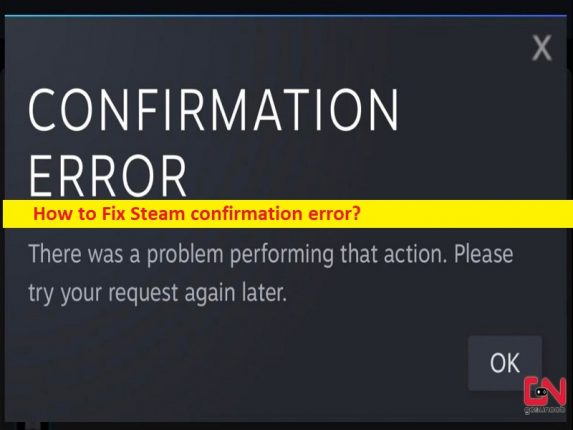
Was ist “Steam-Bestätigungsfehler“?
In diesem Artikel werden wir diskutieren, wie man den Steam-Bestätigungsfehler behebt. Sie erhalten einfache Schritte/Methoden zur Behebung des Problems. Lassen Sie uns die Diskussion beginnen.
“Steam-Bestätigungsfehler“:
“Steam“: Steam ist ein digitaler Vertriebsdienst für Videospiele und eine Storefront von Valve. Es bietet verschiedene Funktionen wie DRM (Digital Rights Management), Spielserver-Matchmaking und Anti-Cheat-Maßnahmen, soziale Netzwerke und Spiele-Streaming-Dienste. Es bietet dem Benutzer authentische Spielaktualisierungen, Cloud-Synchronisation gespeicherter Spiele und Community-Funktionen wie Nachrichten mit Freunden, In-Game-Chat und Community-Markt. Es ist für Microsoft Windows-, macOS-, Android-, iOS- und Linux-basierte Geräte verfügbar.
Mehrere Benutzer berichteten jedoch, dass sie mit einem Steam-Bestätigungsfehler konfrontiert waren, wenn sie einen Handel auf Steam auf ihrem Mobilgerät nicht abschließen konnten. Der Fehler wird mit der Meldung „Beim Laden der Bestätigungsseite ist ein Problem aufgetreten. Bitte versuchen Sie es später noch einmal. Dieses Problem weist darauf hin, dass Sie einen Steam-Handel nicht bestätigen können und einen Fehler erhalten, während Sie versuchen, Steam Authenticator für die Handelsbestätigung zu verwenden. Wenn Sie versuchen, einen Steam-Handel oder eine andere Aktion auf dem Markt zu bestätigen, erhalten Sie einen Steam-Bestätigungsfehler auf dem Bildschirm.
Es könnte Gründe für das Problem geben, darunter beschädigter Cache und Speicher der Steam-App, falsches oder schlecht konfiguriertes Systemdatum und Uhrzeit, beschädigte Steam-App selbst und andere Probleme auf Ihrem Gerät. Es ist möglich, das Problem mit unserer Anleitung zu beheben. Gehen wir zur Lösung.
Wie behebt man den Steam-Bestätigungsfehler?
Methode 1: Aktivieren Sie Steam Guard
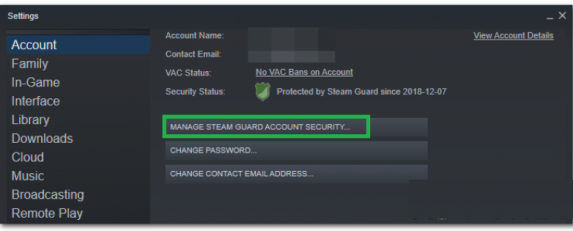
Das Aktivieren von Steam Guard ist wichtig, bevor Sie versuchen, Gegenstände zu handeln. Sie können es aktivieren, um es zu beheben.
Schritt 1: Öffnen Sie die „Steam“-App und melden Sie sich bei Ihrem Konto an
Schritt 2: Klicken Sie oben links auf die Schaltfläche „Steam“ und wählen Sie „Einstellungen“
Schritt 3: Klicken Sie im linken Bereich auf die Registerkarte „Konto“ und dann auf die Schaltfläche „Steam Guard-Kontosicherheit verwalten“.
Schritt 4: Stellen Sie sicher, dass eine der Optionen „Steam Guard-Codes empfangen“ aktiviert und „Steam Guard ausschalten“ deaktiviert ist.
Schritt 5: Warten Sie nach der Aktivierung von Steam Guard etwa 15 Tage und prüfen Sie dann, ob das Problem behoben ist.
Methode 2: Aktivieren Sie die automatische Zeiteinstellung erneut
Eine andere Möglichkeit, das Problem zu beheben, besteht darin, die automatische Zeiteinstellung erneut zu aktivieren.
Schritt 1: Öffnen Sie die App „Einstellungen“ auf Ihrem Gerät und suchen Sie im Abschnitt „Datum und Uhrzeit“ nach der Option „Uhrzeit automatisch einstellen“.
Schritt 2: Deaktivieren Sie diese Option und schalten Sie sie dann wieder ein. Wenn Sie fertig sind, starten Sie die Steam-App neu und prüfen Sie, ob das Problem behoben ist.
Methode 3: Cache und Speicher der Steam-App löschen
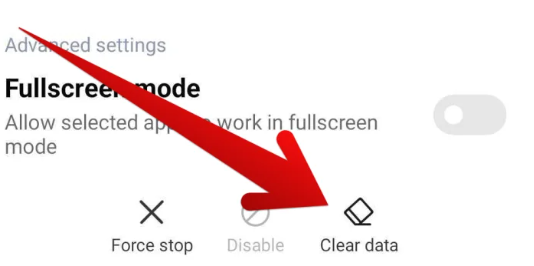
Das Löschen des Cache und des Speichers der Steam-App auf Ihrem Gerät kann das Problem lösen.
Schritt 1: Öffnen Sie die App „Einstellungen“ auf Ihrem Gerät und gehen Sie zu „Apps > Apps verwalten“.
Schritt 2: Suchen und tippen Sie in der Liste der Apps auf die „Steam“-App. Tippen Sie auf „Cache löschen“ und dann auf „Speicher löschen“ und bestätigen Sie das Löschen der Daten. Wenn Sie fertig sind, starten Sie die Steam-App neu und prüfen Sie, ob das Problem behoben ist.
Methode 4: Versuchen Sie es mit VPN
Sie können eine VPN-Verbindung verwenden, um Netzwerkstörungen oder geografische Beschränkungen auf Ihrem Gerät zu umgehen, damit Sie den Steam-Handel nicht nutzen können. Sie können dafür NordVPN und/oder andere VPN-Dienste auf Ihrem Gerät verwenden und dann prüfen, ob es für Sie funktioniert.
Methode 5: Deinstallieren Sie die Steam-App und installieren Sie sie erneut
Wenn das Problem weiterhin besteht, können Sie die Steam-App auf Ihrem Gerät deinstallieren und dann neu installieren, um das Problem zu beheben.
Schritt 1: Suchen und halten Sie das „Steam“-App-Symbol in der App-Schublade Ihres Mobilgeräts gedrückt und ziehen Sie es in den Abschnitt „Deinstallieren“ oben oder unten, um es zu deinstallieren
Schritt 2: Öffnen Sie nach der Deinstallation die Google Play Store-App auf Ihrem Gerät, suchen Sie nach der Steam-App und laden Sie sie herunter und installieren Sie sie auf Ihrem Gerät. Überprüfen Sie nach der Installation, ob das Problem behoben ist.
Fazit
Ich bin sicher, dieser Artikel hat Ihnen geholfen, wie Sie den Steam-Bestätigungsfehler auf einfache Weise beheben können. Sie können dazu unsere Anweisungen lesen und befolgen. Das ist alles. Für Anregungen oder Fragen schreiben Sie bitte in das Kommentarfeld unten.