
Was ist das Problem “Laptop hängt im Ruhezustand / HP-Laptop bleibt im Ruhezustand“?
In diesem Artikel werden wir besprechen, wie man HP-Laptops, die im Ruhezustand hängen bleiben, und das Problem “Laptop bleibt im Ruhezustand“ beheben. Sie erhalten einfache Schritte/Methoden zur Behebung des Problems. Lassen Sie uns die Diskussion beginnen.
“Laptop hängt im Ruhezustand“:
“Ruhezustand“: Der Ruhezustand ist ein energiesparendes Zustandsdesign, hauptsächlich für Laptops, das eine Art Mischung aus einem traditionellen Herunterfahren und einem Energiesparmodus darstellt. Der Ruhezustand versetzt Ihre geöffneten Dokumente und Programme auf Ihrer Festplatte in die Ruhezustandsdatei und schaltet dann Ihren Computer aus. Auf der anderen Seite legt der Schlafmodus Ihre Werke und Einstellungen im Speicher ab und verbraucht etwas Strom. Wenn es an der Zeit ist, es wieder im Ruhezustand zu starten, ist Ihre gesamte vorherige Arbeit wieder bereit und wartet auf Sie.
Mehrere Benutzer berichteten jedoch, dass sie mit dem Problem “Laptop blieb im Ruhezustand“ und “HP-Laptop blieb im Ruhezustand“ konfrontiert waren, als sie versuchten, den Ruhezustand auf ihrem Laptop zu verlassen. Es ist bekannt, dass dieses Problem bei verschiedenen Laptop-Marken auftritt, einschließlich HP-Laptops, und Benutzer erklärten, dass ihr HP-Laptop aus bestimmten Gründen nicht aus dem Ruhezustand zurückkehren wird. Es ist möglich, das Problem mit unserer Anleitung zu beheben. Gehen wir zur Lösung.
Wie behebt man das Problem, dass ein Laptop im Ruhezustand hängen bleibt/ein HP-Laptop im Ruhezustand hängen bleibt?
Methode 1: Führen Sie einen Power-Reset durch
Eine Möglichkeit, den Ruhezustand auf dem Laptop zu verlassen, besteht darin, die Stromversorgung zurückzusetzen.
Schritt 1: Entfernen Sie den Ladeadapter vom Laptop, falls angeschlossen, und entfernen Sie den Akku und bewahren Sie ihn beiseite
Schritt 2: Halten Sie die „Power“-Taste etwa 30 Sekunden oder länger gedrückt, um den Strom vollständig zu entladen
Schritt 3: Installieren Sie jetzt den Akku und schließen Sie das Netzteil an, schalten Sie Ihren Laptop ein und prüfen Sie, ob das Problem behoben ist.
Methode 2: Führen Sie die Problembehandlung für die Stromversorgung aus
Sie können den in Windows integrierten Power Troubleshot ausführen, um das Problem zu beheben.
Schritt 1: Öffnen Sie die “Systemsteuerung“ auf dem Windows-PC über das Windows-Suchfeld und gehen Sie über die Suche in der Systemsteuerung zu „Fehlerbehebung“.
Schritt 2: Suchen und wählen Sie die Problembehandlung „Power“, klicken Sie auf „Erweitert“ und dann auf “Als Administrator ausführen“, klicken Sie auf „Weiter“ und befolgen Sie die Anweisungen auf dem Bildschirm, um die Fehlerbehebung abzuschließen. Überprüfen Sie anschließend, ob das Problem behoben ist.
Methode 3: Deaktivieren Sie die Schnellstartoption
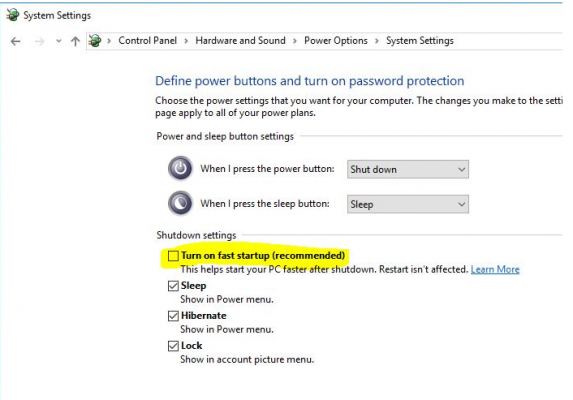
Schritt 1: Öffnen Sie die „Systemsteuerung“ auf dem Windows-PC und gehen Sie über die Suche in der Systemsteuerung zu „Energieoptionen“.
Schritt 2: Wählen Sie im linken Bereich „Auswählen, was die Einschalttasten tun“ und klicken Sie auf „Einstellungen ändern, die derzeit nicht verfügbar sind“ und scrollen Sie nach unten zu „Einstellungen zum Herunterfahren“.
Schritt 3: Entfernen Sie das Häkchen von der Option „Schnellstart aktivieren“ und klicken Sie auf “Änderungen speichern“ und prüfen Sie dann, ob das Problem behoben ist.
Methode 4: Setzen Sie den Energiesparplan auf die Standardeinstellungen zurück
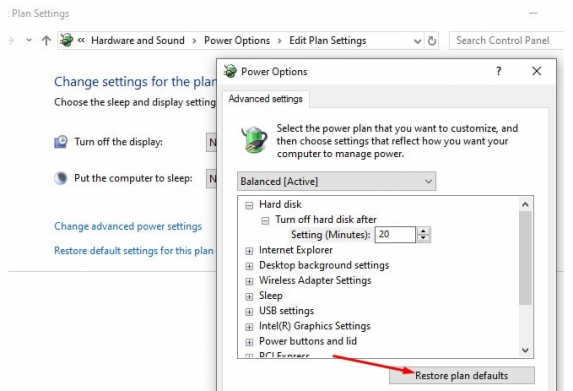
Wenn das Problem weiterhin besteht, können Sie die Energiesparplaneinstellungen auf die Standardeinstellungen zurücksetzen, um das Problem zu beheben.
Schritt 1: Öffnen Sie die „Systemsteuerung“ auf dem Windows-PC und gehen Sie zu „Energieoptionen“ und klicken Sie auf „Planeinstellungen ändern > Erweiterte Energieeinstellungen ändern“.
Schritt 2: Wählen Sie „Standardeinstellungen für diesen Plan wiederherstellen“ und speichern Sie dann die Änderungen und prüfen Sie anschließend, ob das Problem behoben ist.
Methode 5: Grafikkartentreiber aktualisieren
Durch Aktualisieren des Grafikkartentreibers auf die neueste und kompatible Version kann das Problem behoben werden.
Schritt 1: Öffnen Sie den „Geräte-Manager“ im Windows-PC über das Windows-Suchfeld und erweitern Sie die Kategorie „Display-Adapter“.
Schritt 2: Klicken Sie mit der rechten Maustaste auf Ihren Grafikkartentreiber und wählen Sie „Treiber aktualisieren“ und folgen Sie den Anweisungen auf dem Bildschirm, um die Aktualisierung abzuschließen. Starten Sie nach der Aktualisierung Ihren Computer neu und prüfen Sie, ob das Problem behoben ist.
Laden Sie das Grafikkartentreiber-Update auf dem Windows-PC herunter oder installieren Sie es neu [Automatisch]
Sie können auch versuchen, alle Windows-Treiber einschließlich Grafikkartentreiber-Updates mit dem automatischen Treiber-Update-Tool zu aktualisieren. Sie können dieses Tool über die Schaltfläche/den Link unten erhalten.
⇓ Holen Sie sich das automatische Treiber-Update-Tool
Beheben Sie Windows-PC-Probleme mit dem “PC Repair Tool“:
‘PC Repair Tool’ ist eine einfache und schnelle Möglichkeit, BSOD-Fehler, DLL-Fehler, EXE-Fehler, Probleme mit Programmen/Anwendungen, Malware- oder Vireninfektionen im Computer, Systemdateien oder Registrierungsprobleme und andere Systemprobleme mit nur wenigen Klicks zu finden und zu beheben .
⇓ Holen Sie sich das PC-Reparatur-Tool
Fazit
Ich bin mir sicher, dass dieser Artikel Ihnen geholfen hat, wie Sie den Laptop, der im Ruhezustand feststeckt, und den HP-Laptop, der im Ruhezustand feststeckt, auf einfache Weise reparieren können. Sie können dazu unsere Anweisungen lesen und befolgen. Das ist alles. Für Anregungen oder Fragen schreiben Sie bitte in das Kommentarfeld unten.