
Corsair Void ist ein kabelloser Premium-Gaming-Over-the-Ear-Kopfhörer, der auch 7.1-Surround-Sound unterstützt. Mit dem 50-mm-Neodym-Audiotreiber können Benutzer ein immersives Erlebnis in allen Inhalten haben, die sie konsumieren. Es bietet eine drahtlose 2,4-GHz-Verbindung, daher ist die Latenz zwischen dem Gerät, das Sie verwenden, und Ihren Kopfhörern sehr gering. Es hat auch einen großen Akku, der mehr als 12 Stunden Wiedergabe mit einer einzigen Ladung bietet.
Diese Corsair Void-Headsets sind aufgrund ihres Mehrwerts bei Spielen sehr beliebt. In den letzten Tagen haben jedoch einige Benutzer berichtet, dass ihr Corsair Void Pro Mic nicht funktioniert. Wenn Sie einer dieser Benutzer sind, machen Sie sich keine Sorgen. Wir haben alle möglichen Methoden und Lösungen aufgelistet, die zur Behebung des Problems erforderlich sind.
So lösen Sie das Problem mit dem Corsair Void Mic
Es gibt mehrere Gründe, aus denen dieses Problem auftreten kann, und es kann sich auch von Benutzer zu Benutzer unterscheiden. Überprüfen Sie alle Methoden einzeln und finden Sie heraus, welche für Sie am besten funktioniert.
Methode 1: Audio-Problembehandlung ausführen
Das Windows-Betriebssystem verfügt über integrierte Tools zur Fehlerbehebung, die von jedem verwendet werden können, und dazu gehören auch Ihre Audioprobleme. Dies sind die Schritte dazu:
- Öffnen Sie die Anwendung Einstellungen aus dem Startmenü.
- Öffnen Sie die Update- und Sicherheitsoption.
- Klicken Sie auf der linken Seite auf Fehlerbehebung.
- Klicken Sie nun im rechten Fenster auf die Option Audio abspielen.
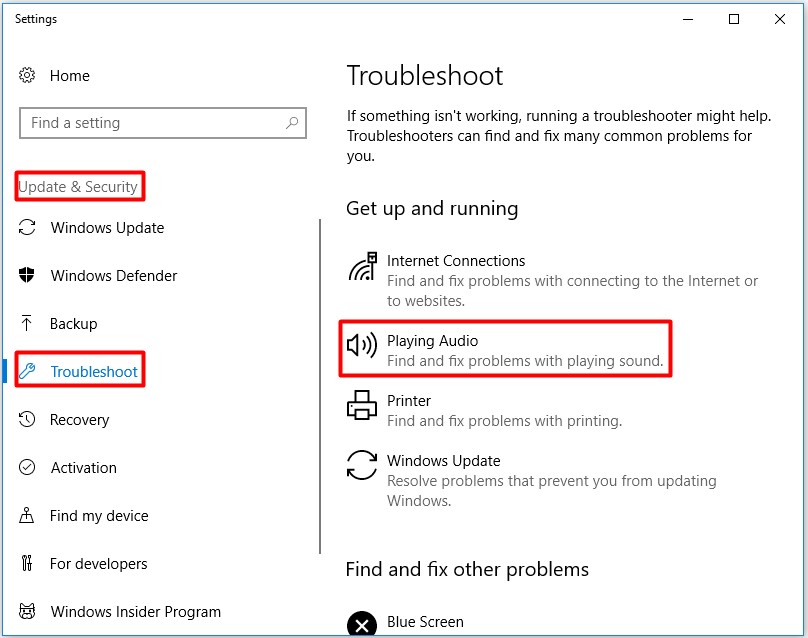
- Klicken Sie auf Problembehandlung ausführen.
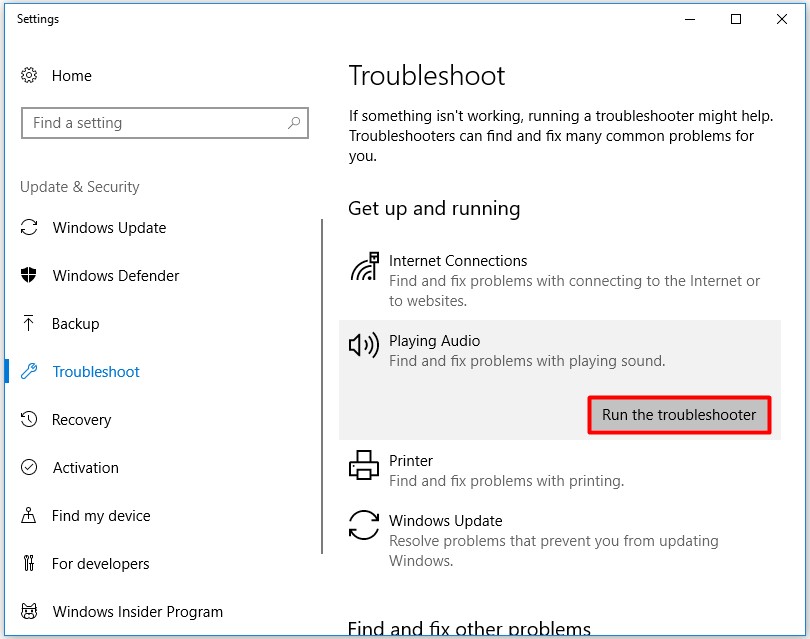
- Befolgen Sie die Anweisungen auf dem Bildschirm und schließen Sie den Vorgang ab.
- Starten Sie jetzt Ihren Computer neu und prüfen Sie, ob das Problem weiterhin besteht.
Methode 2: Überprüfen Sie die Datenschutzeinstellungen
Wenn Sie in den Datenschutzeinstellungen nicht die entsprechende Erlaubnis erteilt haben, dass das Mikrofon Ihres Headsets verwendet werden darf, könnte dies der Grund für das Problem sein. Befolgen Sie dazu diese Anweisungen:
- Klicken Sie auf das Startmenü und gehen Sie zur Suchleiste.
- Geben Sie Mikrofon ein und wählen Sie Datenschutzeinstellungen für Mikrofon aus der Liste der besten Übereinstimmungen aus.
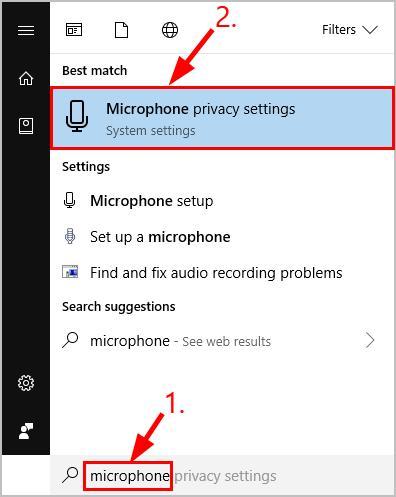
- Suchen Sie die Option Apps den Zugriff auf Ihr Mikrofon erlauben und schalten Sie sie ein.
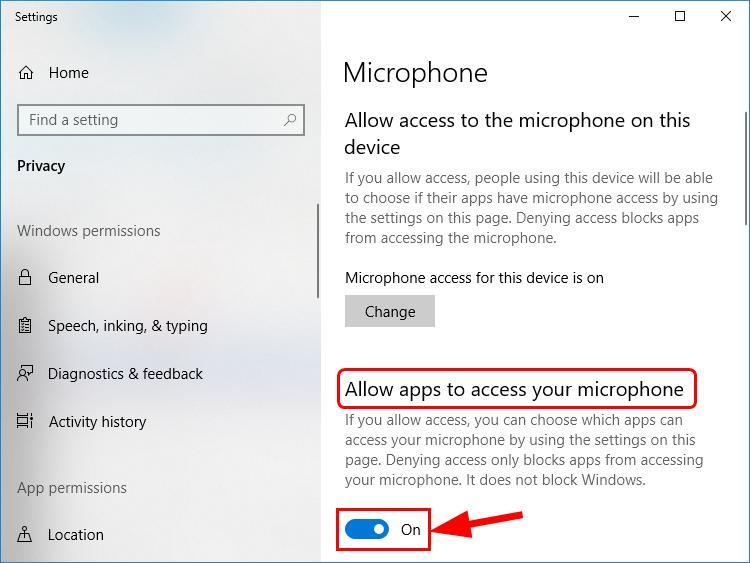
- Überprüfen Sie auch den Listenumschalter der Option Auswählen, welche Apps auf Ihr Mikrofon zugreifen können, um sicherzustellen, dass Ihre Anwendung die Berechtigung für Ihr Headset-Mikrofon hat.
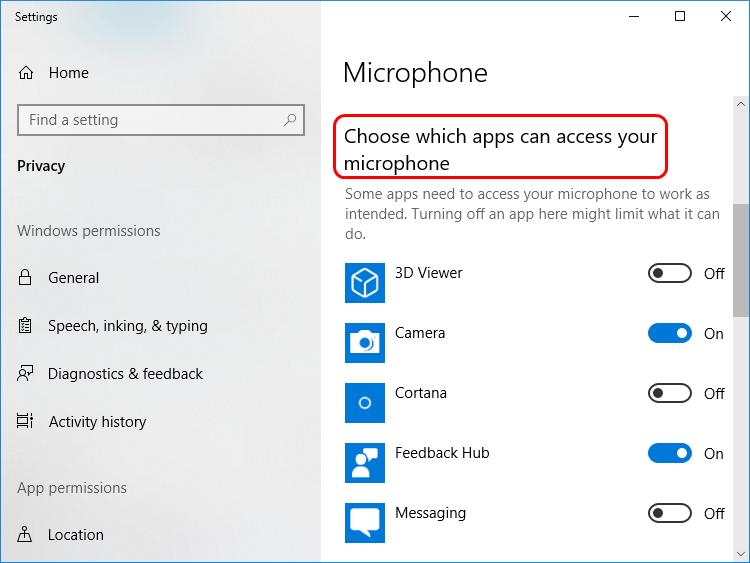
Methode 3: Überprüfen Sie die Audioeinstellungen
Wenn Sie Ihr Headset an den E/A-Anschluss Ihres Computers anschließen, setzt das Betriebssystem manchmal die Mikrofonlautstärke auf Null zurück. Dies könnte auch Ihrem System passieren, überprüfen Sie daher Ihre Audioeinstellungen, indem Sie diese Anweisungen befolgen:
- Rechts unten in der Taskleiste klicken Sie mit der rechten Maustaste auf das Sound-Symbol.
- Wählen Sie nun Sounds aus der Liste der Optionen.
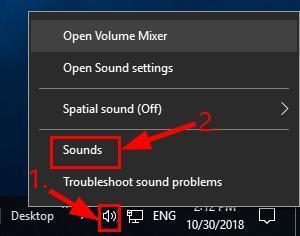
- Wechseln Sie zur Registerkarte Aufnahme und klicken Sie auf Headset-Mikrofon.
- Klicken Sie unten auf die Schaltfläche Standard festlegen.
- Klicken Sie dann auf Eigenschaften neben der Option Standard festlegen.
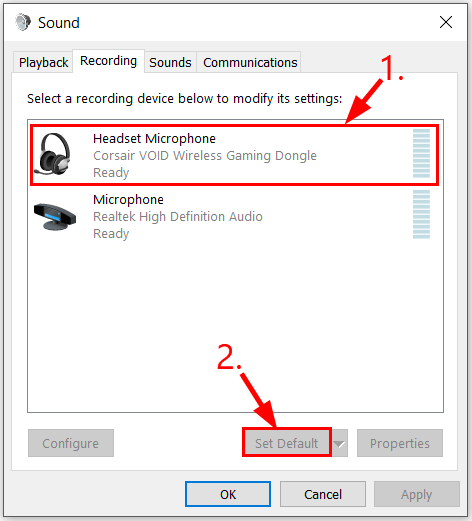
- Wechseln Sie zur Registerkarte Ebenen.
- Stellen Sie sicher, dass Ihr Mikrofonpegel auf 100 steht.
- Um die vorgenommenen Änderungen zu speichern, klicken Sie auf OK.
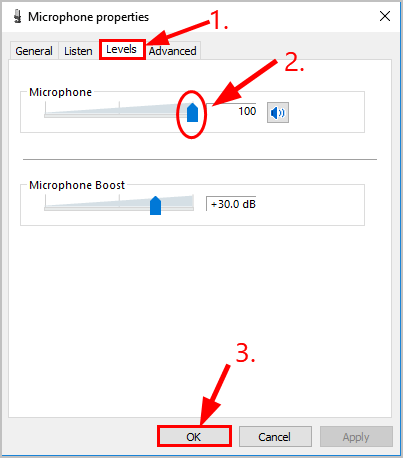
- Überprüfen Sie, ob das Problem behoben wurde.
Methode 4: Aktualisieren Sie den Audiotreiber
Wenn Sie eine veraltete Version des Audiotreibers verwenden oder ihn nicht vollständig aktualisiert haben, ist dies möglicherweise der Grund für das Problem. Um dieses Problem zu beheben, aktualisieren Sie Ihren Treiber sofort, indem Sie die folgenden Schritte ausführen:
- Öffnen Sie die RUN-Eingabeaufforderung, indem Sie gleichzeitig die Win + R-Taste drücken.
- Geben Sie devmgmt.msc ein und drücken Sie die Eingabetaste.
- Suchen und klicken Sie auf Audioeingang und -ausgang.
- Klicken Sie nun mit der rechten Maustaste auf das Corsair Void-Headset.
- Wählen Sie die Option Treiber aktualisieren.
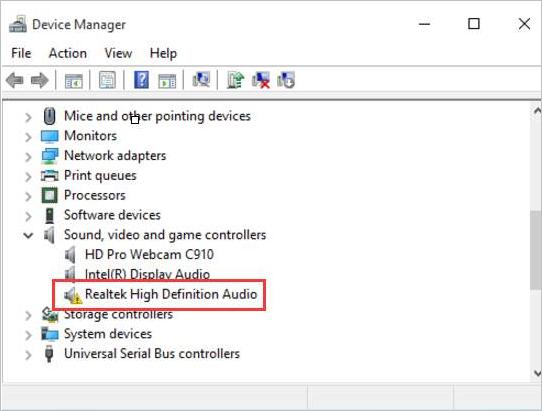
- Befolgen Sie die Anweisungen auf dem Bildschirm und schließen Sie den Aktualisierungsvorgang ab.
- Starten Sie den Computer neu, nachdem das Update abgeschlossen ist.
Der Geräte-Manager ist keine sehr zuverlässige Methode zum Aktualisieren Ihres Treibers und kann für einige Benutzer kompliziert sein. Aus diesem Grund empfehlen wir Ihnen, das Automatic Driver Update Tool zu verwenden. Dieses Tool durchsucht Ihre gesamte Systemkonfiguration nach veralteten Treibern und aktualisiert diese automatisch mit nur wenigen Klicks.
⇓LADEN SIE DAS AUTOMATISCHE TREIBER-UPDATE-TOOL HERUNTER⇓
Methode 5: Suchen Sie nach Hardwareproblemen
Wenn Sie Ihr Corsair Void-Headset schon lange verwenden, ist es auch möglich, dass Ihre physische Audio-/Mikrofonbuchse abgenutzt ist oder das Kabel irgendwo beschädigt wurde. Überprüfen Sie auch, ob Sie die Audiobuchse mit dem Audioanschluss und die Mikrofonbuchse mit dem Mikrofonanschluss verbinden. Wenn Sie sie an den falschen Port angeschlossen haben, kann dies ebenfalls dieses Problem verursachen.
Fazit
Corsair Void ist eines der komfortabelsten und hochwertigsten Headsets auf dem Markt. Es leidet zwar nicht unter größeren Problemen, aber wenn Sie mit Problemen wie Corsair Void Pro Mic Not Working konfrontiert sind, befolgen Sie die oben genannten Methoden und Anweisungen, um das Problem mit Leichtigkeit zu lösen.