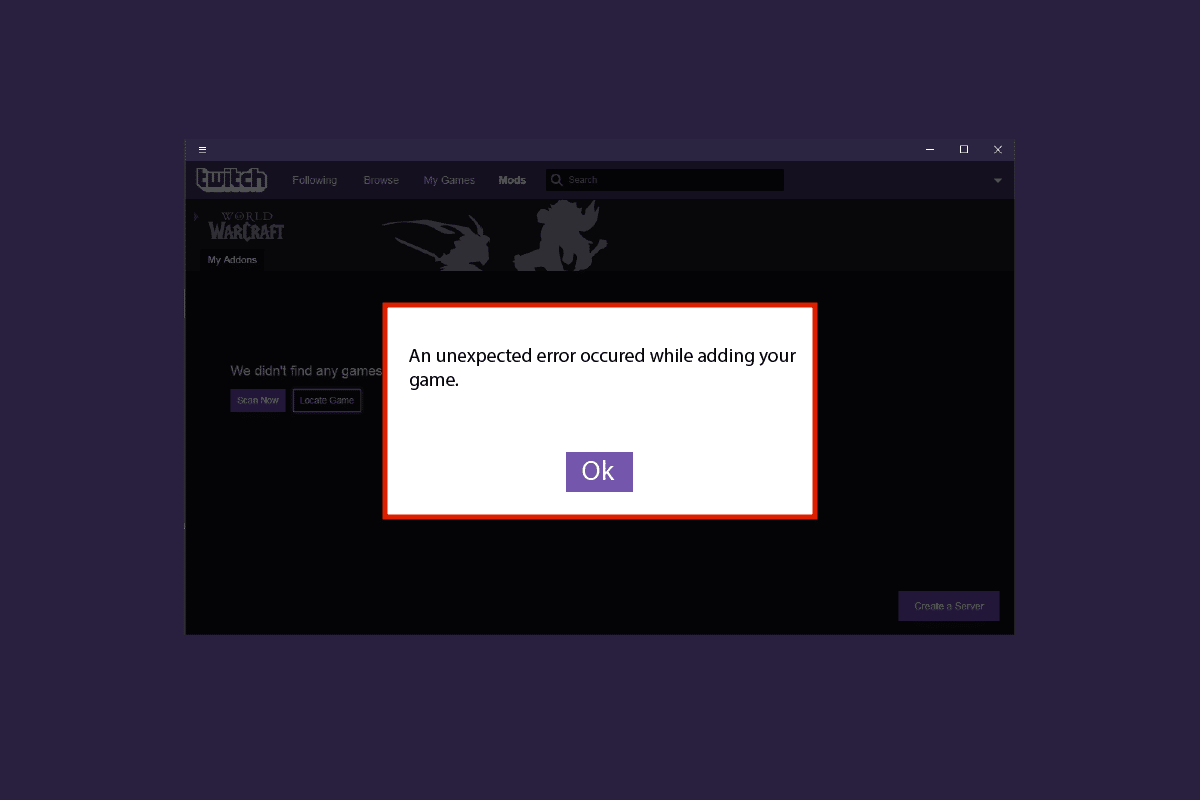
Twitch ist eine Live-Streaming-Plattform, auf der sich Inhaltsersteller beim Spielen von Videospielen, Kochen, Reisen usw. streamen können. Die gesamte Plattform ist interaktiv, sodass die Zuschauer direkt über die Live-Chat-Funktion mit dem Streaming sprechen und ihren Lieblingsersteller durch den Kauf ihrer Inhalte unterstützen können monatliche Abonnements und spenden „Bits“, die ihre eigene Währung sind. Es gibt Tausende von Schöpfern aus verschiedenen Genres, die von Millionen von Zuschauern angesehen werden.
In den letzten Tagen hat die Popularität von Twitch zugenommen und viele neue Benutzer treten der Plattform bei. Vor kurzem haben jedoch einige Benutzer berichtet, dass sie mit der Twitch-App konfrontiert waren, die kein Problem mit WoW-Spielen und Add-Ons erkennt. Wenn Sie einer dieser Benutzer sind, machen Sie sich keine Sorgen, wir haben alle möglichen Lösungen und Problemumgehungen aufgelistet, die Ihnen bei der Lösung des Problems helfen können.
So lösen Sie das Problem mit Twitch WoW
Es gibt keine eindeutigen Hinweise darauf, dass das Problem auf eine einzelne Ursache zurückzuführen ist, daher kann es von Benutzer zu Benutzer unterschiedlich sein. Befolgen Sie die unten aufgeführten Lösungen:
Lösung 1: Abmelden und bei Twitch anmelden
Einige Benutzer berichteten, dass ihr Problem behoben wurde, indem sie sich einfach vom Twitch-Konto abmeldeten und erneut anmeldeten. Befolgen Sie diese Schritte, um dies zu tun:
- Öffne die Twitch-App auf deinem Gerät.
- Klicken Sie in der oberen rechten Ecke auf Ihr Profilsymbol.
- Wählen Sie in der Liste der Optionen Abmelden aus.
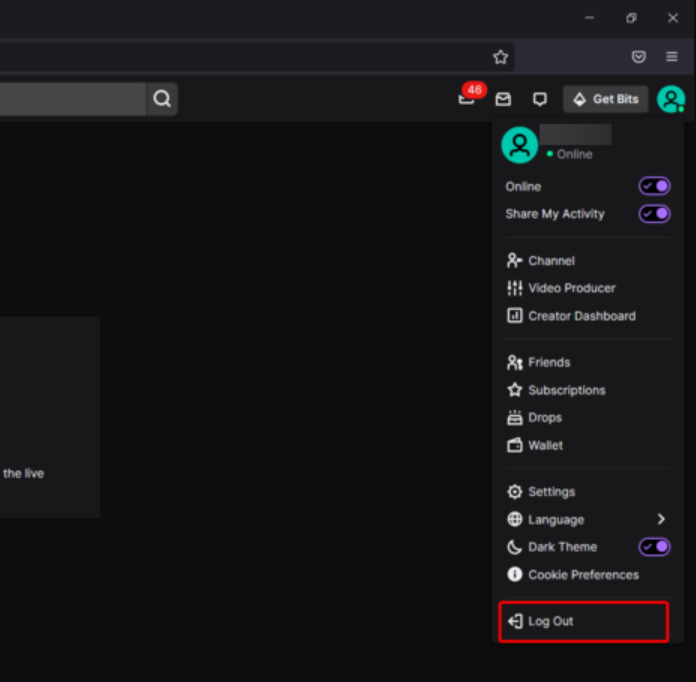
- Schließen Sie nach dem Abmelden die Anwendung und öffnen Sie sie erneut.
- Klicken Sie erneut in der oberen rechten Ecke auf die Schaltfläche Anmelden.
- Melden Sie sich jetzt mit Ihren Anmeldeinformationen wie Benutzername und Passwort an.
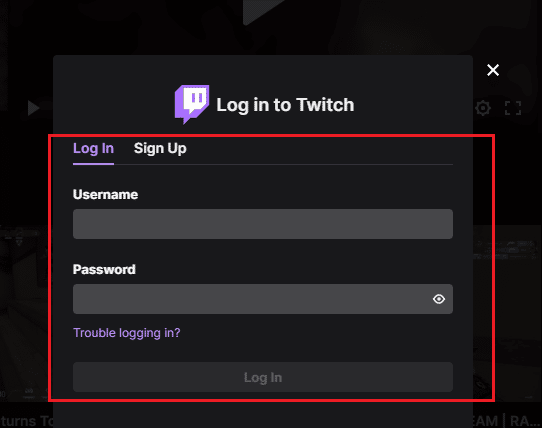
Lösung 2: Wählen Sie das richtige Profil
Wenn Sie in World of Warcraft Ihre Addons sehen können, ist es sehr wahrscheinlich, dass das Profil, das Sie in Ihrer Twitch-Anwendung ausgewählt haben, nicht korrekt ist, wodurch der Fehler auftritt. Öffnen Sie Ihr Twitch und gehen Sie zum Profil-Dropdown-Menü in der oberen rechten Ecke und wählen Sie das richtige Profil aus. Überprüfen Sie nach den Änderungen, ob das Problem weiterhin besteht oder nicht.
Lösung 3: Führen Sie den Twitch-Administrator aus
Das Problem tritt möglicherweise auf, weil Twitch keine Administratorrechte haben. Befolgen Sie diese Anweisungen, um Twitch mit Administratorrechten auszuführen:
- Gehen Sie zu Ihrem Twitch-Verknüpfungssymbol.
- Klicken Sie mit der rechten Maustaste darauf und wählen Sie Eigenschaften.
- Wechseln Sie zur Registerkarte Kompatibilität.
- Suchen und aktivieren Sie das Kontrollkästchen neben Dieses Programm als Administrator ausführen.
- Um die vorgenommenen Änderungen zu speichern, klicken Sie auf Anwenden und dann auf OK.
- Öffnen Sie nun Twitch und gewähren Sie Zugriff, wenn UAC (User Account Control) dazu auffordert.
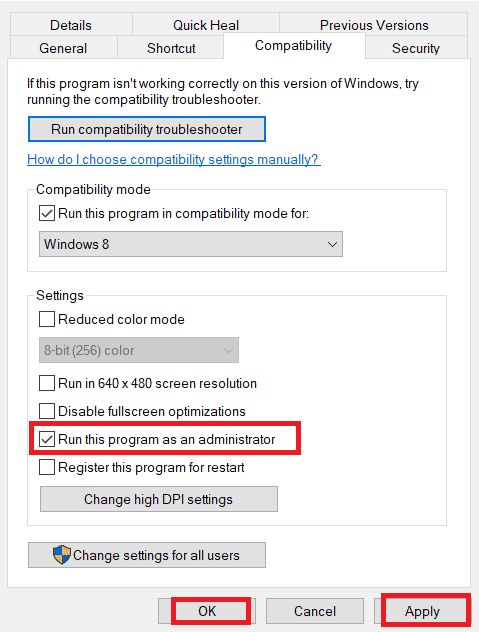
Lösung 4: Vergleichen Sie den WoW-Standort von Blizzard und der Twitch-App
Wenn sich WoW an zwei verschiedenen Orten auf Blizzard und Twitch befindet, kann die erzeugte Ungleichheit der Grund für das Problem sein. Führen Sie zur Lösung die folgenden Schritte aus:
- Starten Sie Blizzard und melden Sie sich bei Ihrem Konto an.
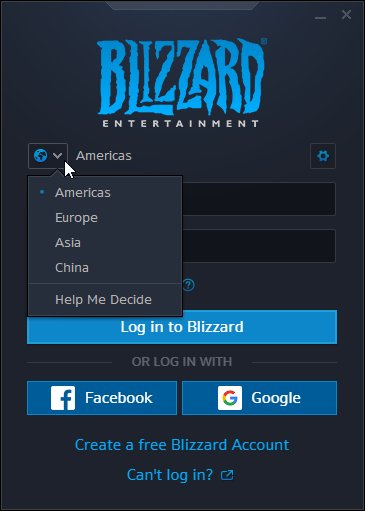
- Klicken Sie oben links auf Blizzard.
- Wählen Sie in den Dropdown-Optionen Einstellungen aus.
- Suchen Sie in der Option „Spiel installieren/aktualisieren“ nach Word of Warcraft und notieren Sie sich das Speicherortverzeichnis.
- Schließe Blizzard und öffne Twitch.
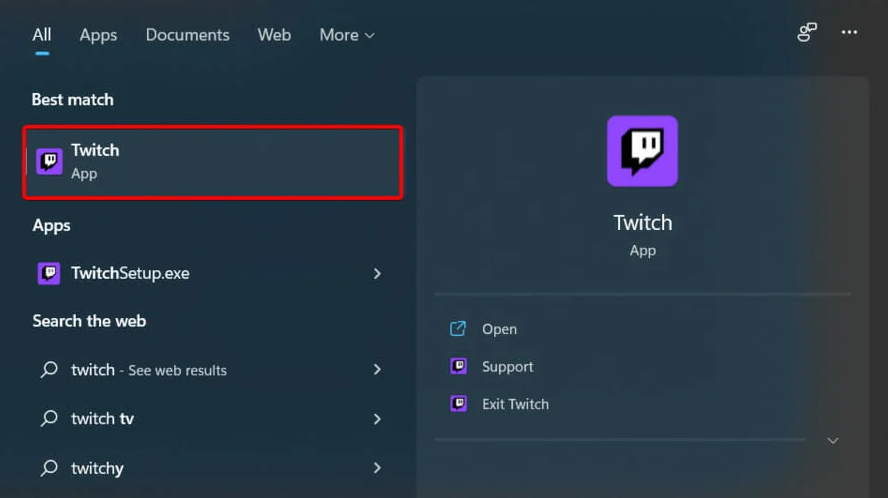
- Klicken Sie in der oberen Leiste auf die Option Mods und wählen Sie WoW.
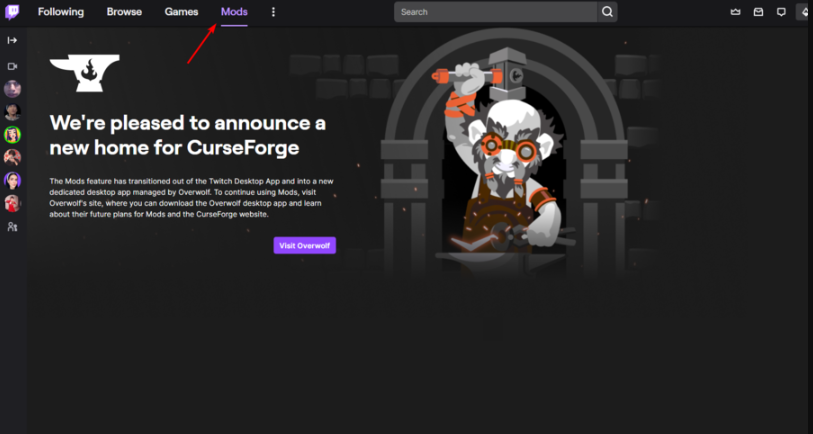
- Klicken Sie in der oberen rechten Ecke auf das Symbol Einstellungen.
- Wechseln Sie zur Registerkarte Spielspezifisch, dann zu Ihrem Spiel und wählen Sie WoW.
- Vergleichen Sie den Verzeichnisspeicherort von der Blizzard-Anwendung mit Twitch.
Lösung 5: AddonGameInstance.json-Datei entfernen
Das Löschen der Datei AddonGameInstance.json aus dem Twitch-Verzeichnis kann Ihnen helfen, das Problem zu lösen. Befolgen Sie die genannten Anweisungen:
- Öffnen Sie Twitch über das Startmenü oder die Desktop-Verknüpfung.
- Klicken Sie oben rechts auf das Symbol mit den drei vertikalen Punkten.
- Wählen Sie die Option „Hilfe“, scrollen Sie nach unten und klicken Sie auf „Info“.
- Klicken Sie nun auf Client-Ordner.
- Suchen und öffnen Sie den GameInstances-Ordner und suchen Sie die AddonGameInstance.json-Datei.
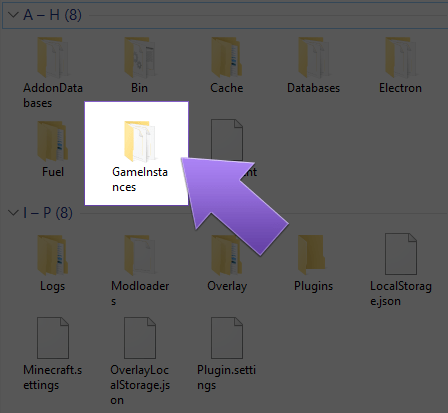
- Entfernen Sie die Datei und schließen Sie die Twitch-App.
- Öffne Twitch erneut und überprüfe, ob das Problem weiterhin besteht.
Fazit
Twitch ist eine der besten Streaming-Plattformen und hat sehr selten Probleme. Wenn Sie jedoch mit der Twitch-App konfrontiert werden, die kein Problem mit WoW-Spielen und Addons erkennt, befolgen Sie die oben im Artikel aufgeführten Lösungen und Anweisungen, um das Problem mit Leichtigkeit zu lösen.