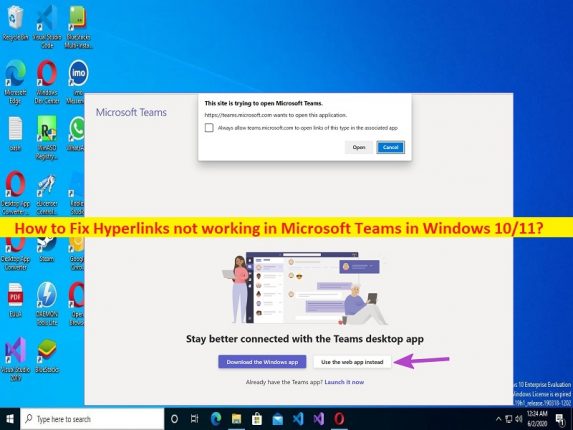
Was bedeutet “Hyperlinks funktionieren nicht in Microsoft Teams“ in Windows 10/11?
In diesem Beitrag werden wir diskutieren, wie man Hyperlinks repariert, die in Microsoft Teams in Windows 10/11 nicht funktionieren. Sie erhalten einfache Möglichkeiten, das Problem zu lösen. Lassen Sie uns die Diskussion beginnen.
Problem “Hyperlinks funktionieren nicht in Microsoft Teams“:
“Microsoft Teams“: Microsoft Teams ist eine proprietäre Unternehmenskommunikationsplattform, die von Microsoft als Teil der Microsoft 365-Produktfamilie entworfen und entwickelt wurde. Microsoft Teams konkurriert in erster Linie mit ähnlichem Service-Slack und bietet Workspace-Chat und Videokonferenzen, Dateispeicherung und Anwendungsintegration. Microsoft Teams ersetzt andere von Microsoft betriebene Plattformen für geschäftliches Messaging und Zusammenarbeit, einschließlich Skype for Business und Microsoft Classroom. Es ist für Android-, iOS-, Microsoft Windows-, macOS- und Linux-basierte Geräte verfügbar.
Mehrere Benutzer berichteten jedoch, dass sie auf ihrem Windows 10/11-Computer mit dem Problem „Hyperlinks funktionierten nicht in Microsoft Teams“ konfrontiert waren, als sie versuchten, Hyperlinks in der Microsoft Teams-Client-App zu verwenden. Normalerweise können Sie sowohl interne als auch externe Hyperlinks einfügen, um schnell zu verschiedenen Seiten zu navigieren. Es kann mehrere Gründe für das Problem geben, darunter beschädigter Cache der Microsoft Teams-App, beschädigter Cache und Cookies des Browsers (wenn Sie Microsoft Teams im Browser verwenden), vorübergehendes Problem mit dem Microsoft Teams-Konto, Malware- oder Vireninfektionen im Computer und andere Probleme. Es ist möglich, das Problem mit unserer Anleitung zu beheben. Gehen wir zur Lösung.
Wie behebt man Hyperlinks, die in Microsoft Teams in Windows 10/11 nicht funktionieren?
Methode 1: Beheben Sie das Problem “Hyperlinks funktionieren nicht in Microsoft Teams“ mit “PC Repair Tool“
“PC Repair Tool“ ist eine einfache und schnelle Möglichkeit, BSOD-Fehler, DLL-Fehler, EXE-Fehler, Probleme mit Programmen/Anwendungen, Malware- oder Vireninfektionen im Computer, Systemdateien oder Registrierungsprobleme und andere Systemprobleme mit nur wenigen Klicks zu finden und zu beheben.
⇓ Holen Sie sich das PC-Reparatur-Tool
Methode 2: Starten Sie Microsoft Teams neu
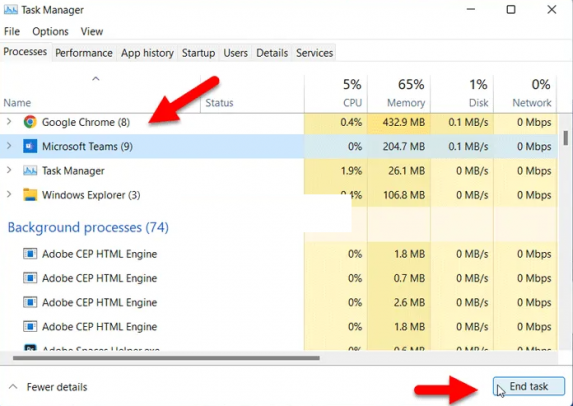
Eine Möglichkeit, das Problem zu beheben, besteht darin, die Microsoft Teams-App auf dem Computer neu zu starten.
Schritt 1: Drücken Sie die Tasten „STRG + UMSCHALT + ESC“ auf der Tastatur, um die App „Task-Manager“ auf dem Windows-PC zu öffnen
Schritt 2: Suchen Sie auf der Registerkarte „Prozesse“ jeden Prozess, der sich auf „Microsoft Teams“ bezieht, und klicken Sie mit der rechten Maustaste darauf, und wählen Sie „Task beenden“, um die Prozesse zu beenden.
Schritt 3: Klicken Sie nun mit der rechten Maustaste auf das App-Symbol „Microsoft Teams“ in der Taskleiste und wählen Sie die Option „Beenden“, um die App zu schließen. Wenn Sie fertig sind, starten Sie die Microsoft Teams-App neu und prüfen Sie dann, ob das Problem behoben ist.
Methode 3: Cache und Cookies des Standardbrowsers löschen

Wenn Sie Microsoft Teams im Browser verwenden, könnte eine Beschädigung des Caches und von Cookies im Browser der Grund für das Problem sein. Sie können den Cache und die Cookies des Standardbrowsers löschen, um das Problem zu beheben.
Schritt 1: Öffnen Sie die App „Datei-Explorer“ auf dem Windows-PC und gehen Sie zum folgenden Pfad
For Google Chrome: %LocalAppData%\Google\Chrome\User Data\Default\
For Microsoft Edge: %LocalAppData%\ Microsoft\Edge\User Data\Default\
Schritt 2: Sie können einen „Cache“-Ordner finden und Sie müssen diesen Ordner löschen. Wenn Sie fertig sind, starten Sie die Microsoft Teams-App neu und prüfen Sie, ob das Problem behoben ist.
Methode 4: Melden Sie sich von Microsoft Teams ab und melden Sie sich erneut an

Dieses Problem kann aufgrund eines vorübergehenden Problems mit dem Microsoft Teams-Konto auftreten. Sie können sich von Ihrem Microsoft Teams-Konto abmelden und sich dann erneut anmelden und dann prüfen, ob es für Sie zur Lösung des Problems geeignet ist.
Methode 5: Öffnen Sie den Microsoft Teams-Link in einer neuen Registerkarte
Sie können den Link physisch duplizieren und in einen neuen Tab kleben, um ihn zu öffnen und zu prüfen, ob er für Sie funktioniert. Dazu müssen Sie mit der rechten Maustaste auf Got link klicken und ihn duplizieren und dann Ihren bevorzugten Browser öffnen und den kopierten Link in die Adressleiste einfügen und die Eingabetaste drücken, um den Link zu öffnen, und dann prüfen, ob er für Sie funktioniert.
Methode 6: Löschen Sie den Cache der Microsoft Teams-App
Schritt 1: Öffnen Sie den „Datei-Explorer“ und gehen Sie zum Pfad „%appdata%\Microsoft\Teams“ im Installationsordner von Microsoft Teams auf dem Windows-Installationslaufwerk.
Schritt 2: Sobald Sie sich im Cache-Ordner von Microsoft Teams befinden, wählen Sie alle Ordner aus und löschen Sie sie. Wenn Sie fertig sind, starten Sie die Microsoft Teams-App neu und prüfen Sie, ob das Problem behoben ist.
Methode 7: Fordern Sie an, dass der Absender den Link erneut teilt
Vielleicht hat die Quelle nicht den vollständigen Link geteilt und am Ende wirklich einen Bruchteil geklebt. Angenommen, der Hyperlink fehlt auch nur einer einzelnen Person, kann die Microsoft Teams-App ihn nicht öffnen. In diesem Fall erhalten Sie die Aufforderung, dass der Versender erneut einen fraktionierten Link teilt.
Methode 8: Aktualisieren Sie Microsoft Teams
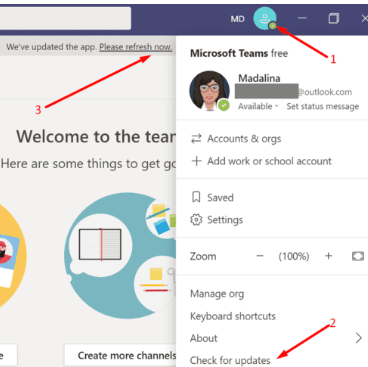
Durch Aktualisieren der Microsoft Teams-App auf die neueste Version kann das Problem behoben werden. Dazu müssen Sie die App „Microsoft Teams“ öffnen und oben das Menü „Three-dab“ auswählen und auf „Refreshes“ klicken und die neueste Version von Microsoft Teams einführen. Wenn Sie fertig sind, prüfen Sie, ob das Problem behoben ist.
Fazit
Ich hoffe, dieser Beitrag hat Ihnen geholfen, das Problem „Hyperlinks, die in Microsoft Teams nicht funktionieren“ in Windows 10/11 auf einfache Weise zu beheben. Sie können dazu unsere Anweisungen lesen und befolgen. Das ist alles. Für Anregungen oder Fragen schreiben Sie bitte in das Kommentarfeld unten.