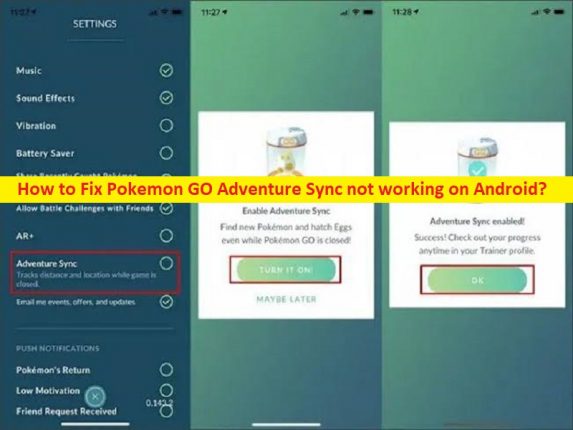
Tipps, um zu beheben, dass Pokemon GO Adventure Sync auf Android nicht funktioniert:
In diesem Artikel werden wir besprechen, wie man behebt, dass Pokemon GO Adventure Sync auf Android nicht funktioniert. Sie erhalten einfache Schritte/Methoden zur Behebung des Problems. Lassen Sie uns die Diskussion beginnen.
“Pokemon GO Adventure Sync funktioniert nicht“:
“Pokemon GO“: Pokemon GO ist ein erweitertes AR-Handyspiel, Teil der Pokemon-Franchise, entworfen und entwickelt und veröffentlicht von Niantic in Zusammenarbeit mit Nintendo und The Pokemon Company für iOS- und Android-Geräte. Pokemon GO verwendet mobile Geräte mit GPS, um virtuelle Kreaturen namens „Pokemon“ zu lokalisieren, einzufangen, zu trainieren und zu bekämpfen, die so erscheinen, als ob sie sich am realen Standort des Spielers befinden. Es ist für iOS-, iPadOS- und Android OS-basierte Geräte verfügbar.
Mehrere Benutzer berichteten jedoch, dass sie mit dem Problem „Pokemon GO Adventure Sync funktioniert nicht auf Android“ oder „Pokemon GO Adventure Sync funktioniert nicht“ konfrontiert waren, als sie versuchten, die Pokemon GO Adventure Sync-Funktion zu verwenden. Es kann mehrere Gründe für das Problem geben, darunter eine veraltete Pokemon GO-App, die erforderliche Erlaubnis, die der Pokemon GO-App nicht erteilt wurde, falsche Pokemon GO-Einstellungen und andere Probleme. Es ist möglich, das Problem mit unserer Anleitung zu beheben. Gehen wir zur Lösung.
Wie kann man beheben, dass Pokemon GO Adventure Sync auf Android nicht funktioniert?
Methode 1: Probieren Sie einige grundlegende Schritte zur Fehlerbehebung aus, um das Problem zu beheben, dass Pokemon GO Adventure Sync nicht funktioniert
Schritt 1: Stellen Sie sicher, dass Adventure Sync in den Pokemon-Einstellungen aktiviert und verbunden ist
Schritt 2: Starten Sie Ihr Gerät neu und starten Sie die betreffende Gesundheits-App. Überprüfen Sie dann, ob sie Ihre Schritte aufzeichnet, und öffnen Sie dann Adventure Sync, um zu überprüfen, ob sie einwandfrei funktioniert.
Schritt 3: Sie sollten sicherstellen und überprüfen, ob Ihr Gerät mit Adventure Sync und den dafür erforderlichen Apps kompatibel ist.
Schritt 4: Stellen Sie sicher, dass es eine Verzögerung von bis zu mehreren Stunden für die Abenteuersynchronisierung zu Ihren Schritten mit der Gesundheits-App Ihres Geräts geben kann
Schritt 5: Beachten Sie, dass manuell in Ihre Gesundheits-Apps wie Google Fit und Apple Health eingegebene Daten in der Adventure Sync-App nicht zählen.
Schritt 6: Schließen Sie, wenn die von Adventure Sync benötigten Apps Ihre körperliche Aktivität verfolgen.
Schritt 7: Stellen Sie sicher, dass die Pokemon GO-App vollständig geschlossen ist, denn wenn sie mit GO+ sogar im Hintergrund läuft, verwendet Niantic ihre Entfernungsverfolgung und somit wird Adventure Sync nicht funktionieren.
Schritt 8: Überprüfen Sie, ob Ihr Gerät über erforderliche Sensoren verfügt, um Ihre Entfernung und Schritte zu verfolgen.
Schritt 9: Beachten Sie, dass Adventure Sync eine Geschwindigkeitsbegrenzung von 10,5 MKM/h hat und jede Distanz, die mit einer höheren Geschwindigkeit zurückgelegt wird, nicht in Adventure Sync aufgezeichnet wird.
Schritt 10: Melden Sie sich von der Pokemon GO-App und der zugehörigen Gesundheits-App wie Google Fit/Apple Health ab, melden Sie sich dann wieder an und prüfen Sie, ob das Problem behoben ist.
Methode 2: Aktualisieren Sie die Pokemon GO-App
Durch Aktualisieren der Pokemon GO-App auf die neueste Version kann das Problem behoben werden.
Schritt 1: Öffnen Sie die „Google Play Store“-App auf Ihrem Gerät und tippen Sie auf „Hamburger-Menü > Meine Apps & Spiele“.
Schritt 2: Suchen Sie nach „Pokemon GO“ und tippen Sie darauf, um es zu öffnen
Schritt 3: Überprüfen Sie, ob ein Update verfügbar ist, wenn ja, klicken Sie auf „Update“.
Schritt 4: Überprüfen Sie nach Abschluss des Aktualisierungsvorgangs, ob Adventure Sync einwandfrei funktioniert
Methode 3: Schalten Sie den Energiesparmodus Ihres Geräts aus
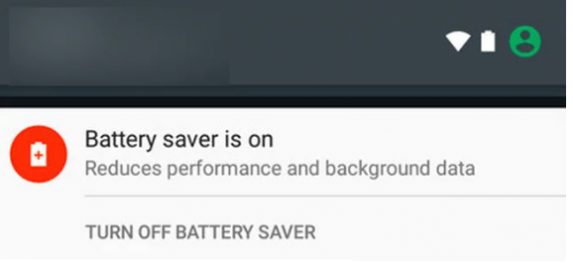
Schritt 1: Öffnen Sie Ihre „Gerätebenachrichtigungen“, indem Sie vom oberen Bildschirm nach unten wischen und auf „Energiesparmodus ausschalten“ klicken.
Schritt 2: Sie können dies über Ihr Menü „Akku/Optimieren/Energiesparen“ bestätigen.
Schritt 3: Denken Sie daran, dass Adventure Sync nicht vom Batteriesparmodus von Pokemon betroffen ist.
Methode 4: Ändern Sie die Zeitzone Ihres Geräts auf Automatisch
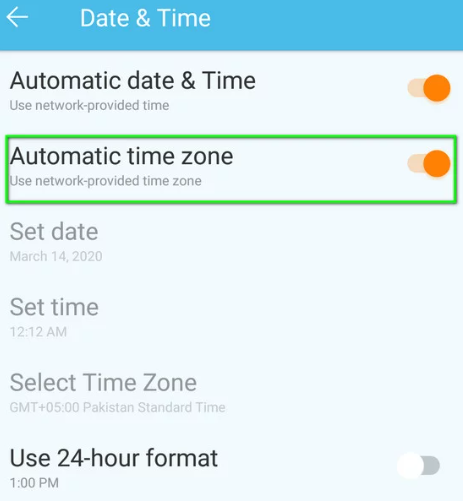
Schritt 1: Schließen Sie die Pokemon GO-App und öffnen Sie die App „Einstellungen“ auf Ihrem Gerät
Schritt 2: Gehen Sie zu „Datum & Uhrzeit“ und schalten Sie den Schalter „Automatische Zeitzone“ auf „EIN“.
Schritt 3: Starten Sie jetzt Pokemon GO und prüfen Sie, ob das Problem behoben ist.
Methode 5: Überprüfen Sie den Standort Ihres Geräts auf hohe Genauigkeit
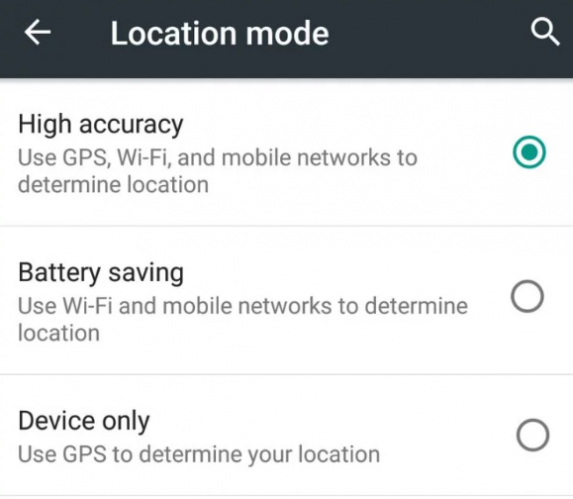
Schritt 1: Schließen Sie die Pokemon GO-App und öffnen Sie die „Schnelleinstellungen“, indem Sie vom Bildschirm nach oben wischen
Schritt 2: Drücken Sie lange auf „Standort“ und tippen Sie auf „Modus > Hohe Genauigkeit“. Starten Sie dann Pokemon GO neu und prüfen Sie, ob das Problem behoben ist.
Methode 6: Google Fit und Pokemon GO neu verknüpfen
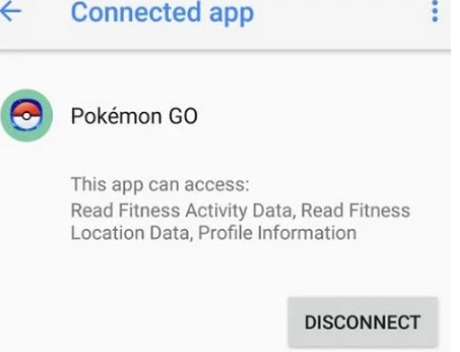
Schritt 1: Schließen Sie die Pokemon GO-App und öffnen Sie „Google Fit“. Gehen Sie unten auf dem Bildschirm zur Registerkarte „Profil“ und klicken Sie auf das Symbol „Zahnrad“.
Schritt 2: Tippen Sie im Abschnitt „Google Fit-Daten“ auf „Verbundene Apps verwalten“.
Schritt 3: Suchen und tippen Sie auf „Pokemon GO“ und dann auf „Trennen“. Stellen Sie einfach sicher, dass Sie das richtige Google-Konto verwenden, und bestätigen Sie die Trennung der Pokemon GO-App
Schritt 4: Schließen Sie Google Fit und warten Sie etwa 5 Minuten.
Schritt 5: Starten Sie jetzt Pokemon GO und öffnen Sie die Einstellungen und tippen Sie auf „Adventure Sync“ und aktivieren Sie es. Sie werden aufgefordert, Adventure Sync mit Google Fit zu verbinden
Schritt 6: Sehen Sie sich beide Dienste an und prüfen Sie, ob das Problem behoben ist.
Methode 7: Ändern Sie die Berechtigungen für die Pokemon GO- und Convened Health-App
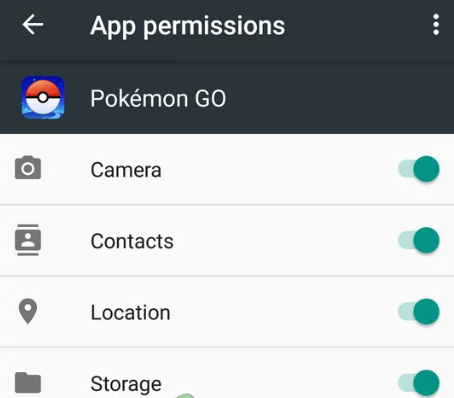
Schritt 1: Öffnen Sie „Schnelleinstellungen“, indem Sie nach unten oder oben wischen und dann lange auf „Standort“ drücken und den Schalter auf EIN stellen
Schritt 2: Öffnen Sie die Schnelleinstellungen und tippen Sie dann auf das Zahnradsymbol, um die „Einstellungen“ zu öffnen.
Schritt 3: Suchen und tippen Sie auf „Pokemon GO“ und vergewissern Sie sich, dass alle Berechtigungen aktiviert sind. Öffnen Sie erneut die Einstellungen-App und gehen Sie zu „Apps oder App Manager“, suchen und tippen Sie auf Fit und stellen Sie sicher, dass alle Berechtigungen aktiviert sind
Schritt 4: Wiederholen Sie die gleichen Schritte für die Google-App, um alle Berechtigungen zuzulassen
Schritt 5: Wiederholen Sie dieselben Schritte für die Google Play Services-App, um alle Berechtigungen zuzulassen.
Methode 8: Deinstallieren Sie die Pokemon GO-App und installieren Sie sie erneut
Eine Möglichkeit, das Problem zu beheben, besteht darin, die Pokemon GO-App auf Ihrem Gerät zu deinstallieren und dann neu zu installieren. Überprüfen Sie nach der Deinstallation und anschließenden Neuinstallation der Pokemon GO-App, ob das Problem behoben ist.
Fazit
Ich bin sicher, dass dieser Beitrag Ihnen geholfen hat, wie Sie beheben können, dass Pokemon GO Adventure Sync auf einfache Weise nicht auf Android funktioniert. Sie können dazu unsere Anweisungen lesen und befolgen. Das ist alles. Für Anregungen oder Fragen schreiben Sie bitte in das Kommentarfeld unten.