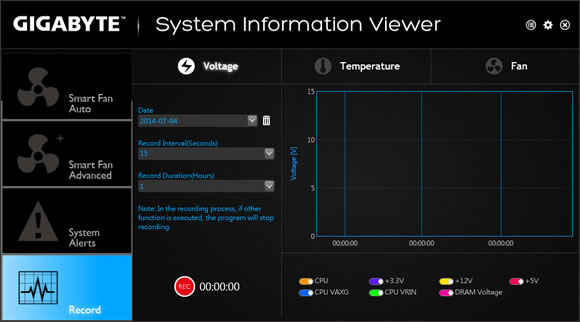
GigaByte System Information Viewer (SIV) ist ein Dienstprogramm, das vom Unternehmen bereitgestellt wird, um Informationen über Hardwarestatistiken und den aktuellen Systemstatus wie Spannung und Frequenz der CPU und andere anzuzeigen. Dieses Tool wird auch verwendet, um die Lüftergeschwindigkeit manuell zu steuern und anzupassen, sie zu kalibrieren sowie alle Systemlüfter zu synchronisieren. Das SIV-Tool kann Systemverhaltenswarnungen erstellen, die zur Überwachung des Zustands der installierten Hardware verwendet werden.
Einige Benutzer haben gemeldet, dass ihr GigaByte-SIV unter Windows 11 nicht funktioniert, und sie können nicht auf die Funktionen zugreifen. Es gibt mehrere Gründe für dieses Problem und einer davon ist die alte visuelle Vergeltung von C++, die auf ihrem Computer installiert ist. Wenn SIV vor dem GigaByte App Center installiert wird, werden außerdem keine Fan-Informationen angezeigt. Und es kann auch aufgrund eines Fehlers oder Störungen im Windows-Betriebssystem passieren.
So beheben Sie das GigaByte-SIV-Problem
Wie wir bereits sagten, gibt es mehrere Gründe für das Problem, daher gibt es verschiedene Korrekturen, um das Problem anzugehen. Aus diesem Grund haben wir im folgenden Artikel alle möglichen Korrekturen und Problemumgehungen erwähnt:
Lösung 1: Führen Sie einen sauberen Neustart durch
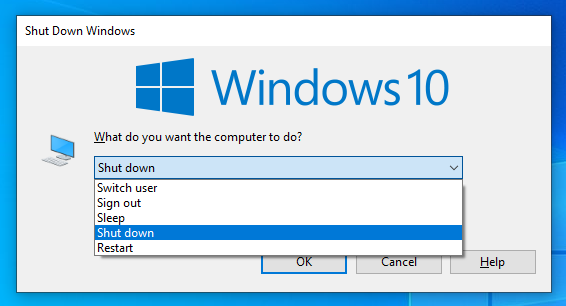
Temporäre Fehler und Störungen im System verursachen Probleme bei der ordnungsgemäßen Funktion des Tools, und dies könnte auch der Grund für dieses Problem sein. Um das Problem zu beheben, führen Sie daher einen sauberen Neustart Ihres Computers durch, indem Sie die folgenden Schritte ausführen:
- Schließen Sie alle Hintergrund- und Vordergrundprozesse und Anwendungen.
- Fahren Sie jetzt Ihr Computersystem herunter.
- Ziehen Sie den Stecker aus der Stromversorgung und lassen Sie ihn einige Minuten im Leerlauf stehen.
- Stecken Sie den Stecker wieder in die Stromversorgung und starten Sie Ihren Computer.
- Öffnen Sie nach dem Booten das Tool und prüfen Sie, ob das Problem weiterhin besteht.
Lösung 2: SIV-Cache-Daten löschen
Ein weiterer Grund, warum dies passieren könnte, ist die falsche Anordnung von Cache-Dateien oder deren Beschädigung. Das Löschen einer Cache-Datei ist weder komplex noch schwerwiegend, aber es kann Ihren bisherigen Verlauf löschen und Sie müssen möglicherweise neu beginnen. Befolgen Sie dazu diese Anweisungen:
- Öffnen Sie die Windows-Einstellungs-App, indem Sie gleichzeitig die Taste Win + I drücken.
- Navigieren Sie zu Systemeinstellungen und öffnen Sie Speicher.
- Wechseln Sie nun zu Temporäre Dateien.
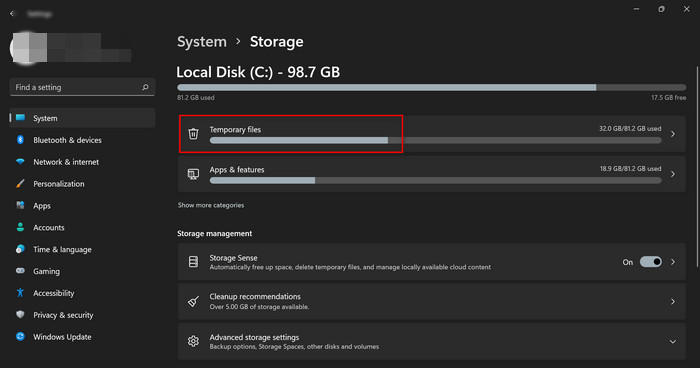
- Aktivieren Sie die Option nach Ihren Wünschen einschließlich temporärer Internetdateien.
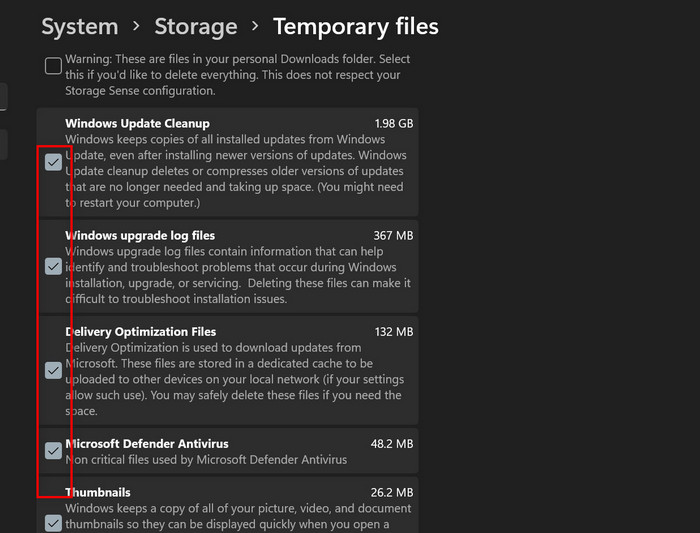
- Danach klicken Sie auf die Option Datei entfernen.
- Wählen Sie nun Weiter, um die Dateien zu löschen.
- Öffnen Sie nach dem Löschen das SIV-Tool erneut und suchen Sie nach dem Problem.
Lösung 3: SIV zurücksetzen
Das Zurücksetzen ist eine weitere Methode, die Ihr Problem möglicherweise beheben könnte, aber vom Benutzer gespeicherte Einstellungen und der Verlauf gehen dabei verloren. Führen Sie die folgenden Schritte aus, um SIV zurückzusetzen:
Hinweis – Dieser Schritt umfasst den Registrierungseditor und die Änderung seiner Schlüssel. Daher wird dringend empfohlen, eine Sicherungskopie zu erstellen, falls etwas schief geht. Unsachgemäße Modifikationen können schwerwiegende Systeminstabilitäten verursachen und Ihr System sogar blockieren, gehen Sie also vorsichtig vor.
- Öffnen Sie das Dialogfeld RUN, indem Sie gleichzeitig die Taste Win + R drücken.
- Geben Sie regedit ein und drücken Sie die OK-Taste.
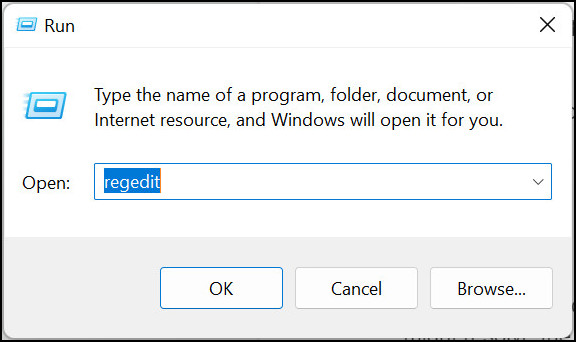
- Navigieren Sie im Registrierungseditor zum folgenden Speicherort:
- HKEY_LOCAL_MACHINE\Software\WOW6432\Gigabyte\ThermalConsole
- Löschen Sie nun alles in diesem Schlüssel.
- Schließen Sie den Registrierungseditor und starten Sie Ihren Computer neu.
- Öffnen Sie die Tool-App und prüfen Sie, ob sie funktioniert.
Lösung 4: Installieren Sie SIV erneut
Wenn keine der oben genannten Korrekturen ihnen geholfen haben, bleibt Ihnen als letzte Option die vollständige Neuinstallation der SIV-Anwendung im abgesicherten Modus von Windows. Gehen Sie dazu folgendermaßen vor:
- Schließen Sie alle Anwendungen und starten Sie Ihr Computersystem neu.
- Halten Sie auf dem Anmeldebildschirm gleichzeitig die Umschalt- und die Ein/Aus-Taste gedrückt.
- Wechseln Sie nun zur Fehlerbehebung und dann zur erweiterten Option.
- Suchen und wählen Sie Startup Settings und klicken Sie auf Restart.
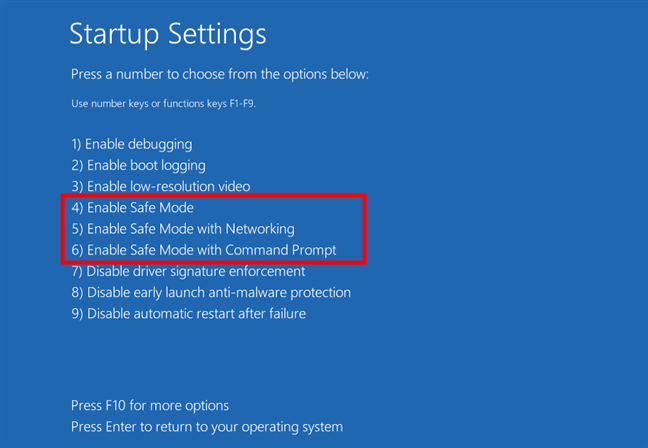
- Drücken Sie nach dem Neustart des Computers schnell die Funktionstaste F5.
- Sie werden jetzt im abgesicherten Modus gestartet.
- Deinstallieren Sie SIV von Ihrem Computer im abgesicherten Modus und starten Sie Ihren Computer dann normal neu.
- Installieren Sie zuerst Gigabyte App Center und dann SIV.
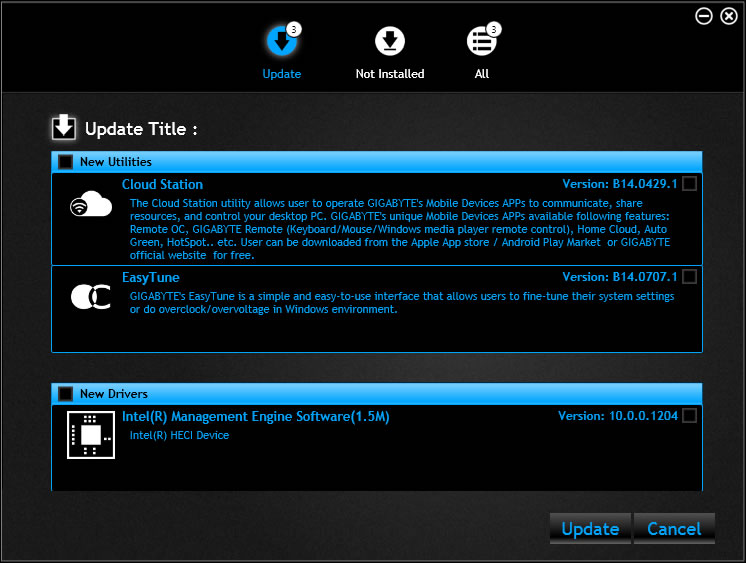
- Öffnen Sie die App und prüfen Sie, ob das Problem weiterhin besteht.
Fazit
Der System Information Viewer ist ein sehr wichtiges Tool für jeden Benutzer, da Sie nicht nur Ihre Statistiken und Nutzung überprüfen, sondern auch die Lüfter steuern können, um Ihre Thermik zu regulieren. Wenn Sie jedoch einer der Benutzer sind, die mit dem Problem GigaByte SIV Not Working on Windows 11 konfrontiert sind, befolgen Sie die Korrekturen mit den oben genannten Anweisungen.