Was ist Nvlddmkm.sys Fehler Windows 10?
Es wird auch als VIDEO_TDR_FAILURE (Nvlddmkm.sys) bezeichnet, das als BSOD-Fehler (Blue Screen of Death) kategorisiert ist. In Windows 10 tritt aus mehreren Gründen ein Fehler auf. Dieser Fehler hängt mit diesem Betriebssystem und der NVIDIA-Grafikkarte zusammen. Wenn Sie eine NVIDIA-Grafikkarte in Ihren Computer integriert / angeschlossen haben, kann dieser Fehler in einigen Fällen auftreten.
TDR in Windows 10: TDR steht für “Time Detection and Recovery”. Es ist Teil des Microsoft Windows-Betriebssystems, mit dem festgestellt werden kann, ob Ihr Windows-PC eingefroren ist, und versucht, eine Wiederherstellung durchzuführen, indem der Treiber neu initialisiert und die GPU zurückgesetzt wird. Diese Funktion in Windows 10 versucht, den BSOD-Fehler (Blue Screen of Death) des Systems zu verhindern. Dazu werden die Treiber neu initialisiert und die GPU zurückgesetzt. Falls dies jedoch “TDR” oder “Video_TDR_Failure” ist, kann diese Art von BSOD-Fehler auftreten.
In einigen Fällen tritt dieser BSOD-Fehler möglicherweise nach einem Windows 10-Upgrade auf. Normalerweise installiert Windows Update auch alle verfügbaren Updates für die Systemtreiber. Es ist jedoch auch möglich, dass einige Gerätetreiber aus bestimmten Gründen nicht aktualisiert werden. In diesem Fall müssen Sie diese Treiber separat aktualisieren.
Fehlende, beschädigte, veraltete oder inkompatible Grafikkartentreiber können Nvlddmkm.sys-Fehler Windows 10 verursachen. Sie sollten daher zunächst den Status Ihres NVIDIA-Grafikkartentreibers überprüfen. Dazu müssen Sie den Geräte-Manager öffnen, die Kategorie “Anzeigeadapter” erweitern und auf Ihre NVIDIA-Grafikkarte klicken. Überprüfen Sie, ob auf Ihrer Grafikkarte das gelbe Ausrufezeichen angezeigt wird. Wenn ja, ist eine Aktualisierung des NVIDIA-Anzeigetreibers erforderlich.
VIDEO_TDR_FAILURE (Nvlddmkm.sys) – BSOD-Fehler (Blue Screen of Death) kann jedoch auch aufgrund falscher Speicherzeiten oder -spannungen, Überhitzung, Malware- oder Virenangriff, Beschädigung in Systemdateien oder in der Registrierung und anderen auftreten. Wenn Sie mit demselben Problem konfrontiert sind, können Sie unsere Anweisungen zur Lösung befolgen. Lassen Sie uns die Lösung suchen.
Wie behebt man VIDEO_TDR_FAILURE (Nvlddmkm.sys) in Windows 10?
Methode 1: Beheben Sie den Nvlddmkm.sys-Fehler Windows 10 mit dem PC-Reparatur-Tool.
Mit dem PC-Reparatur-Tool können Sie BSOD-Fehler, DLL-Fehler, EXE-Fehler, Systemregistrierungsfehler, Malware- oder Virenprobleme und andere Systemprobleme mit nur wenigen Klicks schnell und einfach finden und beheben. Auf diese Weise können Sie den BSOD-Fehler “VIDEO_TDR_FAILURE (Nvlddmkm.sys)” in Windows 10 beheben. Sie können dieses Tool über den unten stehenden Link / Button herunterladen.
Methode 2: Aktualisieren Sie Windows 10
Durch das Aktualisieren des Windows 10-Betriebssystems können Probleme im Computer behoben und die Leistung verbessert werden. Lass es uns versuchen.
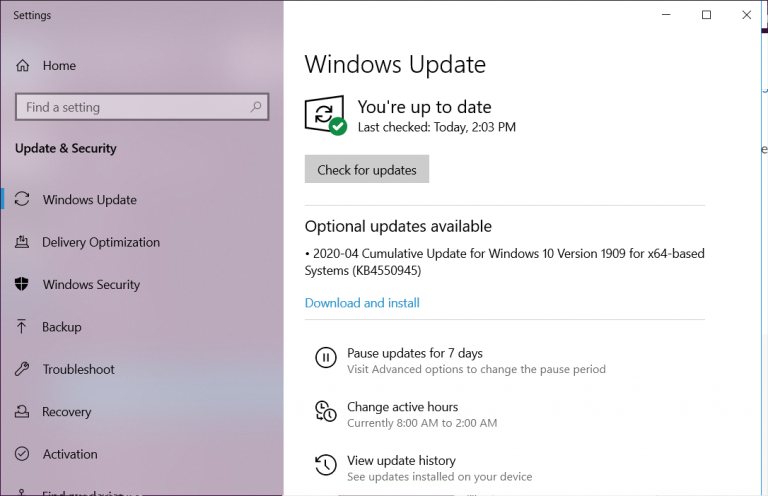
Schritt 1: Drücken Sie gleichzeitig die Tasten “Windows + I” auf der Tastatur, um die App “Einstellungen” in Windows 10 zu öffnen
Schritt 2: Gehen Sie in der geöffneten App “Einstellungen” zu “Update & Sicherheit> Windows Update”.
Schritt 3: Klicken Sie im Abschnitt “Windows-Update” auf “Nach Updates suchen”. Dadurch wird das verfügbare Update automatisch heruntergeladen und installiert.
Schritt 4: Starten Sie anschließend Ihren Computer neu, um die Änderungen anzuzeigen und zu überprüfen, ob der BSOD-Fehler behoben ist.
Methode 3: Überprüfen Sie das Grafikkartenmodell in Windows 10 mit dem DirectX-Diagnosetool.
Wenn Sie den Namen Ihrer in Ihren Computer integrierten / angeschlossenen Grafikkarte nicht kennen, können Sie zu diesem Zweck das DirectX-Diagnosetool verwenden. Dieses Tool zeigt Ihnen den Namen der Grafikkarte, den Hersteller, den Chip-Typ, die Grafikkartentreiberversion und weitere Details zur Grafikkarte. Lass es uns versuchen.
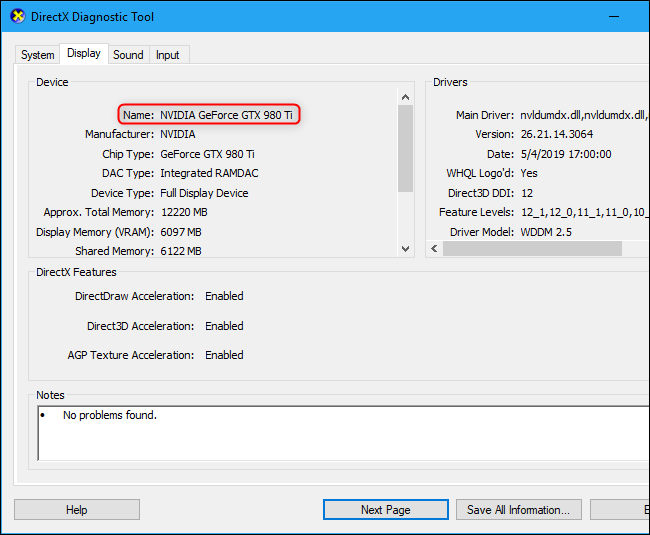
Schritt 1: Drücken Sie gleichzeitig die Tasten “Windows + R” auf der Tastatur, um das Dialogfeld “Ausführen” zu öffnen
Schritt 2: Geben Sie im geöffneten Dialogfeld “Ausführen” “dxdiag” ein und klicken Sie auf “OK”, um das “DirectX-Diagnosetool” zu öffnen.
Schritt 3: Klicken Sie im geöffneten Fenster auf die Registerkarte “Anzeige” und überprüfen Sie die Details Ihrer Grafikkarte wie der NVIDIA-Grafikkarte. Navigieren Sie zur Registerkarte “System”, um die Details zu Ihrem Betriebssystem zu überprüfen.
Schritt 4: Überprüfen Sie, ob im Abschnitt “Notizen” auf der Registerkarte “Anzeige” in diesem Fenster “Keine Probleme gefunden” angezeigt wird. Wenn einige Probleme wie die erforderliche Treiberaktualisierung angezeigt werden, sollten Sie versuchen, den Grafiktreiber zu aktualisieren.
Methode 4: Aktualisieren des NVIDIA-Grafikkartentreibers in Windows 10
Veralteter oder beschädigter Grafikkartentreiber kann dieses Problem verursachen. Sie können das Problem beheben, indem Sie den Treiber aktualisieren.
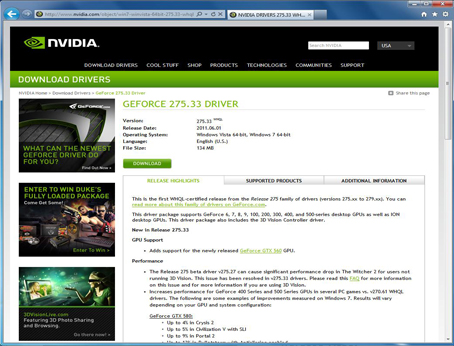
Schritt 1: Öffnen Sie Ihren Browser, besuchen Sie die offizielle NVIDIA-Website und laden Sie den neuesten Grafikkartentreiber entsprechend Ihrem Grafikkartenmodell und Ihrer Betriebssystemarchitektur herunter.
Schritt 2: Wählen Sie die neuesten Treiber aus der Liste der Treiber auf der offiziellen NVIDIA-Website aus und laden Sie sie herunter.
Schritt 3: Drücken Sie nun gleichzeitig die Tasten “Windows + X” auf der Tastatur und wählen Sie “Geräte-Manager”.
Schritt 4: Erweitern Sie im geöffneten “Geräte-Manager” die Kategorie “Anzeigeadapter”
Schritt 5: Klicken Sie mit der rechten Maustaste auf Ihre NVIDIA-Grafikkarte und wählen Sie “Treiber aktualisieren”.
Schritt 6: Wählen Sie “Computer auf Treibersoftware durchsuchen” und befolgen Sie die Anweisungen auf dem Bildschirm, um die neuesten Treiber auszuwählen, die von der offiziellen NVIDIA-Website heruntergeladen und auf Ihrem Computer gespeichert wurden, und schließen Sie den Aktualisierungsvorgang ab.
Schritt 7: Starten Sie anschließend Ihren Computer neu, um die Änderungen anzuzeigen und zu überprüfen, ob das Problem behoben ist.
Grafikkartentreiber in Windows 10 aktualisieren [Automatisch]
Yo Sie können auch versuchen, den Grafikkartentreiber oder andere Systemtreiber mit dem “Automatic Driver Update Tool” zu aktualisieren. Diese Software findet und installiert automatisch das neueste Update für alle Windows 10-Treiber, sofern verfügbar. Sie können diese Software über den unten stehenden Link / Button erhalten.
Methode 5: Installieren Sie den Grafikkartentreiber neu
Wenn der Grafikkartentreiber nicht ordnungsgemäß installiert ist, können Sie den Treiber deinstallieren und neu installieren, um das Problem “VIDEO_TDR_FAILURE (Nvlddmkm.sys)” zu beheben.
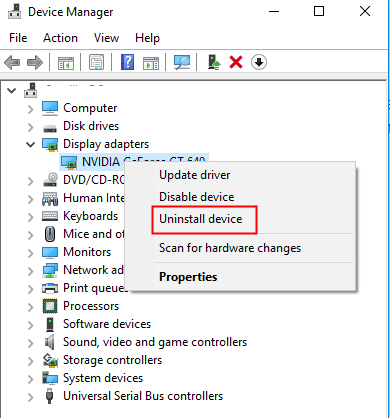
Schritt 1: Öffnen Sie den Geräte-Manager und erweitern Sie die Kategorie “Anzeigeadapter”
Schritt 2: Klicken Sie mit der rechten Maustaste auf Ihre Grafikkarte, wählen Sie “Deinstallieren” und befolgen Sie die Anweisungen auf dem Bildschirm, um den Vorgang abzuschließen. Starten Sie danach Ihren Computer neu.
Schritt 3: Befolgen Sie nach dem Neustart die Methode 4, um den neuesten Grafikkartentreiber zu installieren
Schritt 4: Navigieren Sie nun zu “C: / Windows / System32 / drivers” und suchen Sie die Datei “Nvlddmkm.sys”
Schritt 5: Benennen Sie diese Datei in “Nvlddmkm.sys.old” um.
Schritt 6: Drücken Sie nun gleichzeitig die Tasten “Windows + X” auf der Tastatur und wählen Sie “Eingabeaufforderung als Administrator”.
Schritt 7: Geben Sie den Befehl “exe nvlddmkm.sy_Nvlddmkm.sys” ein und drücken Sie die Eingabetaste, um ihn auszuführen. Dieser Befehl erstellt eine neue Nvlddmkm.sys-Datei
Schritt 8: Öffnen Sie nun den “Datei-Explorer” und navigieren Sie zum Ordner “NVIDIA” im Laufwerk “C:” und kopieren Sie die “Nvlddmkm.sys” -Datei
Schritt 9: Navigieren Sie erneut zu “C: / Windows / System32 / drivers” und fügen Sie die kopierte Datei hier ein.
Schritt 10: Starten Sie anschließend Ihren Computer neu, um die Änderungen anzuzeigen.
Methode 6: Führen Sie das CHKDSK-Tool aus
CHKDSK-Tool – Das in Windows 10 integrierte Tool bietet Ihnen die Möglichkeit, Ihre Festplatte zu reparieren. Auf diese Weise können Sie das Speicherproblem der Fakultät sowie den Nvlddmkm.sys-Fehler Windows 10 beheben.
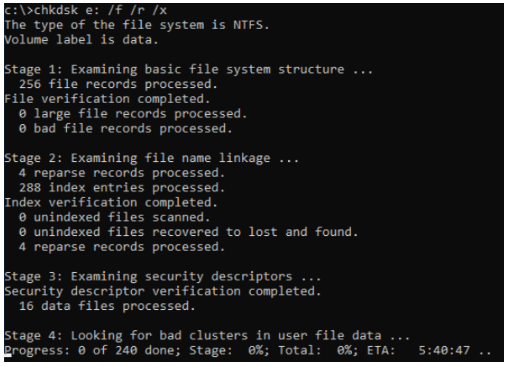
Schritt 1: Drücken Sie gleichzeitig die Tasten “Windows + X” auf der Tastatur und wählen Sie “Eingabeaufforderung als Administrator”.
Schritt 2: Geben Sie den Befehl “chkdsk / f c:” ein und drücken Sie die Eingabetaste, um ihn auszuführen
Schritt 3: Warten Sie, bis der Vorgang abgeschlossen ist. Starten Sie anschließend Ihren Computer neu und überprüfen Sie, ob das Problem behoben ist.
Methode 7: Führen Sie das Tool “Windows-Speicherdiagnose” aus
Sie können auch die Windows-Speicherdiagnose (Windows 10) ausprobieren, um Speicherprobleme zu beheben.
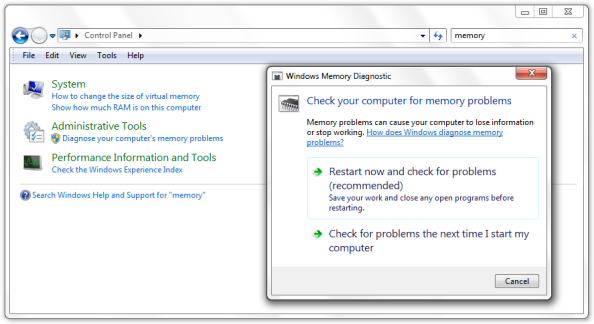
Schritt 1: Drücken Sie gleichzeitig die Tasten “Windows + R” auf der Tastatur, um das Dialogfeld “Ausführen” zu öffnen
Schritt 2: Geben Sie im geöffneten Dialogfeld “Ausführen” “mdsched.exe” ein und drücken Sie die Eingabetaste, um das Tool “Windows-Speicherdiagnose” zu öffnen
Schritt 3: Klicken Sie auf “Jetzt neu starten und nach Problemen suchen (empfohlen)”, um den Vorgang zu starten.
Schritt 4: Warten Sie, bis der Vorgang abgeschlossen ist. Überprüfen Sie anschließend, ob das Problem behoben ist.
Fazit
Ich bin sicher, dieser Beitrag hat Ihnen beim Beheben von VIDEO_TDR_FAILURE (Nvlddmkm.sys) in Windows 10 mit mehreren einfachen Schritten geholfen. Sie können unsere Anweisungen dazu lesen und befolgen. Wenn dieser Beitrag Ihnen wirklich geholfen hat, können Sie den Beitrag mit anderen teilen, um ihnen zu helfen. Das ist alles. Für Vorschläge oder Fragen schreiben Sie bitte in das Kommentarfeld unten.
