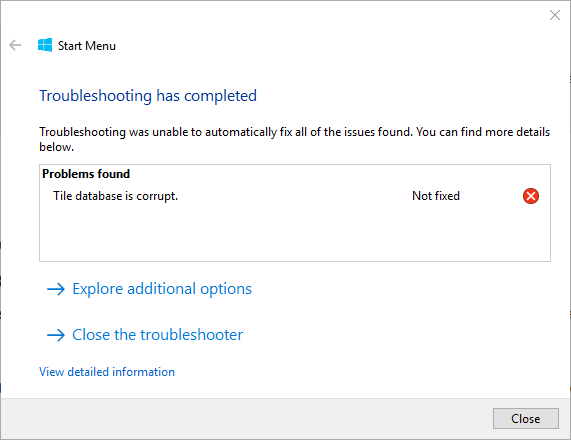
Das Startmenü ist ein wesentlicher Bestandteil der grafischen Benutzeroberfläche im Windows-Betriebssystem, über das auf alle installierten und integrierten Anwendungen zugegriffen wird. Das Startmenü ist ein integraler Bestandteil der gesamten Taskleiste, in der sowohl die Suchleiste als auch Cortana vorhanden sind. Die Suchleiste wird verwendet, um Anwendungen sowie Dateien sowohl im Computersystem als auch im Internet zu finden, und Cortana ist ein auf künstlicher Intelligenz basierender persönlicher Assistent.
Während die Taskleiste und Cortana die meiste Zeit wie beabsichtigt funktionieren, treten manchmal Probleme wie „Kacheldatenbank ist beschädigt“ auf, wenn Benutzer nicht auf das Startmenü und Cortana zugreifen können oder nicht wie beabsichtigt funktionieren. Einige Benutzer erwähnten auch, dass ihr Symbol aus dem Startmenü ebenfalls verschwunden war, während andere sich darüber beschwerten, dass ihre Suchleiste keine angemessenen Ergebnisse liefern konnte.
Wenn Sie einer von denen sind, die mit dem Problem konfrontiert sind, haben wir aus diesem Grund alle möglichen Methoden und Lösungen aufgelistet, die zur Behebung des Problems unten erforderlich sind.
So beheben Sie das Problem „Datenbank ist beschädigt“.
Es gibt mehrere Gründe für die Ursache des Problems, aber es gibt keinen bestimmten Grund, warum dies überhaupt auftritt, und einer der Gründe dafür sind Störungen und Fehler im Betriebssystem, von denen einige vorübergehend sind. Daher kann man sie durch einen sauberen Neustart Ihres Systems entfernen. Wenn das Problem weiterhin besteht, folgen Sie anderen Methoden.
Methode 1: SFC- und DISM-Scan ausführen
Wenn die Systemdateien beschädigt oder beschädigt sind, ist dies sehr wahrscheinlich der Grund für das Problem. Glücklicherweise verfügt das Windows-Betriebssystem über ein Befehlszeilentool, mit dem Sie nach solchen Problemen suchen und diese beheben können. Befolgen Sie diese Anweisungen, um das Befehlszeilentool zu verwenden:
- Starten Sie das Dialogfeld RUN und geben Sie die Eingabeaufforderung ein.
- Drücken Sie gleichzeitig Strg + Umschalt + Eingabetaste.
- Gewähren Sie der UAC die Berechtigung für Administratorrechte.
- Geben Sie nun sfc /scannow ein und drücken Sie die Eingabetaste.
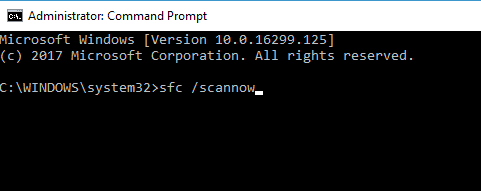
- Lassen Sie den Vorgang abschließen.
- Geben Sie nach Abschluss des Vorgangs DISM /Online /Cleanup-Image /RestoreHealth ein und drücken Sie die Eingabetaste.
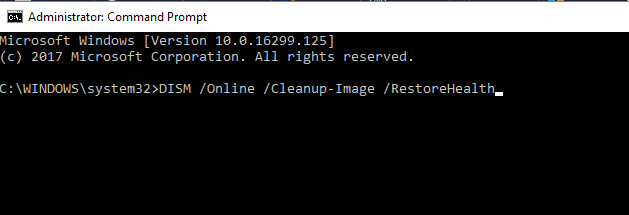
- Warten Sie, bis der Scan abgeschlossen ist.
- Überprüfen Sie, ob der Fehler noch vorhanden ist.
Das Windows-Befehlszeilentool ist für unerfahrene Benutzer wenig komplex und kann möglicherweise in 100% der Fälle Ergebnisse liefern. Daher empfehlen wir Ihnen, das PC-Reparaturtool zu verwenden. Dieses Tool scannt nicht Ihr gesamtes System gründlich, sondern löst Probleme wie fehlende Registrierungseinträge, beschädigte DLLs oder beschädigte Systemdateien automatisch.
⇓LADEN SIE DAS PC-REPARATUR-TOOL JETZT HERUNTER
Methode 2: Cortana und Startmenü neu installieren
Manchmal liegt das Problem nicht bei der Kacheldatenbank, sondern beim Startmenü oder bei Cortana. Daher ist die beste Vorgehensweise, sowohl das Startmenü als auch Cortana mithilfe von PowerShell-Befehlen neu zu installieren. Folge diesen Schritten:
- Klicken Sie mit der rechten Maustaste auf das Startmenü und wählen Sie PowerShell (Admin).
- Wenn die Benutzerkontensteuerung dazu auffordert, klicken Sie auf JA.
- Geben Sie nun den folgenden Befehl ein und drücken Sie die Eingabetaste.
- Get-AppXPackage –AllIUser | Foreach {Add-AppxPackage –DisableDevelopementMode –Register „$($_.InstallLocation)\AppXManifest.xml“}
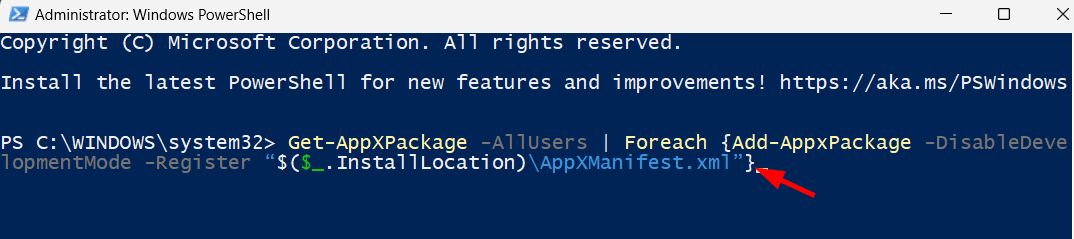
- Diese Befehlszeile registriert das Startmenü neu.
- Führen Sie für Cortana den folgenden Befehl aus.
- Get-AppXPackage –Name Microsoft.Windows.Cortana | Foreach {Add-AppxPackage –DisableDevelopmentMode –Register „$($_>InstallLocation)\AppXManifest.xml“}
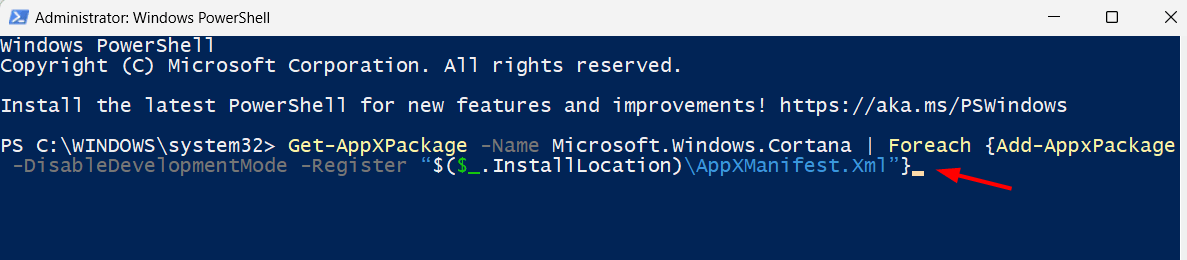
- Nachdem Sie beide Befehle ausgeführt haben, schließen Sie das PowerShell-Fenster.
- Starten Sie nun Ihren Computer neu, um die vorgenommenen Änderungen zu übernehmen.
- Prüfen Sie, ob das Problem besteht.
Methode 3: Erstellen Sie ein neues Benutzerkonto
Ein weiterer Grund, warum die Kacheldatenbank in Windows 10 beschädigt ist, liegt darin, dass die Kacheldatenbankdatei vollständig beschädigt ist und Sie ein neues Benutzerkonto erstellen müssen, um dies zu beheben. Befolgen Sie diese Schritte, um dies zu tun:
- Öffnen Sie das RUN-Dialogfeld, indem Sie gleichzeitig die Win + R-Taste drücken.
- Geben Sie ms-settings: ein und drücken Sie die Eingabetaste.
- Wechseln Sie von der linken Seite zum Abschnitt Konto.
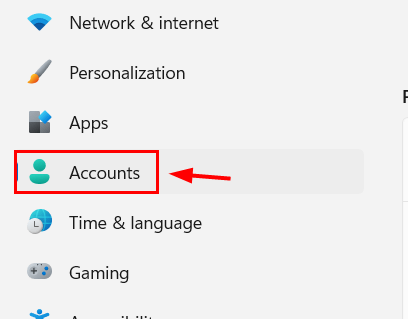
- Klicken Sie auf Andere Benutzer, indem Sie im Abschnitt Kontoeinstellungen nach unten scrollen.
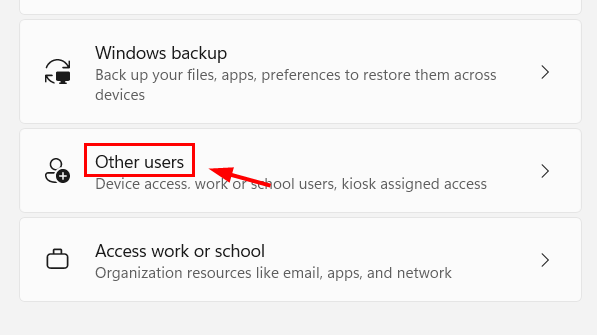
- Klicken Sie auf der nächsten Seite auf die Option Konto hinzufügen.
- Klicken Sie auf die Option namens Ich habe die Anmeldeinformationen dieser Person nicht.
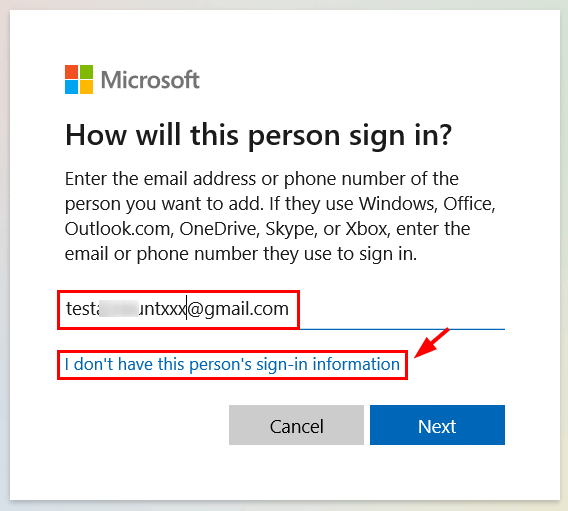
- Folgen Sie nun den Anweisungen auf dem Bildschirm und erstellen Sie ein neues Konto.
Überprüfen Sie nach dem Erstellen eines neuen Kontos, ob das Problem weiterhin besteht. Andernfalls können Sie auch die Datenbankdatei von Ihrem neuen Benutzerkonto auf Ihr altes Konto kopieren und die beschädigten Dateien ersetzen. Dies hat vielen Benutzern geholfen und kann Ihnen auch helfen. Befolgen Sie die unten genannten Schritte:
- Melden Sie sich bei Ihrem neuen Konto an.
- Öffnen Sie das Dialogfeld RUN, indem Sie gleichzeitig die Tasten Win + R drücken.
- Geben Sie C:\Benutzer\%Benutzername%\AppData\Local\TileDataLayer ein und drücken Sie die OK-Taste.
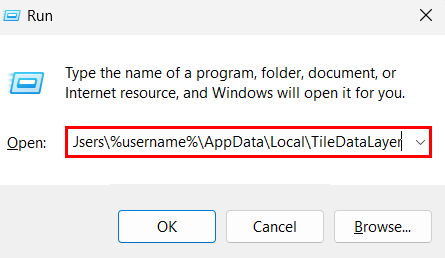
- Kopieren Sie den Datenbankordner und verschieben Sie ihn auf eine andere Laufwerkspartition.
- Melden Sie sich jetzt bei Ihrem ALTEN Konto an.
- Öffnen Sie das Dialogfeld AUSFÜHREN und wechseln Sie zum selben Speicherort des Datenbankordners.
- Ersetzen Sie nun den neuen Kontodatenbankordner durch den alten Kontodatenbankordner
Fazit
Probleme wie Kacheldatenbank ist beschädigt Windows 10 ist sehr häufig, aber nicht sehr häufig, daher sind Sie mit dem konfrontiert dasselbe Problem, aus diesem Grund haben wir alle möglichen Methoden mit den entsprechenden Schritten aufgelistet, damit Sie das Problem problemlos lösen können.