Was ist das Problem “Blue Yeti Mic nicht erkannt” in Windows 10?
‘Blue Yeti Mic / Microphone’ ist ein Plug & Play-Mikrofon, das sowohl für Windows- als auch für MacOS-Computer verfügbar ist und mit Mac OS X 10.4.11 oder höher sowie allen Windows-Betriebssystemversionen einschließlich Windows 8, 7, Vista, XP und Windows 10 kompatibel ist auch. Sie können „Blue Yeti Mic“ einfach über ein USB-Kabel an den USB-Anschluss an Ihren Windows-Computer anschließen.
Zahlreiche Benutzer berichteten jedoch, dass “Blue Yeti Mic Mic nicht erkannt” in Windows 10 auch dann, wenn das Blue Yeti Microphone (Hardware) bereits angeschlossen ist. Sie erklärten, dass dieses Problem in Windows 10 möglicherweise aufgrund problematischer Blue Yeti Mic-Treiber auftritt. Fehlender, beschädigter, veralteter oder inkompatibler “Treiber für Blue Yeti-Mikrofon” kann zu Problemen wie “Mikrofon funktioniert nicht / reagiert nicht” oder ähnlichem führen.

Wenn Sie sich nicht bewusst sind, sind Treiber wichtige Anwendungen, die für die Kommunikation Ihrer Hardware mit dem Betriebssystem erforderlich sind. Wenn Sie beispielsweise “Blue Yeti Mic / Microphone” an Ihren Windows 10 64-Bit-Computer angeschlossen haben, muss der Blue Yeti Microphone Driver für Windows 10 64-Bit auf Ihrem Computer installiert sein, damit er funktioniert.
Um den Status des Blue Yeti-Mikrofontreibers in Windows 10 zu überprüfen, müssen Sie den Geräte-Manager öffnen, die Kategorie “Sound-, Video- und Gamecontroller” oder “Andere Geräte” erweitern und auf Ihr Blue Yeti-Mikrofon klicken. Überprüfen Sie, ob auf Ihrem Mikrofontreiber das gelbe Ausrufezeichen angezeigt wird. Wenn ja, ist eine Aktualisierung des Mikrofontreibers erforderlich.
Manchmal wird der Fehler “Keine Treiber gefunden” angezeigt, wenn Sie das “Blue Yeti Mic / Microphone” an Ihren Windows 10-Computer anschließen. Dieses Problem verhindert, dass Sie auf das Mikrofon zugreifen können. Wenn Sie den Treiber für das Blue Yeti-Mikrofon bereits installiert haben, aber immer noch der Fehler “Blue Yeti-Mikrofon nicht erkannt” oder “Keine Treiber gefunden” angezeigt wird, kann der Grund für diesen Fehler der Name des Mikrofons sein. Stellen Sie sicher, dass der Name Ihres Mikrofons Blue Yeti ist oder nicht. Ein weiterer möglicher Grund für dieses Problem kann ein Problem mit den Einstellungen für die Tonaufnahme sein. In diesem Fall können Sie die Toneinstellungen anpassen, um das Problem zu beheben. Lassen Sie uns die Lösung suchen.
Wie kann das Problem “Blue Yeti Mic nicht erkannt” in Windows 10 behoben werden?
Methode 1: Beheben Sie das Problem “Blue Yeti-Mikrofon nicht erkannt” in Windows 10 mit “PC Repair Tool”.
Mit dem PC-Reparatur-Tool können Sie BSOD-Fehler, DLL-Fehler, EXE-Fehler, Malware- oder Virenprobleme und andere Systemprobleme mit nur wenigen Klicks finden und beheben. Auf diese Weise können Sie das Problem “Blue Yeti-Mikrofon nicht erkannt / reagiert” beheben. Sie können dieses Tool über den unten stehenden Link / Button erhalten.
Methode 2: Überprüfen Sie das Blue Yeti-Mikrofon unter “Gerät und Drucker”.
Eine Möglichkeit, Ihr Blue Yeti-Mikrofon zu finden, besteht darin, das Mikrofon im Abschnitt “Gerät und Drucker” in der Systemsteuerung zu überprüfen.
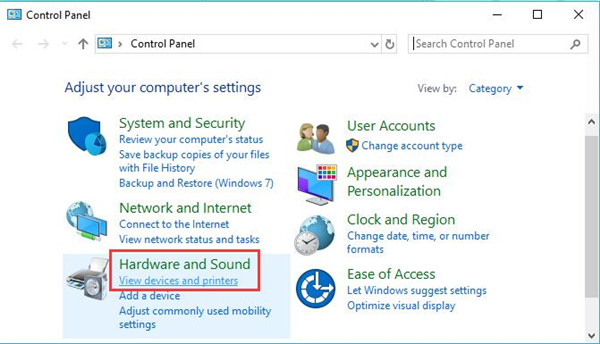
Schritt 1: Drücken Sie gleichzeitig die Tasten “Windows + X” auf der Tastatur und wählen Sie “Systemsteuerung”.
Schritt 2: Suchen Sie im Abschnitt “Hardware und Sound” nach “Geräte und Drucker anzeigen” und klicken Sie darauf
Schritt 3: Überprüfen Sie nun, ob der Name Ihres Mikrofons im Abschnitt “Geräte und Drucker” angegeben ist. Sie können den Eintrag mit einem Namen wie “USB Advanced Audio Device” bestätigen, ob es sich um Ihr Blue Yeti-Mikrofon handelt oder nicht, indem Sie das Mikrofon abklemmen. Wenn nach dem Trennen der Eintrag mit dem Namen “USB Advanced Audio Device” verschwindet, wird bestätigt, dass es sich um Ihr Blue Yeti-Gerät handelt.
Methode 3: Ändern Sie den Namen des Blue Yeti-Geräts
Wenn die oben beschriebene Methode nicht funktioniert hat, können Sie versuchen, das Problem beim Umbenennen des Gerätenamens zu beheben. Lass es uns versuchen.
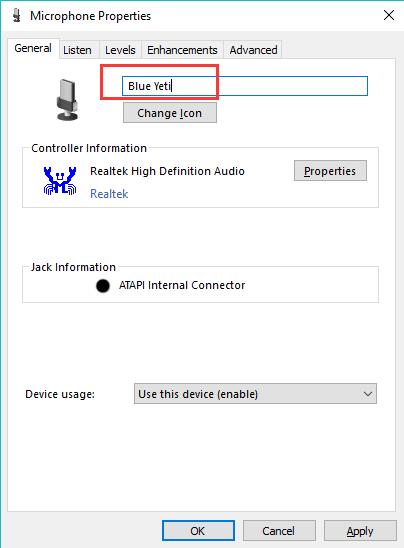
Schritt 1: Klicken Sie mit der rechten Maustaste auf das Symbol “Ton” oder “Lautsprecher” in der Taskleiste und wählen Sie “Aufnahmegeräte”.
Schritt 2: Suchen Sie im geöffneten Fenster “Sound” auf der Registerkarte “Aufnahme” das Mikrofon “USB Advanced Audio Device”.
Schritt 3: Klicken Sie mit der rechten Maustaste darauf und wählen Sie “Eigenschaften”.
Schritt 4: Geben Sie im geöffneten Fenster “Eigenschaften” auf der Registerkarte “Allgemein” den Namen des Geräts wie “Blue Yeti” ein.
Schritt 5: Klicken Sie abschließend auf “Übernehmen” und “OK”, um die Änderungen zu speichern. Überprüfen Sie, ob das Problem behoben ist.
Methode 4: Erhöhen Sie das Blue Yeti-Volumen auf das Maximum
Wenn Sie nichts von Ihrem Blue Yeti-Mikrofon hören können, ist die Lautstärke des Mikrofons möglicherweise sehr niedrig. Sie können die Lautstärke auf das Maximum erhöhen und prüfen, ob das Problem behoben ist.
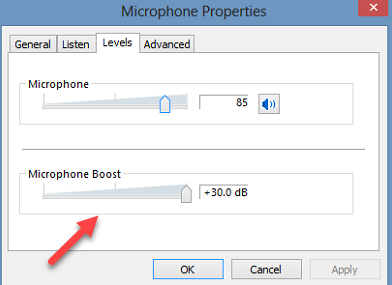
Schritt 1: Klicken Sie mit der rechten Maustaste auf das Symbol “Ton” oder “Lautsprecher” in der Taskleiste und wählen Sie “Aufnahmegeräte”.
Schritt 2: Suchen Sie das Mikrofon mit dem Namen “USB Advanced Audio Device”, klicken Sie mit der rechten Maustaste darauf und wählen Sie “Set Default Device” (Standardgerät festlegen) und klicken Sie auf “Apply” und “Ok”
Schritt 3: Wiederholen Sie den Schritt 1, um das Fenster “Sound” erneut zu öffnen. Suchen Sie Ihr Mikrofon mit dem Namen “USB Advanced Audio Device” und doppelklicken Sie darauf, um die “Eigenschaften” zu öffnen.
Schritt 4: Wählen Sie im geöffneten Fenster “Eigenschaften” die Registerkarte “Pegel” und überprüfen Sie die Lautstärke Ihres Mikrofons, ob sie auf das Maximum eingestellt ist. Wenn nicht, halten Sie den Schieberegler mit einem Mausklick gedrückt und ziehen Sie ihn auf das Maximum. Stellen Sie außerdem sicher, dass das Mikrofon nicht stumm geschaltet ist.
Methode 5: Ändern Sie den USB-Anschluss
Sie können das Problem beheben, indem Sie das USB-Kabel Ihres Blue Yeti-Mikrofons vom USB-Anschluss trennen und an einen anderen USB-Anschluss anschließen. Schließen Sie Ihr Mikrofon an den USB 2.0-Anschluss an und prüfen Sie, ob das Problem behoben ist. Wenn Sie nicht haben e Wenn Sie nicht über den USB-Anschluss (2.0 oder 3.0) Bescheid wissen, können Sie das Handbuch Ihres PCs lesen. Danach können Sie leicht den USB 2.0-Anschluss finden und das Mikrofon an diesen Anschluss anschließen. Auf diese Weise können Sie das Problem “Blue Yeti-Mikrofon nicht erkannt” beheben.
Methode 6: Laden Sie den Blue Yeti Mic Driver herunter und installieren Sie ihn
Wenn Sie ein Mikrofonmodell „Blue Yeti Pro“ haben, muss der Treiber für dieses Mikrofon auf Ihrem Computer installiert sein. Beachten Sie, dass nur für dieses Mikrofonmodell ein Treiber erforderlich ist, während der Rest der Blue Yeti-Familie sowohl unter Windows als auch unter Mac klassenkonform ist.
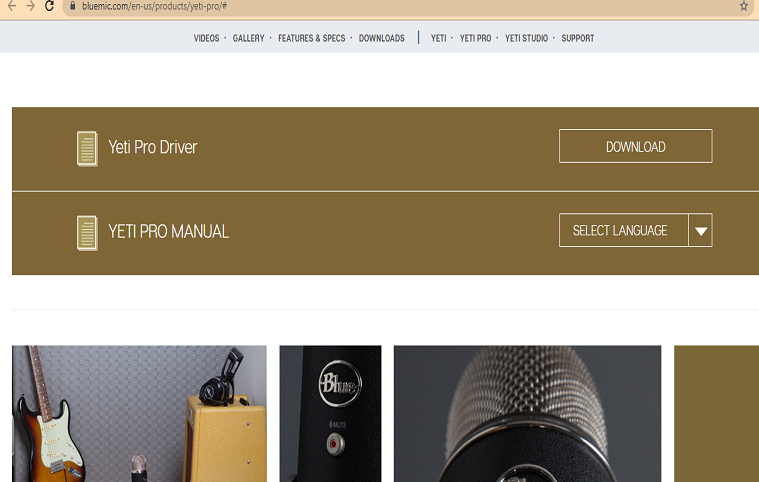
Schritt 1: Öffnen Sie Ihren Browser und besuchen Sie die Seite “Blue Yeti Pro” auf der offiziellen “Blauen Website”. Scrollen Sie nach unten zu “Yeti Pro Driver” und laden Sie den Treiber herunter
Schritt 2: Schließen Sie Ihr Blue Yeti-Mikrofon mit einem USB-Kabel an den USB-Anschluss an den Computer an.
Schritt 3: Doppelklicken Sie auf “Treiber-Setup-Datei” und befolgen Sie die Anweisungen auf dem Bildschirm, um die Isolierung abzuschließen.
Schritt 4: Starten Sie anschließend Ihren Computer neu und überprüfen Sie, ob das Problem behoben ist.
Fazit
Ich bin sicher, dieser Beitrag hat Ihnen geholfen, wie Sie das nicht erkannte Blue Yeti Mic-Problem in Windows 10 mit mehreren einfachen Schritten beheben können. Sie können unsere Anweisungen dazu lesen und befolgen. Das ist alles. Für Vorschläge oder Fragen schreiben Sie bitte in das Kommentarfeld unten.
