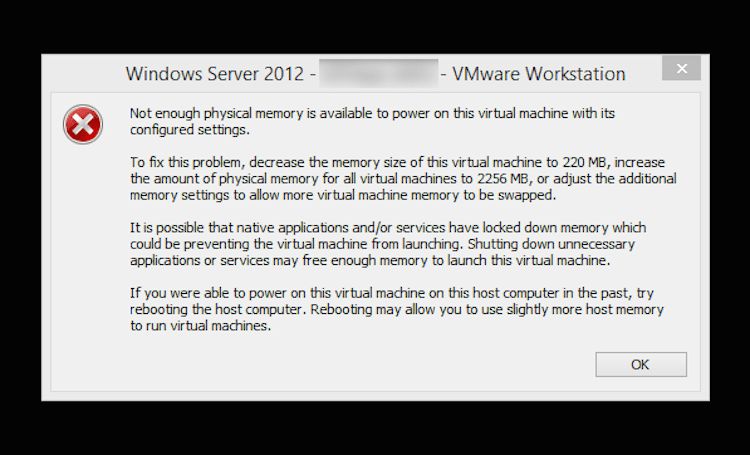
VMware Workstation gilt als eine der besten, wenn nicht sogar die beste Software für virtuelle Maschinen. Die Anwendung wird verwendet, um mehr als ein Betriebssystem virtuell mit einem einzigen physischen Hostcomputer auszuführen, und ist sowohl für die 32- als auch für die 64-Bit-Version des Windows-Betriebssystems verfügbar. Die Software fungiert als Brücke zwischen virtueller Maschine und Host, einschließlich aller Hardwareressourcen wie Festplatte, CD-ROM oder USB-Laufwerk, und der Gerätetreiber wird über die Hostmaschine installiert.
VMware erhält häufig Updates und hat sich im Vergleich zu seinen vorherigen Iterationen stark verbessert, leidet aber immer noch von Zeit zu Zeit unter Problemen. Kürzlich berichteten viele Benutzer von VMware Workstation, dass nicht genügend physischer Speicher verfügbar ist. Der Fehler ist nicht sehr komplex und kann mit einfachen Lösungen behoben werden, daher haben wir alle im folgenden Artikel aufgelistet.
Beheben Sie das VMware Workstation-Problem
Die Hauptursache des Problems liegt in dem geringen verfügbaren physischen Speicher auf dem Computersystem des Benutzers, der jedoch nicht bei allen gleich ist. Daher sind dies alle möglichen Methoden, die das Problem lösen können.
Methode 1: Abgesicherter Modus oder sauberer Neustart
Temporäre Fehler und Störungen sind bei Windows-Betriebssystemen sehr häufig und verursachen Unterschiede zwischen dem System und der Anwendung, was zu solchen Fehlern führt. Dies ist kein Grund zur Sorge und könnte durch einen sauberen Neustart oder das Starten von Windows im abgesicherten Modus behoben werden. Hier sind die erforderlichen Schritte:
- Schließen Sie alle laufenden und Hintergrundanwendungen.
- Fahren Sie Ihr Computersystem herunter.
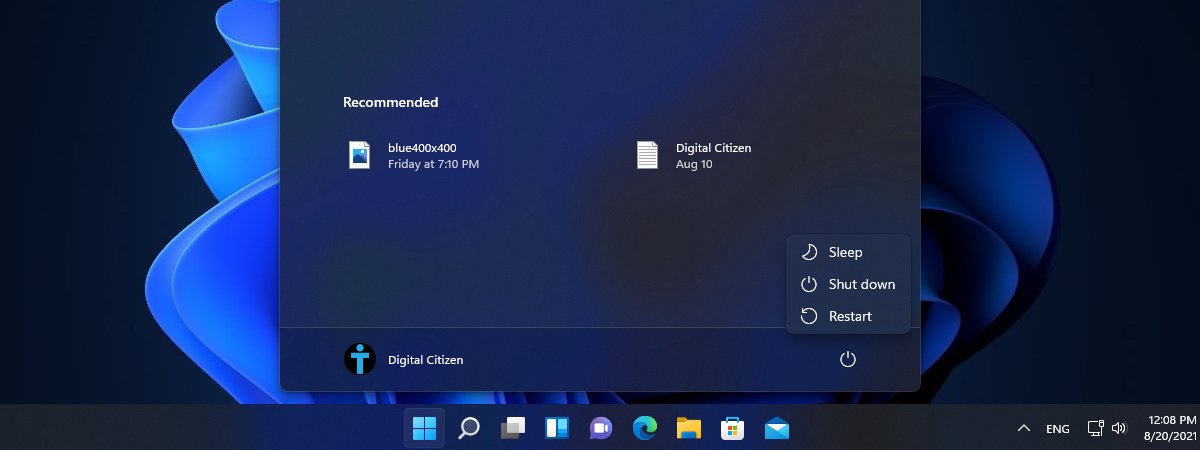
- Ziehen Sie den Stecker aus der Stromversorgung.
- Lassen Sie es für ein paar Minuten.
- Stecken Sie den Stecker wieder ein.
- Starten Sie Ihren Computer und drücken Sie während des Bootens schnell F4.
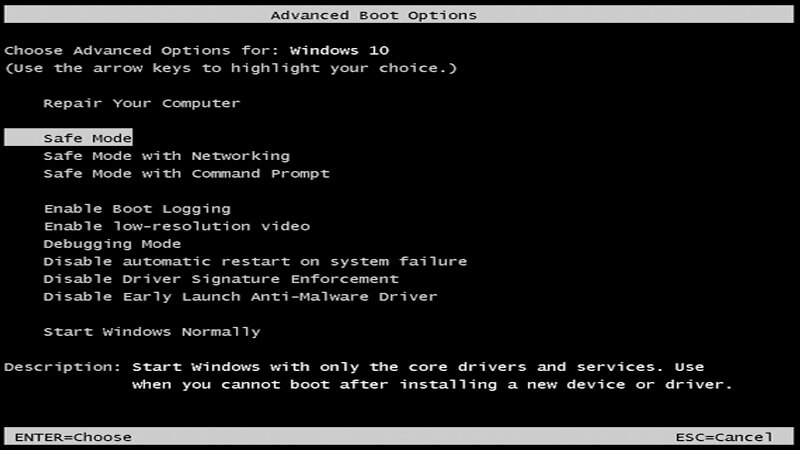
- Ihr PC startet im abgesicherten Modus und enthält nur die erforderliche Software und Treiber.
- Suchen Sie nach Problemen und starten Sie Ihr System erneut, um in den normalen Modus zu wechseln.
- Überprüfen Sie, ob das Problem weiterhin besteht.
Methode 2: Führen Sie VMware Workstation als Administrator aus
Einige Anwendungen erfordern vollen Administratorzugriff, um problemlos zu funktionieren, und VMware ist eine davon. Wenn die Anwendung ohne die erhöhten Rechte ausgeführt wird, kann ein Fehler wie dieser auftreten. Um das Problem zu beheben, erteilen Sie der Anwendung Administratorrechte, indem Sie diese Anweisungen befolgen:
- Klicken Sie auf dem Desktop mit der rechten Maustaste auf das VMware-Symbol.
- Wählen Sie die Option Eigenschaften aus dem Dropdown-Menü.
- Wechseln Sie zum Abschnitt Kompatibilität.
- Suchen Sie Dieses Programm als Administrator ausführen und aktivieren Sie das Kontrollkästchen daneben.
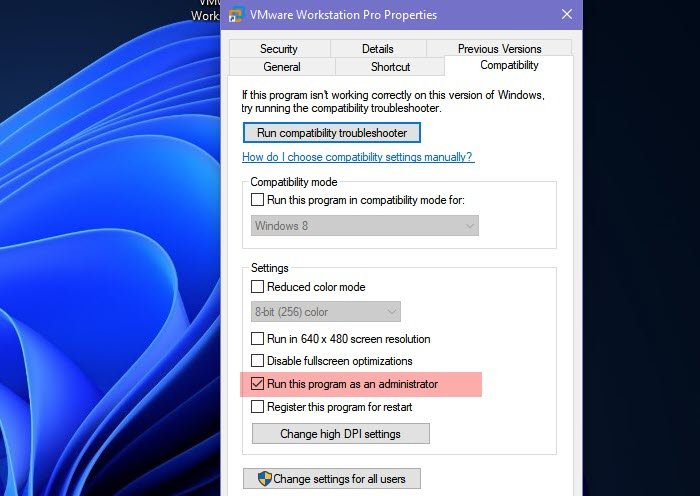
- Klicken Sie auf OK, um die vorgenommenen Änderungen zu speichern.
- Öffnen Sie die VMware-Anwendung erneut, indem Sie darauf doppelklicken.
- Klicken Sie auf JA, wenn die Benutzerkontensteuerung dazu auffordert.
- Überprüfen Sie, ob der Fehler behoben ist.
Methode 3: RAM erweitern

Wie bereits erwähnt, war die Hauptursache für das Problem ein geringer physischer Speicher. Wenn Sie also mehrere Betriebssysteme mit weniger RAM-Speicher ausführen, wird entweder Ihr physischer Speicher erweitert. Wenn Sie beispielsweise eine VM (virtuelle Maschine) auf 8 GB RAM-Stick verwendet haben, müssen Sie weitere 8 GB RAM-Stick für eine andere VM hinzufügen. Wenn Sie bereits über 16 GB oder RAM verfügen, geben Sie etwas Speicherplatz frei, damit eine andere VM ordnungsgemäß ausgeführt werden kann.
Methode 4: Ändern Sie die VMware-Konfigurationen
Es gibt einige Änderungen, die in den Anwendungseinstellungen selbst vorgenommen werden können, um den Fehler zu beheben und die VM reibungslos auszuführen. Gehen Sie dazu folgendermaßen vor:
- Öffnen Sie die VMware-Anwendung.
- Klicken Sie auf die Option Bearbeiten und wählen Sie dann Einstellungen.
- Wählen Sie auf der linken Seite die Speicheroption.
- Wählen Sie im Abschnitt „Zusätzlicher Arbeitsspeicher“ die Option „Gesamten Arbeitsspeicher der virtuellen Maschine in reservierten Host-RAM einpassen“.
- Wenn Sie mehrere VMs gleichzeitig verwenden möchten, wählen Sie Allow the most virtual machine memory to be swap.
- Um die vorgenommenen Änderungen zu speichern, klicken Sie auf die Schaltfläche OK.
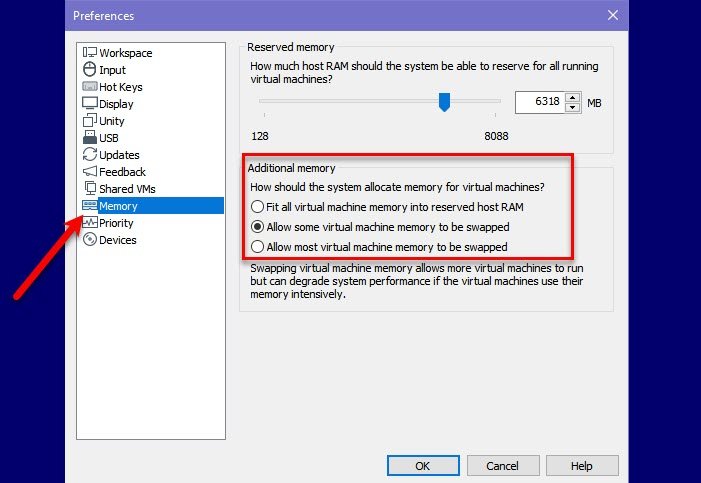
Methode 5: Passen Sie die Config.ini-Datei an
Wenn Änderungen an der Anwendungskonfiguration nicht helfen, müssen Sie die Konfigurationsdatei manuell anpassen, um die RAM-Optimierung zu verbessern und das Problem zu lösen. Dies sind die Anweisungen dazu:
- Schließen Sie alle laufenden VMs auf VMware Workstation.
- Beenden Sie nun die Anwendung selbst.
- Wechseln Sie zum folgenden Pfad: C:\ProgramData\VMware\VMwareWorkstation.
- Öffnen Sie die Datei config.ini aus dem Ordner.
- Gehen Sie zum Ende der Konfigurationsdatei und fügen Sie vmmon.disableHostParameters = „TRUE“ hinzu.
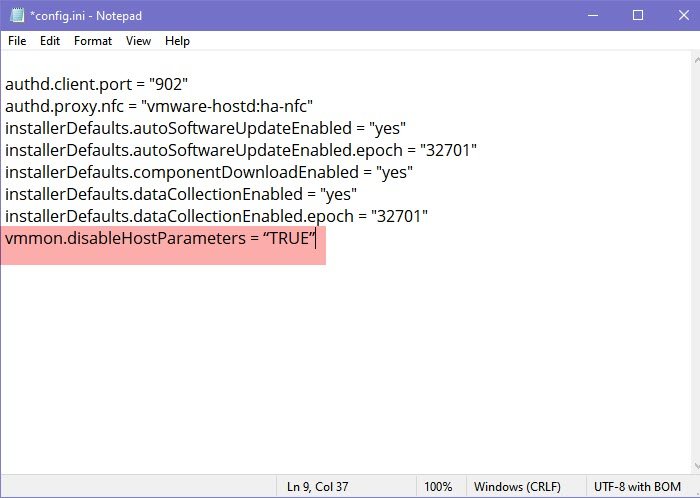
- Wenn Sie die vorgenommenen Änderungen nicht speichern können, öffnen Sie die Konfigurationsdatei mit Administratorrechten.
- Starten Sie nach dem Speichern der Datei Ihren Computer neu, um die Änderungen zu übernehmen.
Fazit
Wenn Sie jemand sind, der mit virtuellen Maschinen arbeitet oder VMs erleben möchte, dann ist VMware Workstation die beste auf dem Markt. Wenn Sie die Anwendung verwenden und auf einen Fehler wie VMware Workstation stoßen, ist nicht genügend physischer Speicher verfügbar. Machen Sie sich keine Sorgen, wir haben Sie abgedeckt. Oben sind alle Methoden aufgeführt, mit denen das Problem mit den entsprechenden Anweisungen behoben werden kann.