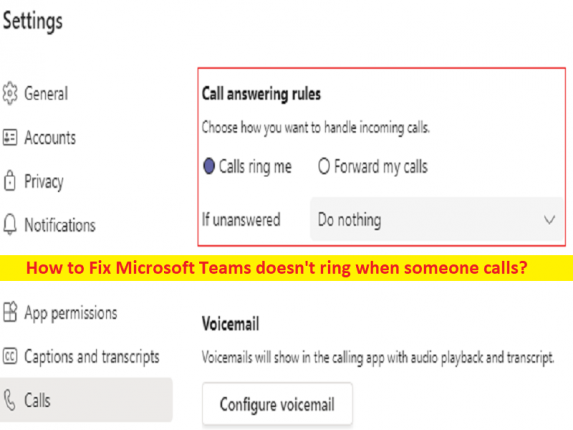
Tipps zum Beheben, dass Microsoft Teams nicht klingelt, wenn jemand anruft:
In diesem Beitrag werden wir darüber diskutieren, wie man behebt, dass Microsoft Teams nicht klingelt, wenn jemand anruft. Sie werden mit einfachen Schritten/Methoden geführt, um das Problem zu lösen. Lassen Sie uns die Diskussion beginnen.
Problem “Microsoft Teams klingelt nicht, wenn jemand anruft“:
“Microsoft Teams“: Microsoft Teams ist eine proprietäre Unternehmenskommunikationsplattform, die von Microsoft als Teil der Microsoft 365-Produktfamilie entworfen und entwickelt wurde. Microsoft Teams konkurriert mit dem ähnlichen Dienst Slack und bietet Workspace-Chat und Videokonferenzen, Dateispeicherung und Anwendungsintegration. Microsoft Teams ist für Android-, iOS-, Microsoft Windows OS-, macOS- und Linux OS-basierte Geräte verfügbar.
Mehrere Benutzer berichteten jedoch, dass Microsoft Teams nicht klingelt, wenn jemand anruft. Wenn Sie es nicht wissen, hat Microsoft Teams eine praktische Funktion namens „Secondary Ringer“, mit der Sie das Gerät auswählen können, durch das Teams klingeln soll. Diese Funktion ist praktisch, wenn Sie mehrere Audiogeräte an Ihren PC/Laptop angeschlossen haben.
Sie können beispielsweise Ihre Kopfhörer an Ihren Computer anschließen, aber Ihre Lautsprecher als sekundären Klingelton festlegen. In dieser Situation hören Sie das Klingeln über die Lautsprecher Ihres Computers, nicht über Ihre Kopfhörer. Es kann jedoch vorkommen, dass Microsoft Teams aus bestimmten Gründen nicht von Ihrem mit dem Computer verbundenen Audiogerät klingelt.
Es kann mehrere Gründe für das Problem geben, darunter Probleme mit den Einstellungen für den sekundären Klingelton, veraltete Microsoft Teams-App, Probleme mit falschen Toneingabe-/Ausgabegeräten, falsche Benachrichtigungseinstellungen und andere Probleme. Es ist möglich, das Problem mit unserer Anleitung zu beheben. Gehen wir zur Lösung.
Wie behebt man, dass Microsoft Teams nicht klingelt, wenn jemand anruft?
Methode 1: Melden Sie sich ab und setzen Sie Ihre sekundären Ruftoneinstellungen zurück
Eine Möglichkeit, das Problem zu beheben, besteht darin, sich von Ihrem Microsoft Teams-Konto abzumelden, die App neu zu starten und dann Ihre sekundären Klingeltoneinstellungen zurückzusetzen.
Schritt 1: Öffnen Sie die Microsoft Teams-App und klicken Sie auf Ihr Benutzerprofil und gehen Sie zu „Einstellungen“.
Schritt 2: Gehen Sie zu „Geräte“ und wählen Sie „Sekundärer Klingelton“ und wählen Sie ein anderes Audiogerät aus.
Schritt 3: Lassen Sie sich von einem anderen Benutzer in Microsoft Teams anrufen, nehmen Sie den Anruf an und beenden Sie ihn dann.
Schritt 4: Gehen Sie zurück zu „Secondary Ringer“ und wählen Sie das Gerät aus, das Sie als Secondary Ringer festlegen möchten. Überprüfen Sie anschließend, ob das Problem behoben ist.
Schritt 5: Gehen Sie außerdem in den Einstellungen der Microsoft Teams-App zum Abschnitt „Benachrichtigungen“ und aktivieren Sie „Sound für eingehende Anrufe und Benachrichtigungen abspielen“.
Methode 2: Aktualisieren Sie die Microsoft Teams-App
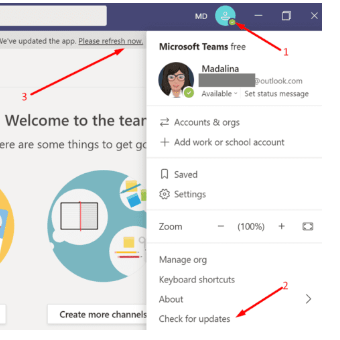
Durch Aktualisieren der Microsoft Teams-App auf die neueste Version kann das Problem behoben werden.
Schritt 1: Öffnen Sie die App „Microsoft Teams“, klicken Sie auf das Benutzerprofil und klicken Sie auf die Schaltfläche „Nach Updates suchen“.
Schritt 2: Warten Sie, bis die Aktualisierung abgeschlossen ist, und starten Sie nach der Aktualisierung Ihren Computer neu und prüfen Sie, ob das Problem behoben ist.
Methode 3: Stellen Sie Ihre Lautsprecher als Ihr PC-Wiedergabegerät ein
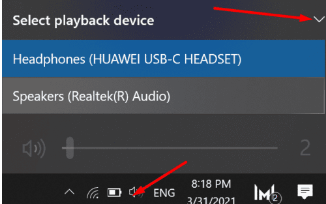
Sie können Ihr Lautsprechergerät als Ihr PC-Wiedergabegerät festlegen, um das Problem zu beheben.
Schritt 1: Öffnen Sie die „Microsoft Teams“-App und klicken Sie auf Ihr Benutzerprofil, gehen Sie zu „Geräte“ und stellen Sie Ihre Lautsprecher als sekundären Klingelton ein
Schritt 2: Gehen Sie zu Ihrer Windows-Taskleiste, klicken Sie mit der rechten Maustaste auf das Sound-/Lautsprechersymbol und wählen Sie „Wiedergabegeräte“.
Schritt 3: Wählen Sie Ihren Lautsprecher im geöffneten Fenster Soundeigenschaften aus und klicken Sie auf die Option „Als Standardgerät festlegen“. Wenn Sie fertig sind, überprüfen Sie, ob es funktioniert.
Methode 4: Ändern Sie die Benachrichtigungseinstellungen von Microsoft Teams
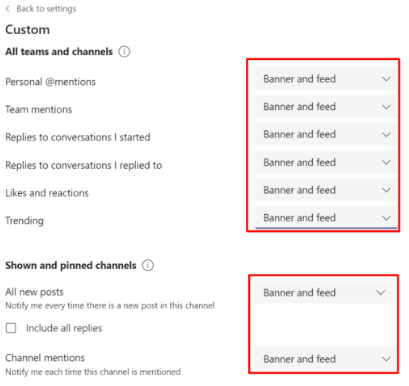
Sie können die Benachrichtigungseinstellungen der Microsoft Teams-App ändern, um das Problem zu beheben.
Schritt 1: Öffnen Sie die App „Microsoft Teams“, klicken Sie auf Ihr Benutzerprofil und gehen Sie zu „Einstellungen“.
Schritt 2: Wählen Sie „Benachrichtigungen“ und aktivieren Sie „Sound für Benachrichtigungen abspielen“.
Schritt 3: Gehen Sie zu „Teams und Kanäle“ und wählen Sie „Benutzerdefiniert“
Schritt 4: Ändern Sie die Benachrichtigungsstufe und wählen Sie überall „Banner und Feed“.
Es stehen drei Benachrichtigungsoptionen zur Verfügung:
- Banner und Feed (es ertönt ein akustisches Signal).
- Nur im Feed anzeigen (kein Benachrichtigungston).
- Aus (es gibt überhaupt keine Benachrichtigungen, aber die Aktivität wird weiterhin wie gewohnt in Ihren Teams-Chats und -Kanälen angezeigt).
Schritt 5: Gehen Sie nun zu „Einstellungen > Geräte“ und klicken Sie auf „Sekundärer Klingelton“ und wählen Sie das Audiogerät aus, das Sie als sekundären Klingelton verwenden möchten.
Methode 5: Überprüfen Sie Ihre Internetverbindung
Dieses Problem kann auch aufgrund eines Problems mit der Internetverbindung auftreten. Sie sollten sicherstellen, dass Sie über eine stabile Internetverbindung und -geschwindigkeit verfügen. Sie können Ihr Netzwerkgerät wie Router, Modem oder WLAN-Gerät zurücksetzen/neu starten, um das Problem mit dem Netzwerk zu beheben, und anschließend prüfen, ob das Problem behoben ist.
Methode 6: Entfernen Sie von Microsoft Teams blockierte Nummern
Dieses Problem kann auftreten, nachdem Anrufe von einer Nummer blockiert wurden. Sie können blockierte Nummern aus der Liste entfernen, um sie zu beheben.
Schritt 1: Öffnen Sie die Microsoft Teams-App und klicken Sie auf Ihr Benutzerprofil
Schritt 2: Gehen Sie zu „Einstellungen > Anrufe > Blockierte Nummern verwalten unter Anrufe blockieren“.
Schritt 3: Hier erhalten Sie Zugriff auf alle von Ihnen blockierten Nummern, entfernen sie aus der Liste und prüfen dann, ob das Problem behoben ist.
Beheben Sie Windows-PC-Probleme mit dem “PC Repair Tool“:
‘PC Repair Tool’ ist eine einfache und schnelle Möglichkeit, BSOD-Fehler, DLL-Fehler, EXE-Fehler, Probleme mit Programmen/Anwendungen, Malware- oder Vireninfektionen im Computer, Systemdateien oder Registrierungsprobleme und andere Systemprobleme mit nur wenigen Klicks zu finden und zu beheben .
⇓ Holen Sie sich das PC-Reparatur-Tool
Fazit
Ich bin sicher, dass dieser Artikel Ihnen geholfen hat, wie Sie beheben können, dass Microsoft Teams nicht klingelt, wenn jemand auf einfache Weise anruft. Sie können dazu unsere Anweisungen lesen und befolgen. Das ist alles. Für Anregungen oder Fragen schreiben Sie bitte in das Kommentarfeld unten.