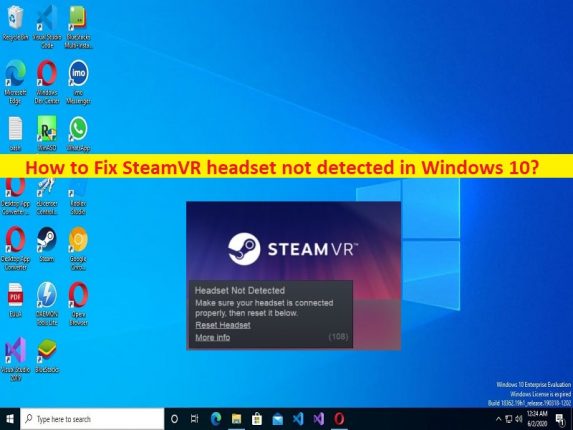
Was ist der Fehler “SteamVR-Headset nicht erkannt“ in Windows 10?
Wenn auf dem Windows 10-Computer der Fehler “SteamVR-Headset nicht erkannt“ auftritt, wenn Sie versuchen, Ihr SteamVR-Headset mit Ihrem Windows-Computer zu verbinden, dann sind Sie bei der Lösung genau richtig. Hier finden Sie einfache Schritte/Methoden zur Lösung des Problems. Lassen Sie uns die Diskussion beginnen.
Fehler “SteamVR-Headset nicht erkannt“ Windows 10:
“SteamVR“: SteamVR ist eine Virtual-Reality-Plattform, die von Valve als Erweiterung von Steam entworfen und entwickelt wurde. Es bietet ein 360-Grad-VR-Erlebnis im gesamten Raum. Valve hat sich mit HTC zusammengetan, um das erste Gerät von SteamVR herauszubringen, HTC Vive, ein VR-HMD ähnlich wie Oculus Rift. SteamVR bietet ein Holddeck-Erlebnis, das es den Benutzern ermöglicht, sich auf engstem Raum frei zu bewegen und zu positionieren.
Mehrere Benutzer berichteten jedoch, dass sie auf ihrem Windows 10-Computer mit dem Fehler “SteamVR-Headset nicht erkannt“ konfrontiert waren, als sie versuchten, ihr SteamVR-Headset mit ihrem Windows 10-Computer zu verbinden. Der Fehler wird mit der Meldung „Headset nicht erkannt“ angezeigt. Stellen Sie sicher, dass Ihr Headset richtig angeschlossen ist, und setzen Sie es dann unten zurück. Dieses Problem weist darauf hin, dass das SteamVR-Headset keine Verbindung zum Computer herstellen kann, da es auf dem Windows-Computer nicht erkannt wird.
Es kann mehrere Gründe für das Problem geben, darunter eine lose Verbindung zwischen dem SteamVR-Headset und dem Computer, die erforderliche Administratorberechtigung, die der Steam-App nicht erteilt wurde, veraltete/beschädigte Monitore und USB-Treiber und andere Gerätetreiber, beschädigte SteamVR-Software selbst und andere Probleme. Es ist möglich, das Problem mit unserer Anleitung zu beheben. Gehen wir zur Lösung.
Wie behebt man den Fehler “SteamVR-Headset nicht erkannt“ in Windows 10?
Methode 1: Beheben Sie den Fehler, dass das SteamVR-Headset nicht erkannt wurde, mit dem “PC-Reparatur-Tool“
‘PC Repair Tool’ ist eine einfache und schnelle Möglichkeit, BSOD-Fehler, DLL-Fehler, EXE-Fehler, Probleme mit Programmen/Anwendungen, Malware- oder Vireninfektionen im Computer, Systemdateien oder Registrierungsprobleme und andere Systemprobleme mit nur wenigen Klicks zu finden und zu beheben .
⇓ Holen Sie sich das PC-Reparatur-Tool
Methode 2: Starten Sie Ihren Computer neu und starten Sie das SteamVR-Headset neu
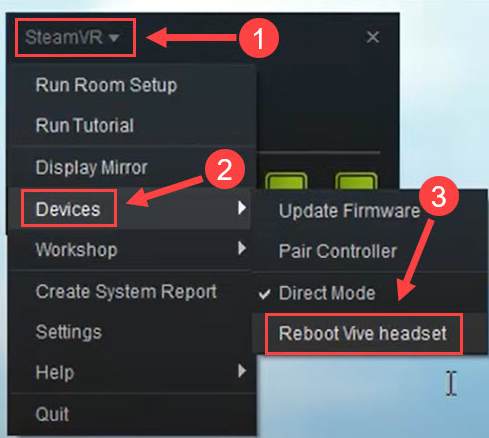
Dieses Problem kann aufgrund eines vorübergehenden Problems in Ihrem Windows-Computer und SteamVR-Headset auftreten. Sie können einfach Ihren Computer neu starten und dann das SteamVR-Headset neu starten, um das Problem zu beheben. Öffnen Sie nach dem Neustart des Windows-Computers „SteamVR“ und klicken Sie mit der rechten Maustaste auf das Headset-Symbol und wählen Sie die Option „Geräte > Headset neu starten“, um neu zu starten und dann zu prüfen, ob das Problem behoben ist.
Methode 3: Führen Sie den Steam-Client als Administrator aus
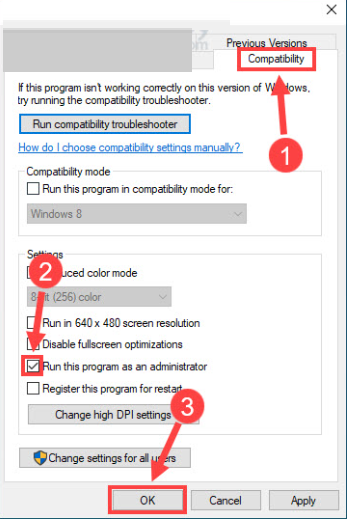
Sie können dem Steam-Client auf dem Computer Administratorberechtigungen erteilen, um das Problem zu beheben.
Schritt 1: Öffnen Sie den „Datei-Explorer“ auf dem Windows-PC und gehen Sie zum Installationsordner des Steam-Clients
Schritt 2: Klicken Sie mit der rechten Maustaste auf die ausführbare Datei des Steam-Clients und wählen Sie „Eigenschaften“. Klicken Sie auf die Registerkarte „Kompatibilität“, aktivieren Sie das Kontrollkästchen „Dieses Programm als Administrator ausführen“ und klicken Sie auf „OK“, um die Änderungen zu speichern
Schritt 3: Wenn Sie fertig sind, starten Sie die Steam-App neu und prüfen Sie, ob das Problem behoben ist.
Methode 4: Überprüfen Sie, ob Ihr Headset richtig angeschlossen ist
Dieses Problem kann auftreten, wenn das Headset selbst nicht richtig mit dem Computer verbunden ist. Sie können das SteamVR-Headset trennen und dann wieder an den richtigen Anschluss des Computers anschließen und dann prüfen, ob es für Sie funktioniert.
Methode 5: Aktualisieren Sie Gerätetreiber
Durch Aktualisieren aller erforderlichen Gerätetreiber auf die neueste und kompatible Version kann das Problem behoben werden.
Schritt 1: Öffnen Sie den “Geräte-Manager“ auf dem Windows-PC über das Windows-Suchfeld und suchen Sie nach dem Gerät mit der gelben Markierung darauf
Schritt 2: Klicken Sie mit der rechten Maustaste auf den Gerätetreiber, den Sie aktualisieren möchten, und wählen Sie „Treiber aktualisieren“, um ihn zu aktualisieren, und wiederholen Sie dieselben Schritte, um alle anderen Gerätetreiber zu aktualisieren. Starten Sie nach der Aktualisierung Ihren Computer neu und prüfen Sie, ob das Problem behoben ist.
Laden Sie das Gerätetreiber-Update auf dem Windows-PC herunter oder installieren Sie es erneut [Automatisch]
Sie können auch versuchen, alle Windows-Treiber einschließlich Headset-Treiber, Soundkartentreiber, Grafikkartentreiber und andere Gerätetreiber mit dem automatischen Treiber-Update-Tool zu aktualisieren. Sie können dieses Tool über die Schaltfläche/den Link unten erhalten.
⇓ Holen Sie sich das automatische Treiber-Update-Tool
Methode 6: Deaktivieren Sie die USB-Energieverwaltung

Eine andere Möglichkeit, das Problem zu beheben, besteht darin, die Energieverwaltungsfunktion des SteamVR-Headsets zu deaktivieren.
Schritt 1: Öffnen Sie die “SteamVR“-App und gehen Sie zu „Einstellungen“.
- September: Klicken Sie auf die Registerkarte „Entwickler“ und klicken Sie im Abschnitt „Zurücksetzen“ auf die Schaltfläche „Energieverwaltung deaktivieren“ und prüfen Sie, ob das Problem behoben ist.
Methode 7: Melden Sie sich für SteamVR Beta an
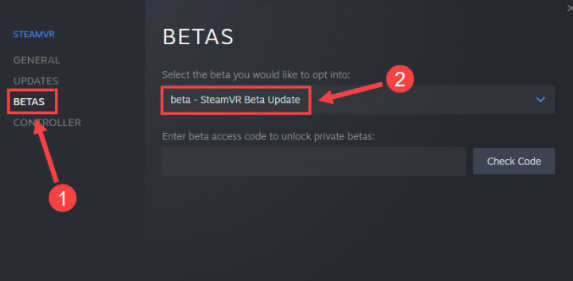
Sie können die Beta-Version von SteamVR in Betracht ziehen, wenn das Problem weiterhin besteht.
Schritt 1: Öffnen Sie „Steam Client“ auf dem Windows-PC und gehen Sie zu „Library“ und wählen Sie „Tool“
Schritt 2: Klicken Sie mit der rechten Maustaste auf „SteamVR“ und wählen Sie „Eigenschaften“.
Schritt 3: Gehen Sie zur Registerkarte „Betas“ und klicken Sie im Dropdown-Menü unter „Betas“ auf „Beta – SteamVR Beta Update“.
Schritt 4: Verlassen Sie schließlich die Einstellungen und öffnen Sie die SteamVR-App erneut und prüfen Sie, ob das Problem behoben ist.
Methode 8: Deinstallieren Sie die SteamVR-App und installieren Sie sie erneut
Wenn das Problem weiterhin besteht, können Sie versuchen, das Problem zu beheben, indem Sie die SteamVR-App deinstallieren und dann neu installieren.
Schritt 1: Öffnen Sie den “Steam-Client“ auf dem Windows-PC und gehen Sie zu „Bibliothek“.
Schritt 2: Klicken Sie mit der rechten Maustaste auf “SteamVR“ und wählen Sie „Deinstallieren“, um es zu deinstallieren, und starten Sie danach Ihren Computer neu
Schritt 3: Installieren Sie nach dem Neustart SteamVR neu und schließen Sie Ihr Headset erneut an und prüfen Sie, ob es für Sie funktioniert.
Fazit
Ich bin sicher, dass dieser Beitrag Ihnen geholfen hat, wie Sie den Fehler “SteamVR-Headset nicht erkannt“ in Windows 10 auf einfache Weise beheben können. Sie können dazu unsere Anweisungen lesen und befolgen. Das ist alles. Für Anregungen oder Fragen schreiben Sie bitte in das Kommentarfeld unten.