
Was ist der Fehler “Discord-Fehler, ein schwerwiegender Javascript-Fehler ist aufgetreten“ in Windows 10?
In diesem Artikel werden wir besprechen, wie man den Discord-Fehler behebt. Ein schwerwiegender Javascript-Fehler ist in Windows 10 aufgetreten. Sie werden mit einfachen Schritten/Methoden zur Behebung des Problems geführt. Lassen Sie uns die Diskussion beginnen.
“Discord-Fehler, ein fataler Javascript-Fehler ist aufgetreten“-Fehler Windows 10:
“Discord“: Discord ist eine soziale Plattform für VoIP (Voice over Internet Protocol) und Instant Messaging. Sie können die Möglichkeit haben, mit Sprachanrufen, Videoanrufen, Textnachrichten, Medien und Dateien in privaten Chats oder als Teil einer Community namens „Server“ zu kommunizieren. Discord ist für Microsoft Windows-, macOS-, Android-, iOS-, iPadOS- und Linux-basierte Geräte verfügbar. Ab 2021 hat der Dienst über 350 Millionen registrierte Benutzer und über 150 Millionen monatlich aktive Benutzer.
Mehrere Benutzer berichteten jedoch, dass sie auf ihrem Windows 10/8/7-Computer beim Starten und Ausführen der Discord-Client-App oder während der Verwendung der Discord-Desktop-App mit einem Discord-Fehler konfrontiert waren. Es kann mehrere Gründe für das Problem geben, darunter eine beschädigte/veraltete Discord-App selbst, Störungen durch Antivirus/Firewall, erforderliche Administratorberechtigungen, die der Discord-App nicht erteilt wurden, andere Probleme.
Manchmal tritt diese Art von Problem aufgrund vorübergehender Probleme in Ihrem Windows-Computer und der Discord-App auf. Sie können die vorübergehenden Probleme beheben, indem Sie einfach Ihren Computer neu starten und dann die Discord-App auf dem Computer neu starten und prüfen, ob sie funktioniert. Es ist möglich, das Problem mit unserer Anleitung zu beheben. Gehen wir zur Lösung.
Wie behebt man den Discord-Fehler, bei dem ein schwerwiegender Javascript-Fehler in Windows 10 aufgetreten ist?
Methode 1: Beheben Sie den Discord-Fehler. Ein schwerwiegender Javascript-Fehler ist mit dem “PC-Reparatur-Tool“ aufgetreten.
‘PC Repair Tool’ ist eine einfache und schnelle Möglichkeit, BSOD-Fehler, DLL-Fehler, EXE-Fehler, Probleme mit Programmen/Anwendungen, Malware- oder Vireninfektionen im Computer, Systemdateien oder Registrierungsprobleme und andere Systemprobleme mit nur wenigen Klicks zu finden und zu beheben .
⇓ Holen Sie sich das PC-Reparatur-Tool
Methode 2: Entfernen Sie den Discord AppData-Ordner im Discord-Ordner
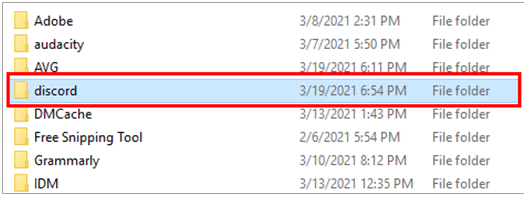
Eine Möglichkeit, das Problem zu beheben, besteht darin, den Discord AppData-Ordner im Discord-Ordner auf einem Windows-Computer zu löschen.
Schritt 1: Drücken Sie die Tasten “Windows + R“ auf der Tastatur, geben Sie „%appdata%“ in das Fenster “Ausführen“ ein und klicken Sie auf die Schaltfläche „Ok“, um den Ordner „AppData“ zu öffnen
Schritt 2: Suchen und wählen Sie den Ordner „Discord“ im AppData-Ordner und löschen Sie ihn. Überprüfen Sie danach, ob sich dieser gelöschte Ordner im Papierkorb befindet, und löschen Sie ihn gegebenenfalls auch von dort. Wenn Sie fertig sind, starten Sie Discord neu und prüfen Sie, ob das Problem behoben ist.
Methode 3: Überprüfen Sie die Antivirus-Blockierung und setzen Sie Discord auf die Whitelist
Eine Störung Ihres Antivirenprogramms/Ihrer Firewall könnte ein Grund für das Problem sein. Sie können Discord von Ihrem Antivirus auf die Whitelist setzen, um das Problem zu beheben. Dazu müssen Sie Ihre Antivirensoftware auf dem Computer öffnen und nach “Ausnahmeliste“ oder “Ausschlussliste“ suchen oder gehen und Discord zu diesem Abschnitt hinzufügen und die Änderungen speichern.
Methode 4: Deinstallieren Sie die Discord-App und installieren Sie sie erneut
Eine andere Möglichkeit, das Problem zu beheben, besteht darin, die Discord-App auf dem Computer zu deinstallieren und dann neu zu installieren.
Schritt 1: Öffnen Sie die „Systemsteuerung“ auf dem Windows-PC über das Windows-Suchfeld und gehen Sie zu „Programm deinstallieren > Programme & Funktionen“.
Schritt 2: Suchen und klicken Sie mit der rechten Maustaste auf die App „Discord“ und wählen Sie “Deinstallieren“, um sie zu deinstallieren, und starten Sie danach Ihren Computer neu.
Schritt 3: Laden Sie die Discord-App nach dem Neustart erneut herunter und installieren Sie sie erneut. Überprüfen Sie nach der Installation, ob das Problem behoben ist.
Methode 5: Antivirus/Firewall deinstallieren oder deaktivieren
Sie können das Antiviren-/Firewall-Programm auf dem Computer deaktivieren, damit es Discord während der Ausführung nicht stört. Sie können auch Ihr Antiviren-/Firewall-Programm eines Drittanbieters vom Computer deinstallieren, um das Problem zu beheben, und nach der Deaktivierung/Deinstallation prüfen, ob es für Sie funktioniert.
Methode 6: Führen Sie die Discord-App mit Administratorrechten aus

Sie können die Discord-App mit Administratorrechten ausführen, um das Problem zu beheben.
Schritt 1: Öffnen Sie den “Datei-Explorer“ auf dem Windows-PC und gehen Sie zum folgenden Pfad. Ersetzen Sie den Benutzernamen durch Ihren Benutzerprofilordner
C:\Users\username\AppData\Local\Discord
Schritt 2: Suchen Sie die ausführbare Discord-App, klicken Sie mit der rechten Maustaste darauf und wählen Sie „Eigenschaften“. Klicken Sie auf die Registerkarte „Kompatibilität“, aktivieren Sie das Kontrollkästchen „Dieses Programm als Administrator ausführen“ und klicken Sie dann auf die Schaltfläche „Übernehmen > Ok“, um die Änderungen zu speichern. Wenn Sie fertig sind, starten Sie die Discord-App neu und prüfen Sie, ob das Problem behoben ist.
Methode 7: Ändern Sie den “Starttyp“ von “Quality Windows Audio Video Experience Service“
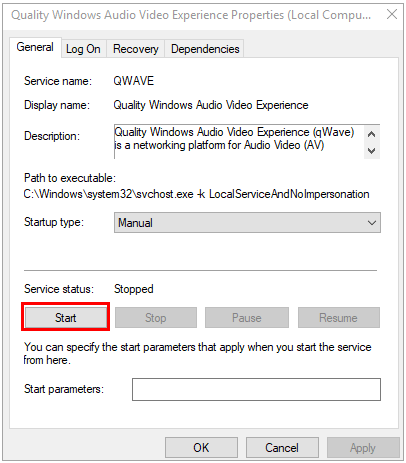
Eine andere Möglichkeit, das Problem zu beheben, besteht darin, den Starttyp von Quality Windows Audio Video Experience Service auf dem Computer zu ändern, um das Problem zu beheben.
Schritt 1: Öffnen Sie die App “Dienste“ auf dem Windows-PC über das Windows-Suchfeld
Schritt 2: Suchen Sie den Dienst „Quality Windows Audio Video Experience Service“ und doppelklicken Sie darauf, um seine Eigenschaften zu öffnen.
Schritt 3: Wählen Sie „Automatisch“ aus dem Dropdown-Menü „Starttyp“ und klicken Sie auf die Schaltfläche „Start“ im Abschnitt „Dienststatus“.
Schritt 4: Klicken Sie auf „Anmelden“ und dann auf „Durchsuchen“, fügen Sie den Namen Ihres Kontos in das Textfeld „Geben Sie den Namen des auszuwählenden Objekts ein“ ein und klicken Sie auf „Ok > Übernehmen > Ok“, um die Änderungen zu speichern.
Methode 8: Beheben Sie den Discord-Fehler. Ein schwerwiegender JavaScript-Fehler ist bei der Eingabeaufforderung aufgetreten
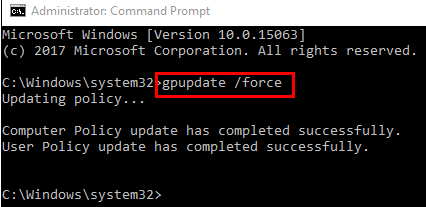
Sie können einen Befehl in der Eingabeaufforderung ausführen, um diesen Fehler zu beheben.
Schritt 1: Drücken Sie die Tasten „STRG + UMSCHALT + ESC“ auf der Tastatur, um die App „Task-Manager“ zu öffnen
Schritt 2: Suchen Sie die App „Discord“, klicken Sie mit der rechten Maustaste darauf und wählen Sie „Task beenden“, um sie zu schließen.
Schritt 3: Öffnen Sie nun die „Systemsteuerung“ auf dem Windows-PC über das Windows-Suchfeld und gehen Sie zu „Programm deinstallieren > Programme & Funktionen“, suchen und klicken Sie mit der rechten Maustaste auf „Discord“ und wählen Sie „Deinstallieren“, um es zu deinstallieren
Schritt 4: Gehen Sie nun zu den Ordnern „Lokale Daten“ und „AppData“ und löschen Sie von dort aus Discord-bezogene Elemente/Ordner.
Schritt 5: Öffnen Sie nun „Eingabeaufforderung als Administrator“ (geben Sie „cmd“ in das Windows-Suchfeld ein und drücken Sie die Taste „SHIFT + ENTER“, um es zu öffnen) und führen Sie den folgenden Befehl aus
gpupdate /force
Schritt 6: Starten Sie nach der Ausführung Ihren Computer neu und prüfen Sie, ob das Problem behoben ist.
Fazit
Ich bin sicher, dieser Beitrag hat Ihnen geholfen, den Discord-Fehler zu beheben. Ein schwerwiegender JavaScript-Fehler ist in Windows 10 aufgetreten. Sie können unsere Anweisungen lesen und befolgen, um das Problem zu beheben. Das ist alles. Für Anregungen oder Fragen schreiben Sie bitte in das Kommentarfeld unten.