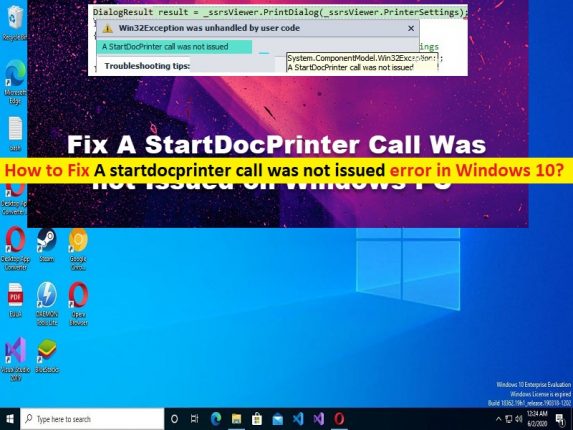
Was ist der Fehler “Ein startdocprinter-Aufruf wurde nicht ausgegeben“ in Windows 10/8/7?
In diesem Beitrag werden wir diskutieren, wie man das Problem behebt, dass ein Startdocprinter-Aufruf nicht ausgegeben wurde. Sie werden mit einfachen Schritten/Methoden geführt, um das Problem zu lösen. Lassen Sie uns die Diskussion beginnen.
Fehler “Ein startdocprinter-Aufruf wurde nicht ausgegeben“ in Windows 10/8/7:
Es ist ein häufiges Windows-Problem, das als Druckauftragsproblem angesehen wird. Dieses Problem weist darauf hin, dass Sie keine Druckaufträge im Zusammenhang mit Vorgängen auf einem Windows-Computer abschließen können. Wenn Sie versuchen, etwas wie das Drucken der Seite eines MS Word-Dokuments auf einem Windows 10/8/7-Computer zu drucken, wird möglicherweise der Fehler „Ein startdocprinter-Aufruf wurde nicht ausgegeben“ angezeigt, wenn die Druckaufgabe nicht abgeschlossen werden kann. Mehrere Benutzer haben über dieses Problem berichtet und erklärt, dass dieser Fehler sie daran hindert, Druckaufgaben auszuführen.
Das Problem tritt Berichten zufolge auf allen Windows-Betriebssystemversionen von Computern auf, einschließlich Microsoft Windows 10/8/7. Die möglichen Gründe für das Problem können falsche Druckereinstellungen und andere Systemeinstellungen, veraltete/beschädigte Druckertreiber, Beschädigungen in Druckerwarteschlangen, Probleme mit dem Druckspoolerdienst, Zugriffssteuerungsprobleme mit der Liste der Druckspoolerdienste, falsche Druckeraufforderungen und sein andere Probleme. Gehen wir zur Lösung.
Wie behebt man den Fehler “Ein startdocprinter-Aufruf wurde nicht ausgegeben“ in Windows 10?
Methode 1: Aktualisieren Sie die Druckertreiber
Durch Aktualisieren des Druckertreibers auf die neueste und kompatible Version kann das Problem behoben werden.
Schritt 1: Öffnen Sie den “Geräte-Manager“ im Windows-PC über das Windows-Suchfeld und erweitern Sie die Kategorie “Druckwarteschlangen“ oder “Drucker“.
Schritt 2: Klicken Sie mit der rechten Maustaste auf Ihr Druckergerät und wählen Sie „Treiber aktualisieren“ und befolgen Sie die Anweisungen auf dem Bildschirm, um die Aktualisierung abzuschließen. Starten Sie nach der Aktualisierung Ihren Computer neu und prüfen Sie, ob es funktioniert.
Laden Sie das Druckertreiber-Update auf dem Windows-PC herunter oder installieren Sie es neu [Automatisch]
Sie können auch versuchen, alle Windows-Treiber einschließlich des Druckertreibers mit dem automatischen Treiber-Update-Tool zu aktualisieren. Sie können dieses Tool über die Schaltfläche/den Link unten erhalten.
⇓ Holen Sie sich das automatische Treiber-Update-Tool
Methode 2: Aktualisieren Sie das Windows-Betriebssystem
Durch Aktualisieren des Windows 10-Betriebssystems auf die neueste Version kann das Problem behoben werden.
Schritt 1: Öffnen Sie die App „Einstellungen“ auf dem Windows-PC über das Windows-Suchfeld und gehen Sie zu „Update & Sicherheit > Windows Update“ und klicken Sie auf die Schaltfläche „Nach Updates suchen“.
Schritt 2: Laden Sie alle verfügbaren Updates herunter und installieren Sie sie. Starten Sie nach der Aktualisierung Ihren Computer neu und prüfen Sie, ob das Problem behoben ist.
Methode 3: Führen Sie die Druckerproblembehandlung aus
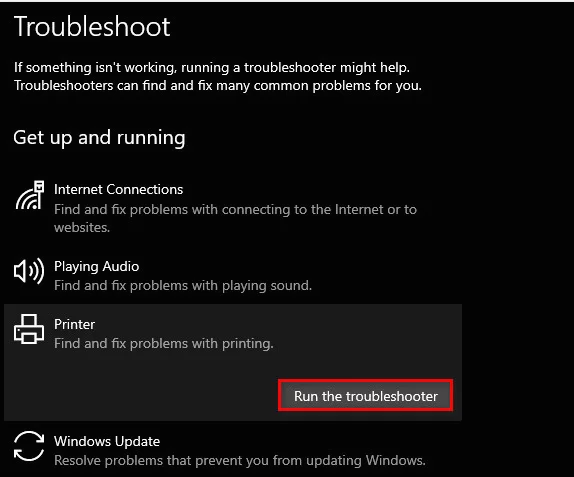
Die in Windows integrierte Problembehandlung für Drucker kann das Problem beheben.
Schritt 1: Öffnen Sie die App “Einstellungen“ auf dem Windows-PC über das Windows-Suchfeld und gehen Sie zu „Update & Sicherheit > Fehlerbehebung > Zusätzliche Fehlerbehebung“.
Schritt 2: Suchen und wählen Sie die Problembehandlung “Drucker“ und klicken Sie auf “Problembehandlung ausführen“ und befolgen Sie die Anweisungen auf dem Bildschirm, um die Fehlerbehebung abzuschließen, und überprüfen Sie nach Abschluss, ob das Problem behoben ist.
Methode 4: Starten Sie den Druckspooler-Dienst neu
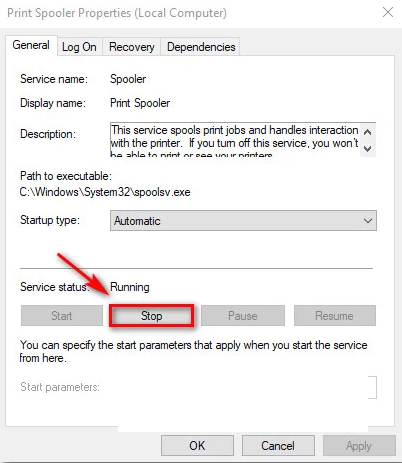
Sie können den Druckspooler-Dienst auf dem Computer neu starten, um das Problem zu beheben.
Schritt 1: Öffnen Sie die App „Dienste“ auf dem Windows-PC über das Windows-Suchfeld
Schritt 2: Suchen Sie den Dienst „Print Spooler“ und doppelklicken Sie darauf, um seine Eigenschaften zu öffnen. Wählen Sie „Automatisch“ aus dem Dropdown-Menü „Starttyp“ und klicken Sie auf die Schaltfläche „Stop“ im Abschnitt „Dienststatus“.
Schritt 3: Klicken Sie nach einigen Sekunden auf die Schaltfläche „Start“ unter „Dienststatus“ und klicken Sie auf die Schaltfläche „Übernehmen > Ok“, um die Änderungen zu speichern. Wenn Sie fertig sind, starten Sie Ihren Computer neu und prüfen Sie, ob das Problem behoben ist.
Methode 5: Reparieren Sie den Druckspoolerdienst über die Eingabeaufforderung
Schritt 1: Geben Sie „cmd“ in das Windows-Suchfeld ein und drücken Sie die Tasten „SHIFT + ENTER“ auf der Tastatur, um die „Eingabeaufforderung als Administrator“ zu öffnen.
Schritt 2: Geben Sie die folgenden Befehle ein und drücken Sie nach jedem Befehl die Eingabetaste, um sie auszuführen.
cd\Windows\System32\spool
cacls.exe PRINTERS /E /G administrator:C
Schritt 3: Starten Sie nach der Ausführung Ihren Computer neu und prüfen Sie, ob das Problem behoben ist.
Methode 6: Installieren Sie alle Druckeranschlüsse neu
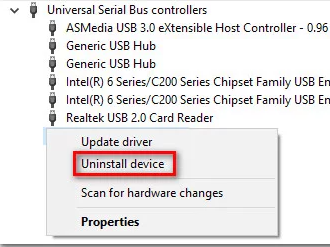
Schritt 1: Öffnen Sie den „Geräte-Manager“ im Windows-PC über das Windows-Suchfeld und erweitern Sie die Kategorie “Druckwarteschlangen“ oder „Drucker“.
Schritt 2: Klicken Sie mit der rechten Maustaste auf jedes Druckergerät und wählen Sie “Deinstallieren“, um es zu deinstallieren.
Schritt 3: Erweitern Sie danach die Kategorie “Universal Serial Bus Controllers“, klicken Sie mit der rechten Maustaste auf jedes installierte Element und wählen Sie „Deinstallieren“, um es zu deinstallieren.
Schritt 4: Starten Sie danach Ihren Computer neu. Beim Neustart des Computers werden automatisch alle erforderlichen Treiber im Computer neu installiert und dann überprüft, ob das Problem behoben ist.
Beheben Sie Windows-PC-Probleme mit dem “PC-Reparatur-Tool“
‘PC Repair Tool’ ist eine einfache und schnelle Möglichkeit, BSOD-Fehler, DLL-Fehler, EXE-Fehler, Probleme mit Programmen/Anwendungen, Malware- oder Vireninfektionen im Computer, Systemdateien oder Registrierungsprobleme und andere Systemprobleme mit nur wenigen Klicks zu finden und zu beheben .
⇓ Holen Sie sich das PC-Reparatur-Tool
Fazit
Ich bin sicher, dass dieser Beitrag Ihnen geholfen hat, wie Sie den Fehler „Ein Startdocprinter-Aufruf wurde nicht ausgegeben“ in Windows 10 auf einfache Weise beheben können. Sie können dazu unsere Anweisungen lesen und befolgen. Das ist alles. Für Anregungen oder Fragen schreiben Sie bitte in das Kommentarfeld unten.