
Tipps zum Beheben des blinkenden weißen Lichts des PS4-Controllers:
In diesem Beitrag werden wir diskutieren, wie man das Blinken des weißen Lichts des PS4-Controllers repariert. Sie werden mit einfachen Schritten/Methoden zur Lösung des Problems geführt. Lassen Sie uns die Diskussion beginnen.
Problem “PS4-Controller blinkt weiß“: Es ist ein häufiges Problem mit dem PlayStation-Controller, das als PS4-Controller-Problem mit weißem Blinken angesehen wird. Dieses Problem weist darauf hin, dass bei Ihrem PlayStation 4 (PS4)-Controller ein Problem mit einem blinkenden weißen Licht auftritt. Der mögliche Grund für das Problem kann der schwache Akku sein, der aufgeladen werden muss, und/oder der PS4-Controller kann sich nicht mit der PS4-Konsole verbinden, nachdem er versucht hat, sich damit zu verbinden.
Dieses Problem kann auch aufgrund veralteter/beschädigter PS4-Controller-Treiber und -Firmware, schlecht konfigurierter PS4-Controller-Verbindungen und -Einstellungen und anderer Probleme auftreten. Eine Möglichkeit, das Problem zu beheben, besteht darin, PS4- und Controller-Treiber zu aktualisieren und/oder PS4 im abgesicherten Modus zu starten. Es ist möglich, das Problem mit unserer Anleitung zu beheben. Gehen wir zur Lösung.
Wie kann ich das weiße Blinken des PS4-Controllers beheben?
Methode 1: Überprüfen Sie die Hardware des PS4-Controllers
Dieses Problem kann aufgrund eines Problems mit der PS4-Controller-Hardware und ihrer Verbindung auftreten. Sie sollten sicherstellen und überprüfen, ob die PS4-Controller-Hardware einwandfrei funktioniert und nicht beschädigt ist. Außerdem können Sie Ihren PS4-Controller trennen und dann ordnungsgemäß an die Konsole anschließen und überprüfen, ob die Verbindung nicht falsch ist und ob sie funktioniert.
Methode 2: Setzen Sie Ihren PS4 Analog Controller zurück
Das Zurücksetzen des PS4-Controllers kann das Problem beheben.
Schritt 1: Schalten Sie Ihren PS4-Controller AUS und drehen Sie Ihren Controller um und suchen Sie nach der Schaltfläche “Zurücksetzen“.
Schritt 2: Halten Sie die Reset-Taste mit einem kleinen Punkt wie einer Stecknadel gedrückt und halten Sie die Reset-Taste einige Sekunden lang gedrückt.
Schritt 3: Wenn Sie fertig sind, schalten Sie Ihren PS4-Controller ein und drücken Sie die PS4-Taste und prüfen Sie dann, ob es funktioniert.
Methode 3: Aktualisieren Sie das PS4-Gerät und den Treiber, indem Sie es auf einem Windows-Computer neu installieren
Eine andere Möglichkeit, das Problem zu beheben, besteht darin, das PS4-Gerät und den Treiber über den Computer zu aktualisieren.
Schritt 1: Verbinden Sie Ihren PS4-Controller mit einem Windows-Computer. Öffnen Sie den „Geräte-Manager“ auf einem Windows-Computer über das Windows-Suchfeld und suchen Sie nach „PS4-Controller“.
Schritt 2: Klicken Sie mit der rechten Maustaste darauf und wählen Sie „Treiber aktualisieren“ und folgen Sie den Anweisungen auf dem Bildschirm, um den Aktualisierungsvorgang abzuschließen, und überprüfen Sie nach Abschluss, ob das Problem behoben ist.
PS4-Controller-Treiber auf Windows-PC herunterladen oder neu installieren [Automatisch]
Sie können auch versuchen, alle Windows-Treiber, einschließlich des PS4-Controller-Treiberupdates, mit dem automatischen Treiber-Update-Tool zu aktualisieren. Sie können dieses Tool über die Schaltfläche/den Link unten erhalten.
⇓ Holen Sie sich das automatische Treiber-Update-Tool
Methode 4: PS4 im abgesicherten Modus starten

Eine andere Möglichkeit, das Problem zu beheben, besteht darin, die PS4 im abgesicherten Modus zu starten.
Schritt 1: Schalten Sie Ihre PS4-Konsole aus, indem Sie die „Power“-Taste drücken
Schritt 2: Halten Sie nun die „Power“-Taste etwa 7 Sekunden lang gedrückt, bis Sie zwei Pieptöne hören.
Schritt 3: Verwenden Sie ein USB-Kabel, um den Original-Controller mit Hilfe des USB-Kabels anzuschließen, und Sie gelangen in den abgesicherten Modus der PS4.
Schritt 4: Wählen Sie die Option „Datenbank neu erstellen“, um die vorhandene Datenbank zu löschen und eine neue zu erstellen.
Methode 5: Verwenden Sie ein Micro-USB-Stromkabel

Sie können ein Micro-USB-Stromkabel verwenden, um eine Bluetooth-Verbindung zu starten und eine kabelgebundene Verbindung mit einem USB-Kabel herzustellen und es dann verwenden, um das System über Bluetooth zu verbinden.
Schritt 1: Versetzen Sie die PS4 zunächst in den Ruhemodus, nachdem Sie sie ausgeschaltet haben, und entfernen Sie alle Stromkabel von der Konsole
Schritt 2: Ziehen Sie die Ladung in PS4, indem Sie den Netzschalter auf der Konsole drücken.
Schritt 3: Verwenden Sie das USB-Kabel, um den Controller mit der Konsole zu verbinden, starten Sie die PS4 und drücken Sie eine beliebige Taste auf dem Controller
Methode 6: Drücken Sie die PS- und Share-Taste, um den PS4-Controller zu reparieren
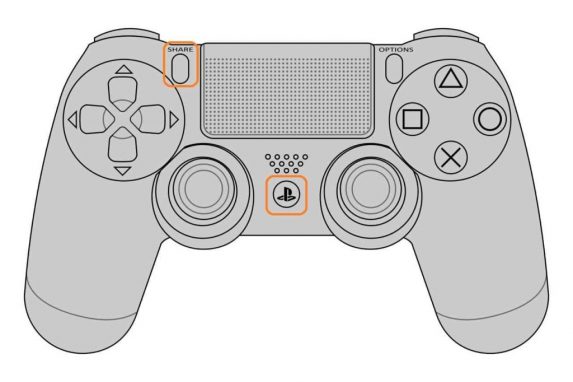
Eine andere Möglichkeit, das Problem zu beheben, besteht darin, PS und Share-Taste auf dem PS4-Controller zusammen zu verwenden. Dazu müssen Sie gleichzeitig die „PS + Share“-Taste auf dem PS4-Controller drücken und warten, bis sich die PS4 einschaltet, und dann prüfen, ob das Problem behoben ist.
Methode 7: Versuchen Sie, die Konfiguration mit einem anderen Controller zu ändern
Wenn das Problem weiterhin besteht, können Sie die Konfiguration mit einem anderen PS4-Controller ändern. Es gibt auch eine Option, bei der Sie einen anderen Controller verwenden können, um einige Einstellungen zu ändern, die zur Behebung des Problems beitragen.
Schritt 1: Gehen Sie zu den PS4-Einstellungen und öffnen Sie die Geräteeinstellungen und wählen Sie “Bluetooth-Geräte“. In diesem Fenster wird nur der Ersatzcontroller angezeigt
Schritt 2: Wählen Sie den blinkenden Controller aus und drücken Sie die Taste “PS + Share“ zusammen und halten Sie sie gedrückt, bis Sie sehen, dass die Lichtleiste zweimal pro Sekunde blinkt.
Schritt 3: Wählen Sie den fehlerhaften Controller mit dem anderen Controller aus. Dies löst einen Versuch aus, den blinkenden Controller wieder anzuschließen, wählen Sie Ja in der Eingabeaufforderung und prüfen Sie, ob das Problem behoben ist.
Fazit
Ich bin sicher, dieser Beitrag hat Ihnen geholfen, wie Sie das weiße Blinken des PS4-Controllers auf einfache Weise beheben können. Sie können dazu unsere Anweisungen lesen und befolgen. Das ist alles. Für Anregungen oder Fragen schreiben Sie bitte in das Kommentarfeld unten.